Cara Mengirim Foto Dari iPhone Ke Mac Dengan AirDrop – Sebenarnya, ada banyak cara untuk memindahkan foto dari iPhone ke Mac. Beberapa cara bisa dikatakan lebih baik dibandingkan dengan cara lainnya, tergantung dari seberapa banyak foto yang kamu ingin pindahkan.
Nah, jika kamu adalah pengguna iPhone sekaligus Mac, tentunya kamu ingin agar foto-foto yang ada di iPhone juga ada di Mac kamu. Berikut ini adalah cara untuk mengirim foto dari iPhone ke Mac menggunakan AirDrop.
Cara Mengirim Foto dari iPhone ke Mac dengan AirDrop
Cara ini cukup populer digunakan oleh para pengguna iPhone ketika ingin memindahkan foto ke Mac.
AirDrop adalah fitur yang ada di perangkat iPhone dan Mac. AirDrop dapat digunakan untuk mengirim foto baik dari iPhone ke Mac ataupun sebaliknya.
Dan untuk menggunakan AirDrop, kamu tidka memerlukan kabel sama sekali. Karena AirDrop menggunakan jaringan Wifi dan Bluetooth untuk mengirim foto.
Untuk mengirim foto dari iPhone ke Mac kamu, geser ke atas pada iPhone untuk memunculkan Control Center, lalu sentuh tombol AirDrop.
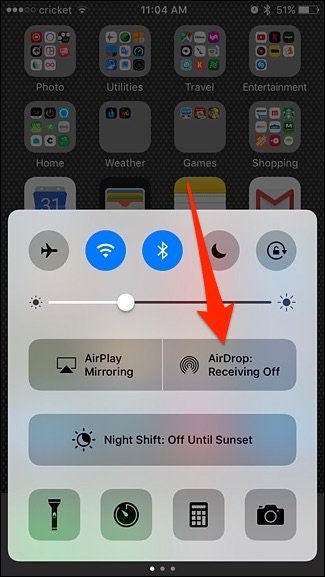
Selanjutnya, akan ada dua pilihan, yaitu Contacts Only dan Eneryone. Karena sekarang kamu ingin memindahkan foto ke Mac milik sendiri, pilih “Contacts Only”.
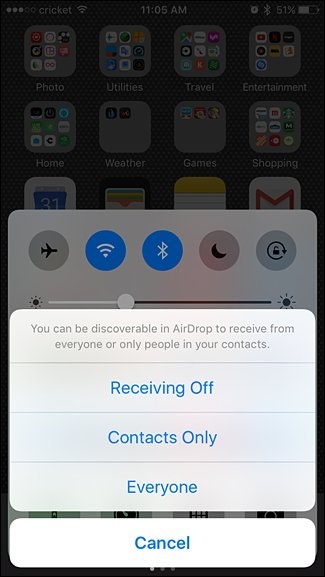
Sekarang, AirDrop telah aktif dan siap digunakan untuk mengirim foto dari iPhone ke Mac. Dengan mengaktifkan AirDrop, itu artinya fitur Bluetooth dan Wifi juga akan aktif.
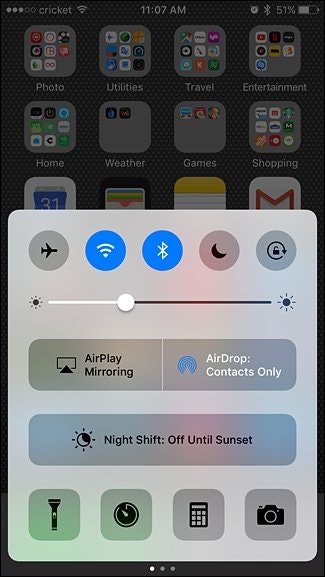
Selanjutnya, beralih ke Mac kamu. Buka AirDrop dengan cara membuka Finder, lalu pilih “AirDrop” dari sidebar di sebelah kiri. Atau dengan shortcut “Shift + Cmd + R”.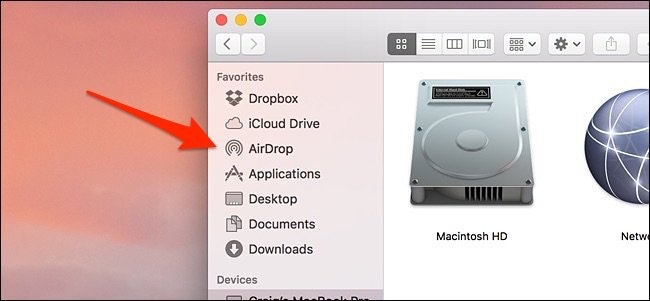
Di bawah jendela Finder, kamu akan menemukan opsi “Alow me to be discovered by”. Klik opsi tersebut, lalu pilih “Contacts only”.
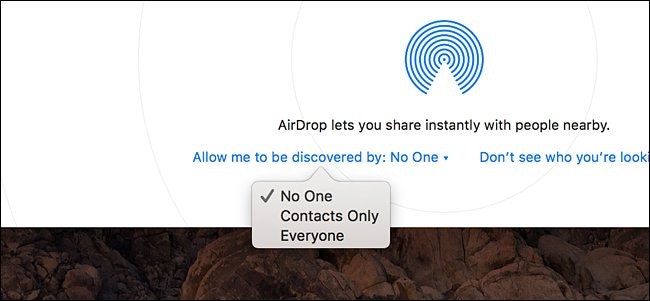
Setelah mengaktifkan AirDrop di Mac, kamu bisa menutup jendela Finder. Kemudian kembalilah ke iPhone.
Buka aplikasi Photos, kemudian pilihlah foto yang ingin kamu kirim ke Mac. Well, kamu juga bisa memilih beberapa foto sekaligus agar lebih cepat.
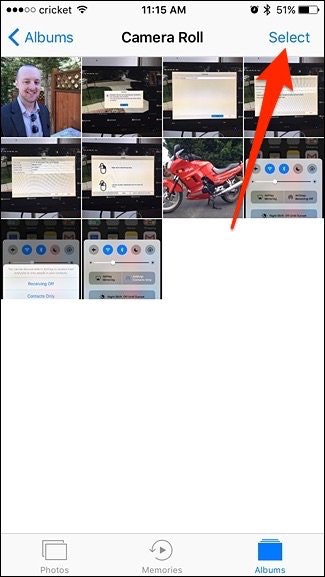
Setelah memilih foto yang ingin kamu kirim ke Mac, maka akan muncul ikon dibawah kiri, yaitu ikon “Share”. Sentuh ikon tersebut.
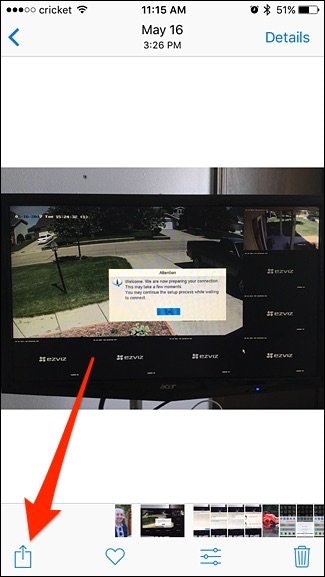
Kemudian kamu akan melihat Mac kamu muncul di daftar perangkat yang terhubung melalui AirDrop. Pilih gambar profil yang kamu gunakan di Mac terebut.
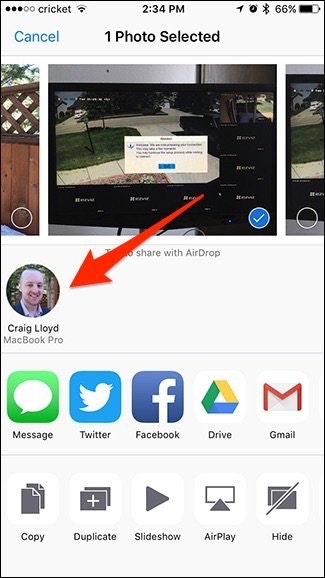
Sekarang, kamu bisa membuka foto yang dikirim tersebut di Mac. Bukalah di folder Downloads. Semua foto yang dikirim menggunakan AirDrop dari iPhone akan muncul di folder tersebut.
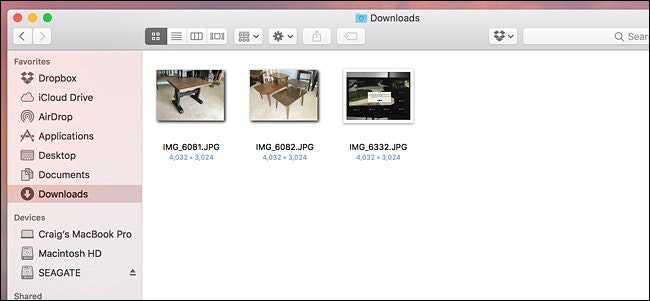
Nah, mudah bukan? Yang kamu butuhkan hanya fitur bawaan iPhone dan Mac, yaitu AirDrop. Kamu juga tidak membutuhkan kabel sama sekali. Sebagai gantinya, kamu membutuhkan sebuah jaringan wifi atau menggunakan bluetooth perangkat.

