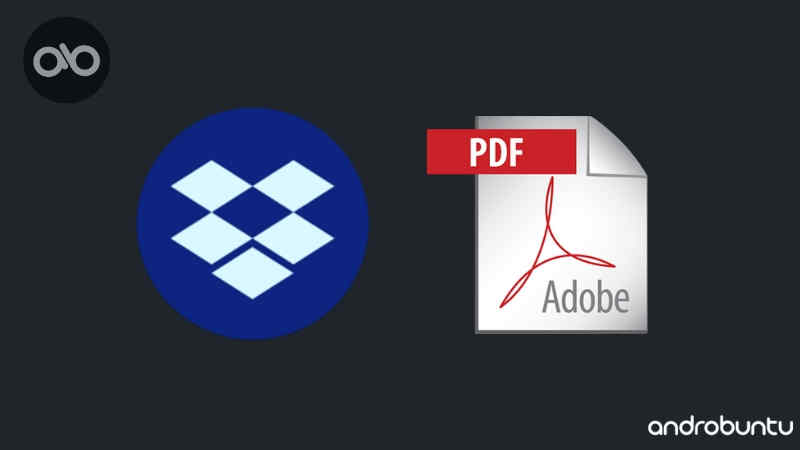Dropbox adalah salah satu aplikasi cloud storage terbaik saat ini.
Tidak heran kenapa bisa begitu, Dropbox sendiri menjadi salah satu perusahaan cloud storage yang mengawali bisnis ini.
Selain fungsi utamanya, yaitu untuk menyimpan file di cloud, aplikasi Dropbox juga dilengkapi dengan beragam fitur tambahan.
Salah satunya adalah fitur untuk scan dokumen fisik menjadi PDF.
Fitur ini sangat cocok digunakan untuk kamu yang ingin backup dokumen fisik, seperti dokumen-dokumen pekerjaan, tugas kuliah, skripsi, dan lainnya.
Jadi, kamu tidak perlu lagi download aplikasi scanner.
Dan yang pasti dokumen PDF kamu aman berada di server Dropbox.
Walaupun ponsel Android kamu hilang atau rusak, data-data kamu bisa diakses lagi.
Baca juga:
- Cara Membuat Folder Baru Di Dropbox
- Cara Mengecilkan Ukuran PDF Menjadi 200 kb Atau Kurang
- Cara Mengubah Word Menjadi PDF
Cara Memindai Dokumen Fisik Menjadi PDF Di Android Menggunakan Dropbox
1. Silahkan buka aplikasi Dropbox kamu. Kemudian klik tombol Plus yang ada di kanan bawah.
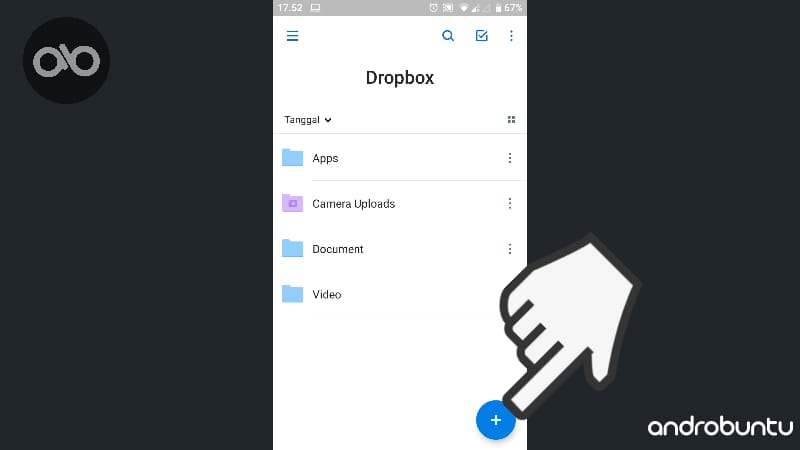
2. Berikutnya akan muncul banyak pilihan. Sobat pilih saja Pindai dokumen.
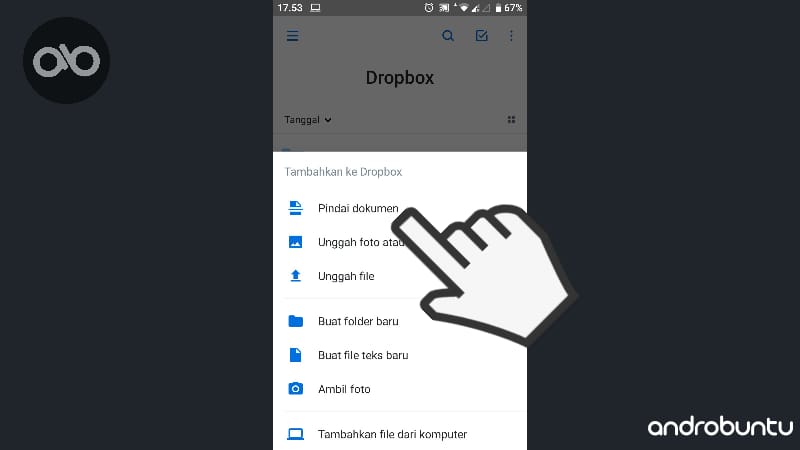
3. Lalu letakan dokumen yang ingin kamu pindai ditempat yang datar. Arahkan kamera ponsel Android ke dokumen tersebut. Usahakan agar seluruh bagian dokumen terlihat dari kamera. Dalam beberapa detik, kamera Dropbox akan otomatis mengambil gambar dokumen tersebut. Atau kamu juga bisa mengambilnya secara manual dengan klik tombol Shutter.
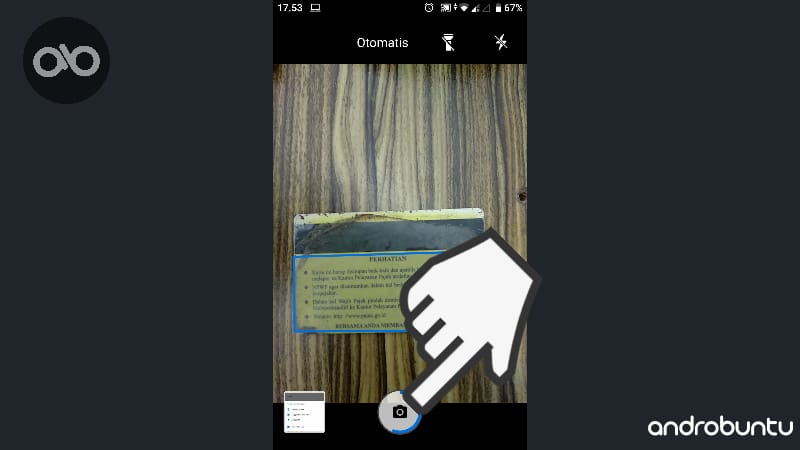
4. Dropbox akan secara otomatis mengenali bagian-bagian dokumen dan menghapus bagian yang tidak perlu (seperti latar belakang). Jika hasil pemotongannya kurang memuaskan, kamu bisa mengeditnya secara manual dengan klik tombol Sesuaikan.
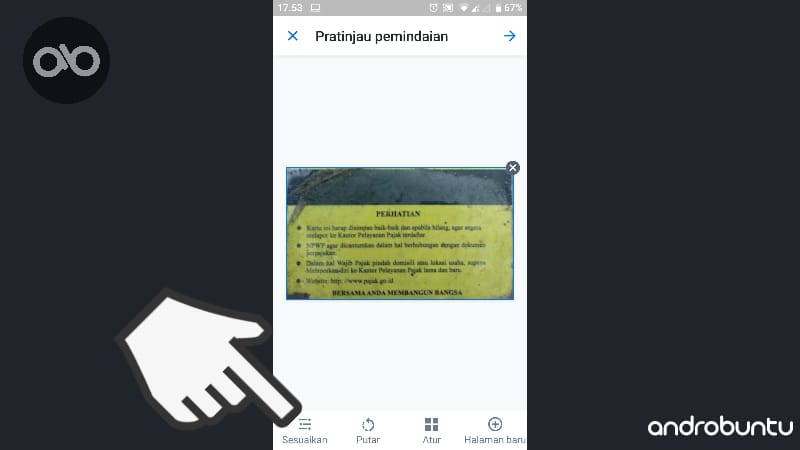
5. Kemudian Dropbox akan menampilkan foto dokumen secara penuh. Silahkan Sobat Androbuntu geser garis-garis pemotong agar sesuai dengan bentuk dokumen yang dipindai. Kalau sudah klik tombol centang yang ada di pojok kanan atas.
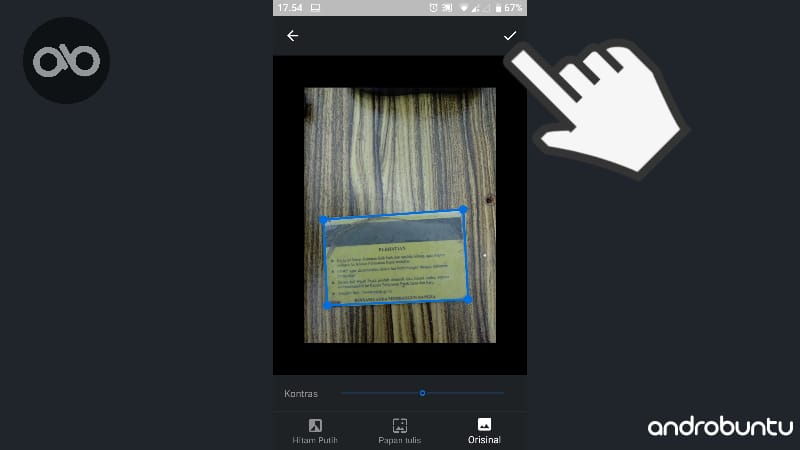
6. Kamu juga bisa menambahkan dokumen lain dengan klik tombol Halaman baru. Jadi, nanti beberapa dokumen yang kamu scan akan jadi 1 file PDF. Sangat cocok untuk memindai banyak dokumen sekaligus. Untuk menyimpan dokumen silahkan klik tombol Next.
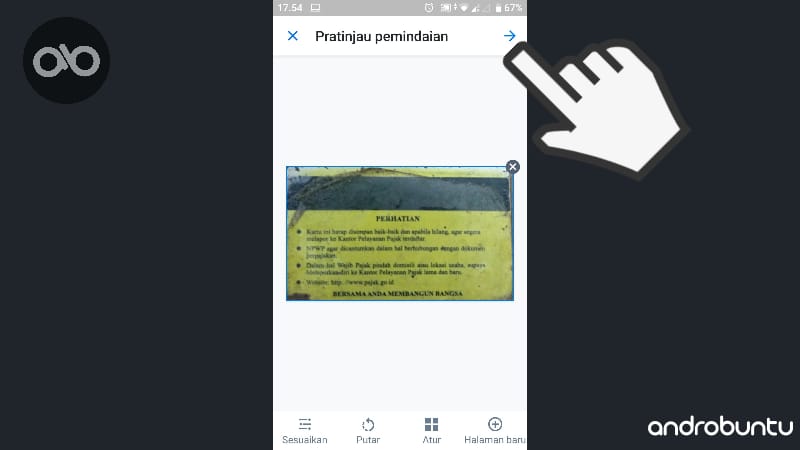
7. Jangan lupa beri nama dokumen, lalu pilih Jenis file dengan PDF. Kalau sudah klik centang.
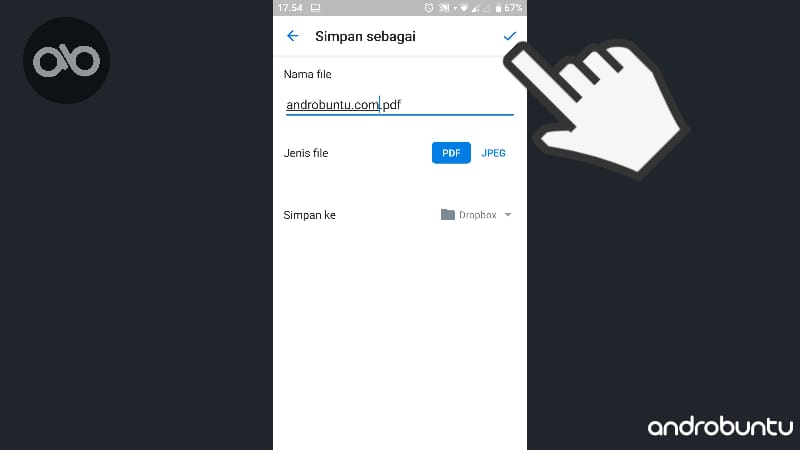
8. Selesai. Sekarang coba lihatlah di Dropbox kamu sudah ada dokumen yang tadi kamu pindai dalam format PDF.
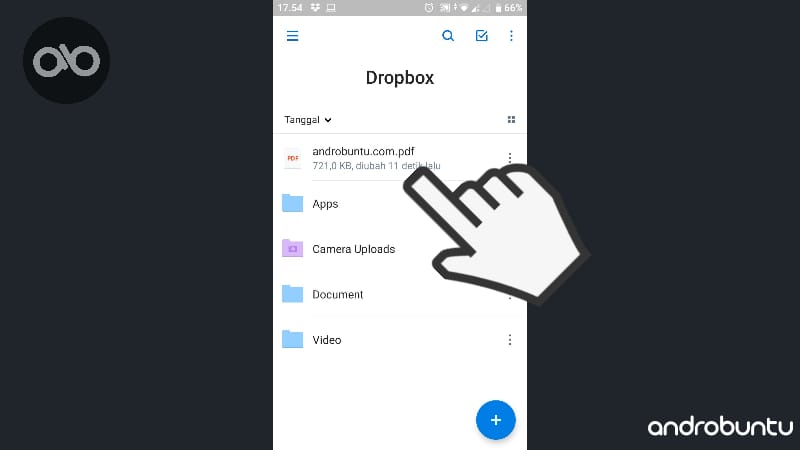
Sangat mudah bukan?
Kini dokumen-dokumen fisik kamu punya backup.
Jika mereka rusak, maka kamu masih bisa membaca dokumen PDF nya yang kamu simpan di Dropbox.
Tidak hanya itu saja, kamu juga bisa membagikan dokumen PDF tersebut ke orang lain.
Jika kamu pengguna Dropbox, bisa memanfaatkan fitur ini sehingga Dropbox bisa menjadi alternatif aplikasi scan PDF.
Apalagi Dropbox dilengkapi dengan fitur untuk memindai banyak file sekaligus.
Sehingga pekerjaan kita jadi lebih praktis.