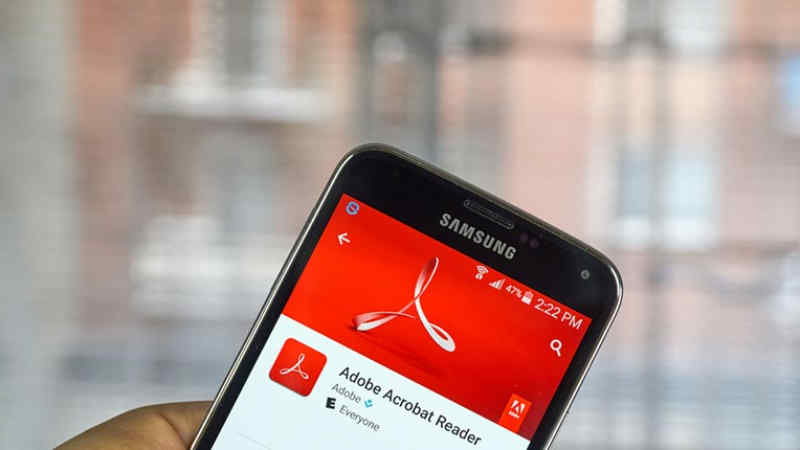Mencadangkan dokumen-dokumen pening menjadi PDF adalah ide yang bagus. Dengan begitu, jika sewaktu-waktu terjadi hal-hal yang tidak diinginkan pada dokumen kamu, minimal kamu masih memiliki cadangannya dalam bentuk digital.
Beberapa dokumen yang wajib kamu cadangkan adalah KTP, Kartu Keluarga, NPWP, Ijazah dan semacamnya. PDF adalah salah satu format terbaik untuk mencadangkan dokumen-dokumen tersebut.
Selain sebagai pencadangan, Sobat Androbuntu juga dapat menjadikan PDF dari dokumen-dokumen tersebutt untuk melamar pekerjaan. Tertarik bagaimana cara untuk membuatnya?
Baca juga: Cara Mengatasi Upload File ke Google Drive Lama
Cara Scan Gambar Menjadi PDF di HP Android
Sebenarnya ada banyak aplikasi yang dapat kita gunakan untuk memindai dokumen fisik menjadi PDF. Namun kita akan memanfaatkan aplikasi bawaan HP Android, yaitu Google Drive.
Sebagian besar dari Sobat Androbuntu mungkin hanya mengenal aplikasi ini sebagai layanan cloud storage. Tapi sebenarnya, Google Drive memiliki banyak fitur berguna lain.
Salah satunya adalah fitur untuk memindai dokumen menjadi PDF. Dokumen yang sudah kita pindai akan tersimpan di Google Drive, jadi dapat kita akses dari mana saja menggunakan akun Google kita.
Berikut ini adalah langkah-langkah untuk memindai dokumen menjadi PDF menggunakan Google Drive:
1. Buka aplikasi Google Drive di HP Android kalian. Kemudian ketuk tombol bergambar kamera yang ada dibawah sebelah kanan aplikasi.
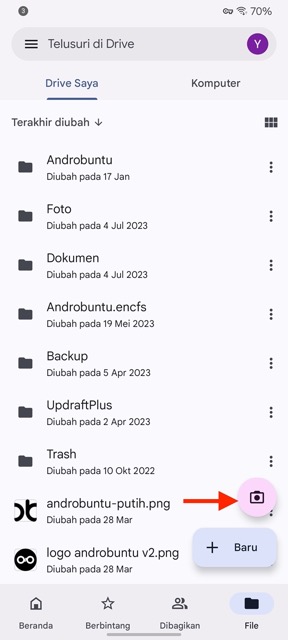
2. Berikutnya arahkan kamera HP kamu ke dokumen yang ingin dipindai. Pastikan dokumen tersebut berada pada permukaan yang datar untuk mendapatkan hasil terbaik.
Jika posisinya dirasa sudah pas, ketuk tombol Shutter yang ada dibawah layar.
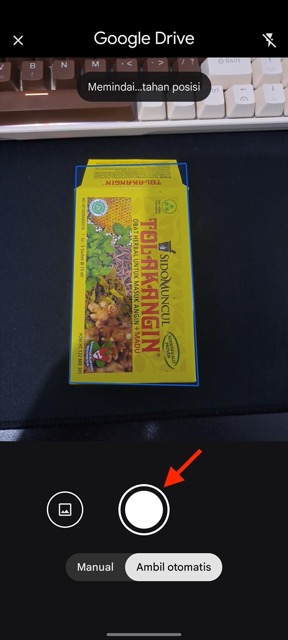
3. Setelah itu kamu dapat melihat preview file PDF tersebut dan juga mengeditnya seperti memangkas gambar, menambahkan filter, membersihkan gambar, hingga mengambil ulang gambar.
Jika gambar sudah dirasa sesuai dengan yang kalian inginkan, ketuk tombol Selesai yang ada di pojok kanan atas.
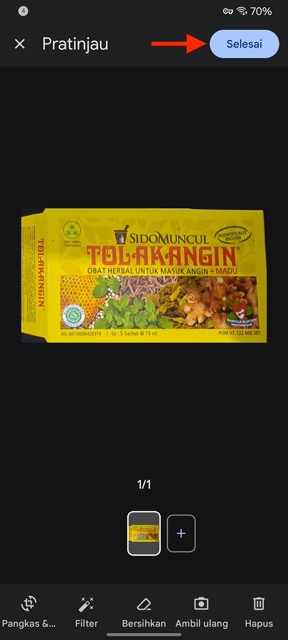
4. Setelah itu kita akan diarahkan ke halaman penyimpanan. Beri nama file PDF tersebut lalu tentukan di folder mana kamu ingin menyimpannya, lalu ketuk tombol Simpan.
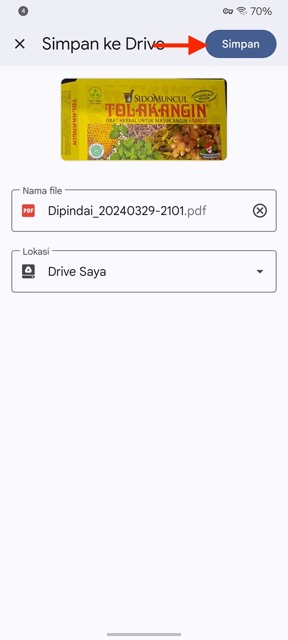
5. Gambar dokumen tersebut kemudian akan disimpan menjadi PDF di Google Drive kamu. Sobat Androbuntu dapat melihatnya pada folder yang tadi kalian pilih.
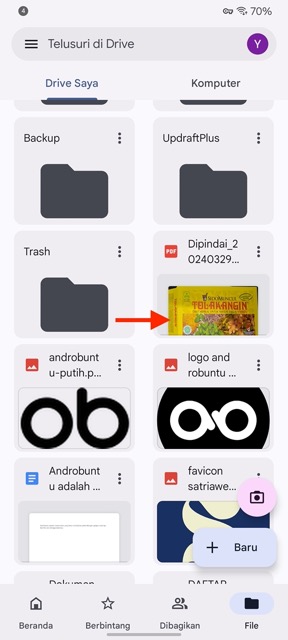
Bagaimana, sangat mudah bukan?
Fitur ini menurut saya sangat berguna bagi mereka yang sering bekerja dengan dokumen fisik, tapi harus mem-backup dokumen tersebut menjadi digital.
Alih-alih mengunduh aplikasi tambahan, kita cukup memanfaatkan aplikasi Google Drive. Nilai tambah lainnya adalah kita dapat membagikannya menggunakan tautan ke teman atau rekan kerja kita.