Seperti yang kita ketahui bersama bahwa saat ini Microsoft telah mengganti engine Microsoft Edge yang lama dengan yang baru.
Microsoft Edge kini menggunakan kode sumber yang sama dengan Chrome, yaitu Chromium.
Untuk kamu yang belum tahu, Chromium adalah kode sumber yang menjadi basis dari Chrome.
Chromium bersifat sumber terbuka, sedangkan Chrome sumbernya tertutup dan dimiliki oleh Google.
Nah, kode sumber dari Chromium lah yang digunakan oleh Microsoft untuk membangun Edge.
Dengan kata lain, ekstensi yang dirancang untuk Chromium dan Chrome, dapat berjalan di Edge juga.
Tidak percaya? Silahkan Sobat Androbuntu ikuti tutorial dibawah ini sampai selesai.
Baca juga:
- Cara Nonton YouTube di PC Tanpa Browser
- 10 Browser Tercepat dan Terbaik di Planet Bumi
- Cara Menghapus Chromium dari PC
Cara Install Ekstensi Chrome di Microsoft Edge
Sebelum menginstall ekstensi Chrome di Edge, ada baiknya kamu memahami beberapa hal.
Pertama dan yang paling penting, ekstensi yang di install dan berasal dari luar Microsoft Store mungkin tidak aman karena tidak di tes langsung oleh pihak Microsoft.
Kedua, mungkin akan ada ekstensi yang mengandung bugs karena tidak di rancang untuk berjalan di Edge, yang mungkin akan mengganggu pengalaman berselancar kamu.
Jadi, pastikan kamu memahami dua hal diatas.
Menginstall ekstensi yang dirancang untuk Chrome di Edge, tentu tidak akan semulus menginstall ekstensi di Chrome langsung.
Jika sudah paham, silahkan ikuti tutorial Androbuntu dibawah ini:
1. Pertama pastikan kamu sudah menginstall Edge versi terbaru. Kalau sudah, buka dengan cara klik ikonnya.
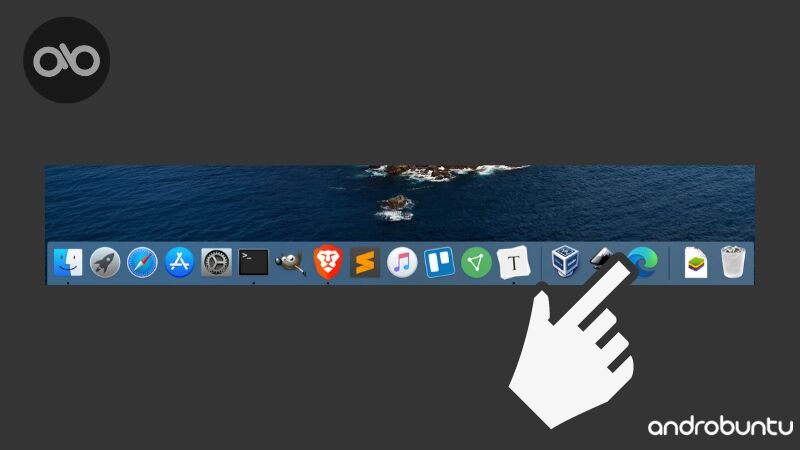
2. Klik tanda titik tiga di pojok kanan atas untuk mengakses menu-menu yang ada di Microsoft Edge.
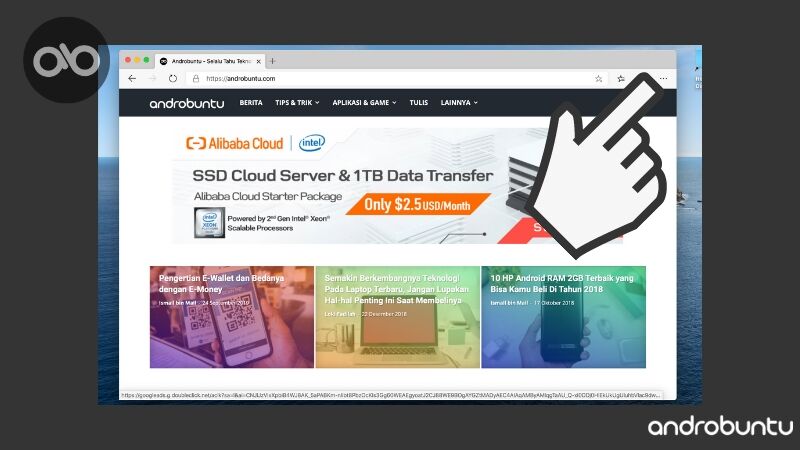
3. Setelah menu-menunya muncul, silahkan Sobat Androbuntu klik menu Ekstensi. Menu ini memiliki ikon potongan puzzle.
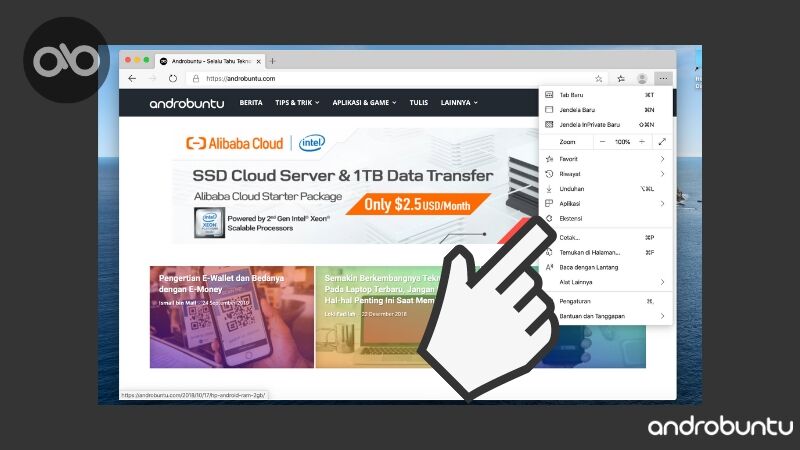
4. Setelah masuk ke menu Ekstensi, aktifkan Izinkan ekstensi dari Store lain dengan cara menggeser slider-nya ke arah kanan. Kalau kesulitan menemukannya, perhatikan screenshot dibawah ini.
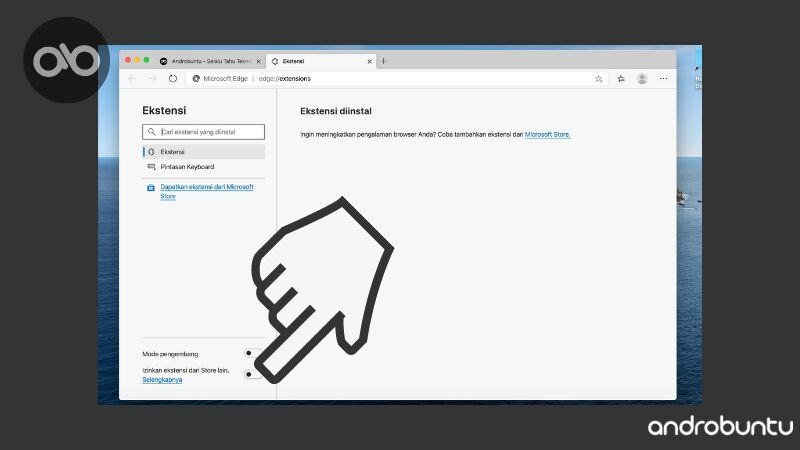
5. Microsoft Edge akan meminta konfirmasi kamu, apakah kamu benar-benar ingin mengaktifkan opsi ini atau tidak. Klik tombol berwarna biru bertuliskan Izinkan.
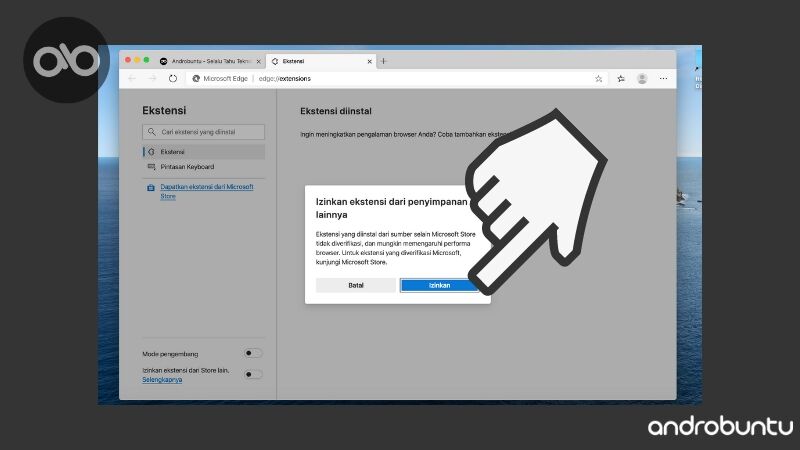
6. Setelah itu kunjungi website Chrome Web Store. Diatas situs tersebut kamu akan melihat bacaan bahwa ekstensi dari CWS dapat di install di Edge. Lakukan pencarian ekstensi di kolom pencarian.
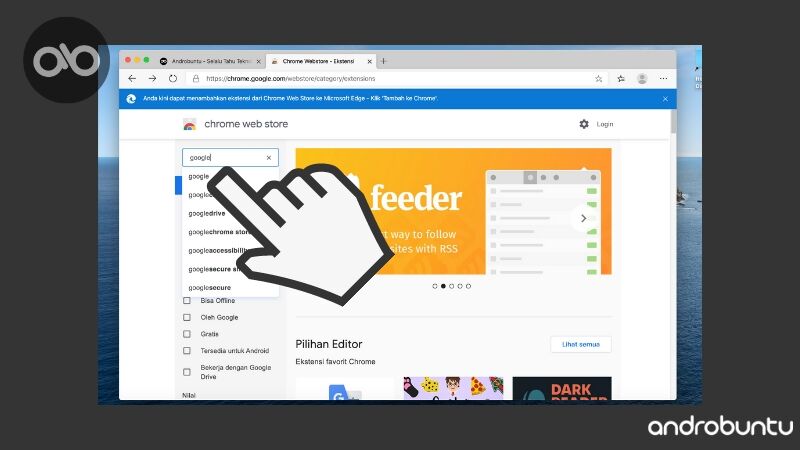
7. Setelah itu pilih ekstensi mana yang ingin di pasang di Microsoft Edge kamu. Klik tombol Tambahkan ke Chrome.
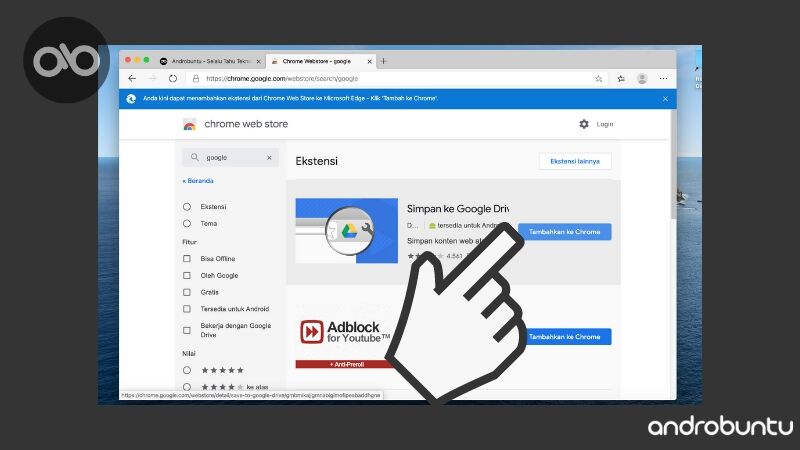
8. Akan muncul kotak kecil berisi konfirmasi, klik tombol Tambah Ekstensi.
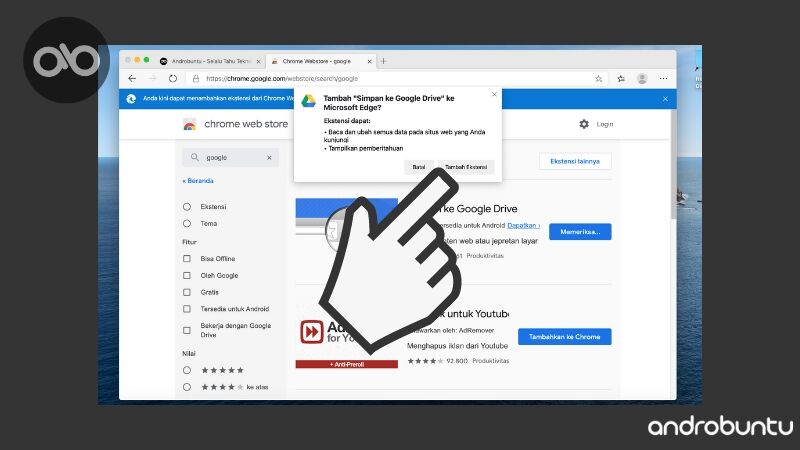
9. Tunggu hingga proses pemasangan selesai. Setelah ekstensi berhasil di pasang, maka akan muncul di samping address bar Microsoft Edge. Contohnya perhatikan gambar dibawah ini.
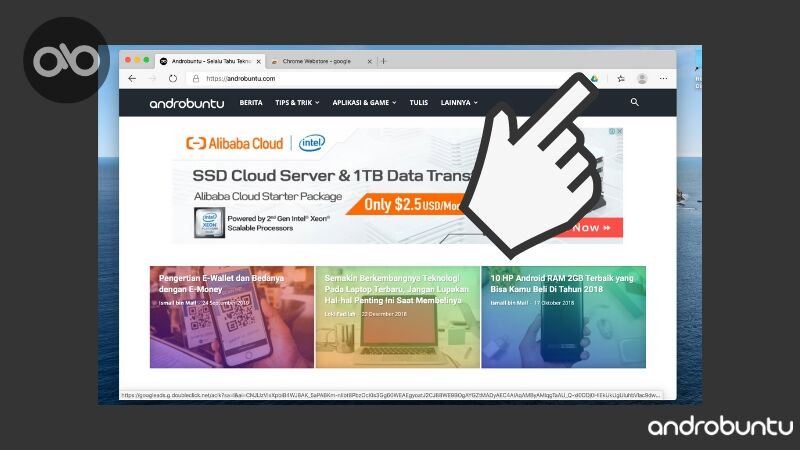
Itu tandanya ekstensi Chrome yang kamu inginkan sudah terpasang di browser Microsoft Edge.
Mudah sekali bukan?
Sekarang kamu bisa menggunakan browser buatan Microsoft tersebut seperti biasa, plus dengan ekstensi yang kamu inginkan.
