Terkadang saat mengetik dokumen, kita tidak hanya menambahkan teks saja ke dalamnya, tapi juga komponen-komponen lain seperti foto dan grafik.
Nah, di WPS Office ada fitur tersebut, yaitu untuk menambahkan grafik ke dalam dokumen.
Grafik ini memiliki berbagai macam bentuk yang berbeda, yang siap untuk digunakan.
Contoh bentuk grafik yang bisa dimasukkan ke dalam dokumen di WPS Office adalah lingkaran, jajar genjang, segitiga, segienam, dan lain-lain.
Fitur grafik ini sangat berguna untuk memberikan suatu ilustrasi ke dalam dokumen.
Misalnya, Sobat Androbuntu ingin menjelaskan sebuah benda berbentuk segitiga, maka kamu bisa memasukkan grafik segitiga ke dalam dokumen sebagai ilustrasi.
Dengan begitu, orang-orang yang membaca dokumen yang kamu tulis dapat lebih mudah memahaminya.
Untuk kamu yang belum mengerti bagaimana cara menggunakan fitur ini di WPS Office, baca terus artikel ini sampai selesai.
Baca juga:
- Cara Membuat Nomor Halaman di WPS Office
- Cara Menambah Halaman Baru di WPS Office
- Cara Menyimpan File di WPS Office
Cara Menambahkan Grafik di WPS Office
Seperti biasa saya ingatkan, pastikan kamu mengupdate WPS Office ke versi terbaru agar dapat menikmati fitur-fitur terbaru, klik salah satu tombol dibawah ini:
Langkah-langkah cara menambahkan grafik di WPS Office:
1. Pada dokumen yang sedang kamu kerjakan, klik tanda + yang ada di pojok kanan bawah dokumen.
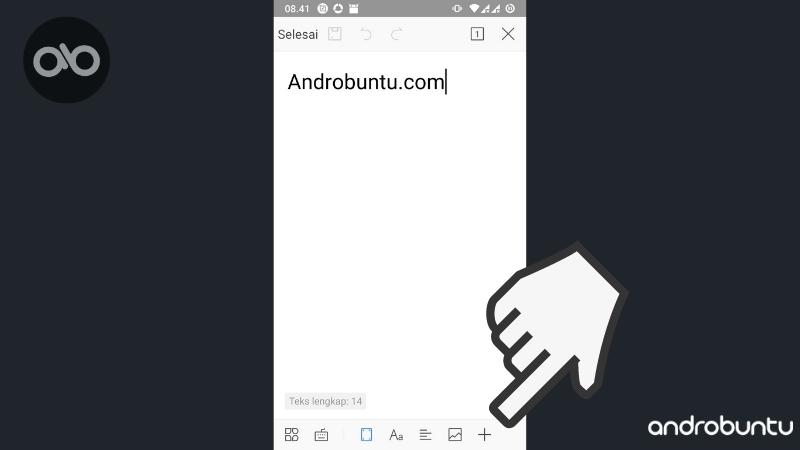
2. Akan muncul beberapa pilihan. Untuk memunculkan pilihan lainnya klik tanda titik tiga.
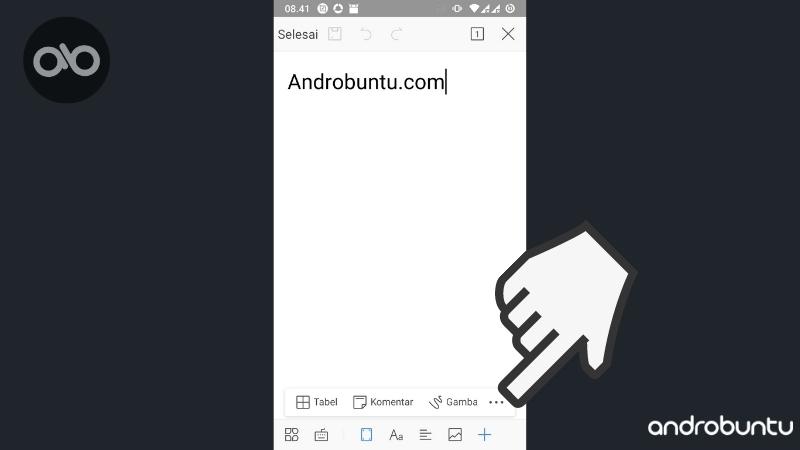
3. Kemudian ada beberapa pilihan lainnya. Ada gambar, kotak teks dan juga bentuk. Pilih bentuk dan klik titik tiga yang ada disamping tulisan tersebut.
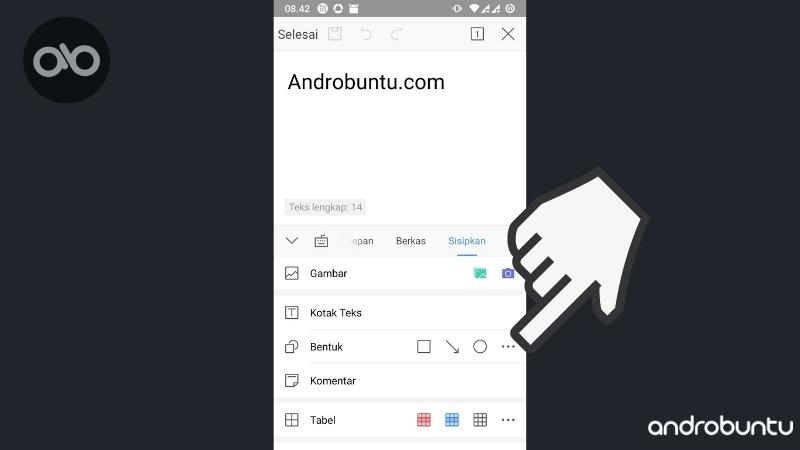
4. Kamu akan melihat ada banyak grafik dalam berbagai bentuk. Mulai dari lingkaran, segitiga, segienam, garis, jajar genjang, dan masih banyak lagi. Silahkan pilih grafik mana yang ingin kamu tambahkan ke dalam dokumen.
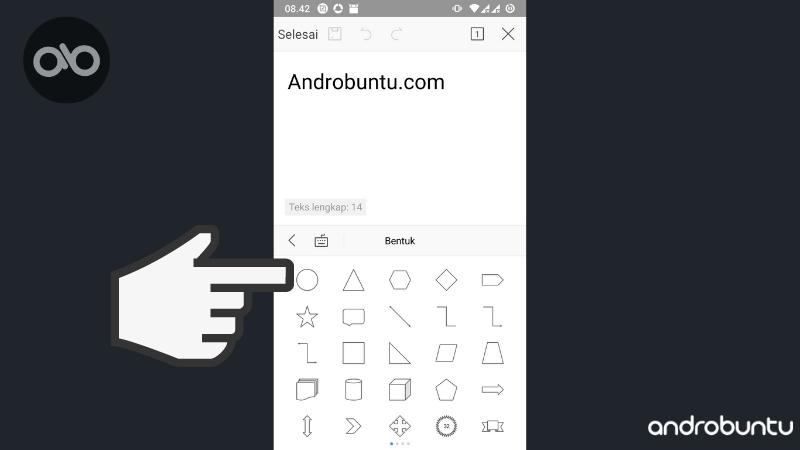
5. Dan selesai. Grafik yang Sobat Androbuntu pilih tadi akan langsung berada di dalam dokumen.
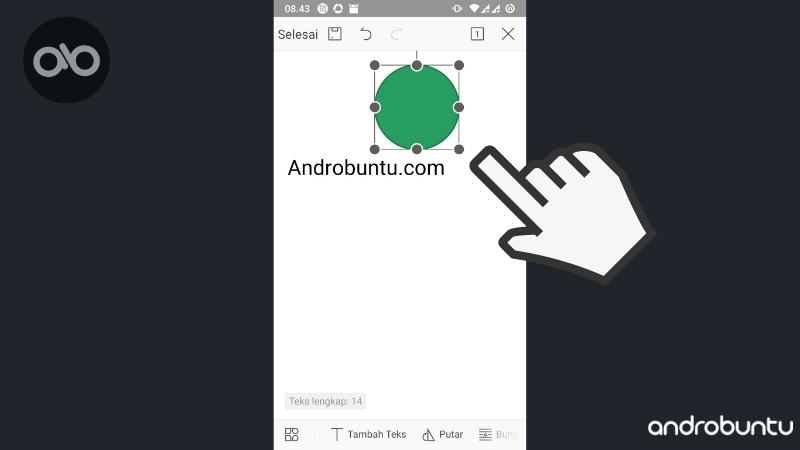
Setelah grafik yang kamu pilih ada di dalam dokumen, kamu bisa mengaturnya lebih jauh.
Beberapa pengaturan grafik yang bisa kamu terapkan antara lain:
- Mengubah warna
- Mengubah ukuran
- Mengubah letak dan posisi
- Dan lain-lain
Menariknya, kamu bisa menambahkan sebanyak mungkin grafik yang kamu inginkan.
Artikel seputar WPS Office lainnya dapat kamu baca disini, dan akan terus update.

