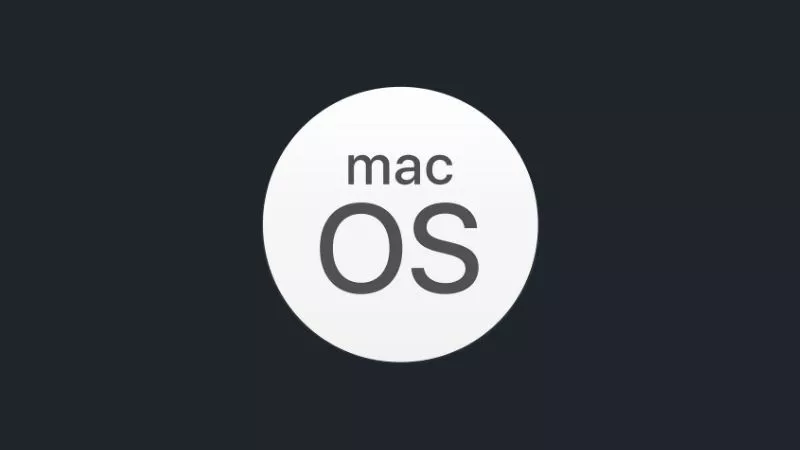Emoji adalah karakter yang berbentuk ekspresi wajah dan simbol-simbol lainnya seperti bendera, binatang, pemandangan, dan masih banyak lagi.
Hampir di seluruh gadget mendukung penggunaan emoji, mulai dari Android, iOS, Linux, Windows hingga macOS.
Dengan menggunakan emoji, maka dokumen kamu akan jadi lebih bervariasi, namun tentu ini jika dokumennya hanya untuk kebutuhan pribadi ya.
Jangan gunakan emoji di dokumen-dokumen resmi seperti skripsi, laporan ilmiah, laporan keuangan perusahaan, dan semacamnya.
Kamu juga bisa menggunakan emoji ketika mengepos sesuatu di media sosial, dengan begitu postingan kamu akan terlihat lebih menarik.
Nah, di artikel kali ini saya akan berbagi informasi bagaimana cara untuk mengetik emoji di macOS.
Baca juga:
- Cara Membuat Folder Rahasia di macOS
- Cara Mengetahui Versi macOS di Mac Kamu
- Cara Menggunakan VPN di macOS
Cara Mengetik Emoji di macOS
Dalam tutorial Androbuntu kali ini, saya menggunakan Macbook dengan sistem operasi macOS Big Sur 11.1.
Tampilan Mac saya mungkin akan berbeda dengan milik kamu jika kamu menggunakan macOS versi yang berbeda pula.
Namun untuk urutan langkah-langkahnya kurang lebih sama saja.
1. Pertama buka aplikasi tempat kamu ingin mengetik emoji. Pastikan aplikasinya mendukung pengetikan ya, bisa Microsoft Word, Sublime Text , Notes, atau aplikasi penyunting teks lannya. Kalau sudah dibuka aplikasinya, ketuk menu Edit > Emoji & Simbol. Omong-omong, menu ini juga bisa diakses menggunakan shortcut Control + Command +Space.
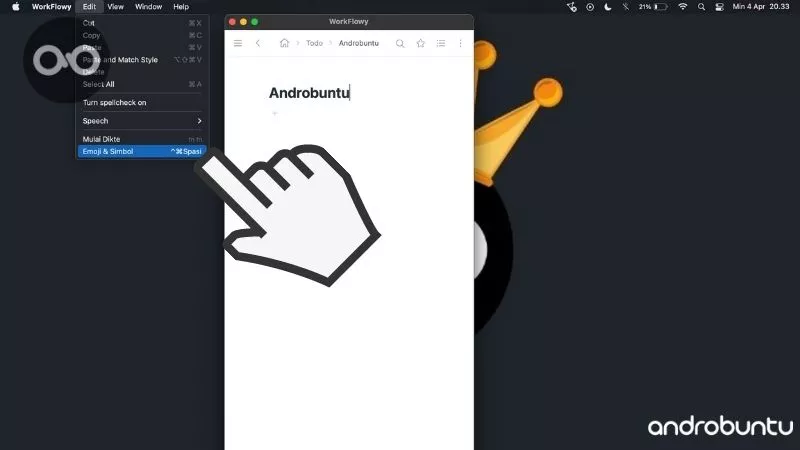
2. Akan muncu jendela pemilihan emoji, terlihat seperti screenshot dibawah ini. Selanjutnya Sobat Androbuntu tinggal pilih saja emoji mana yang ingin dimasukkan ke dalam dokumen atau tulisan.
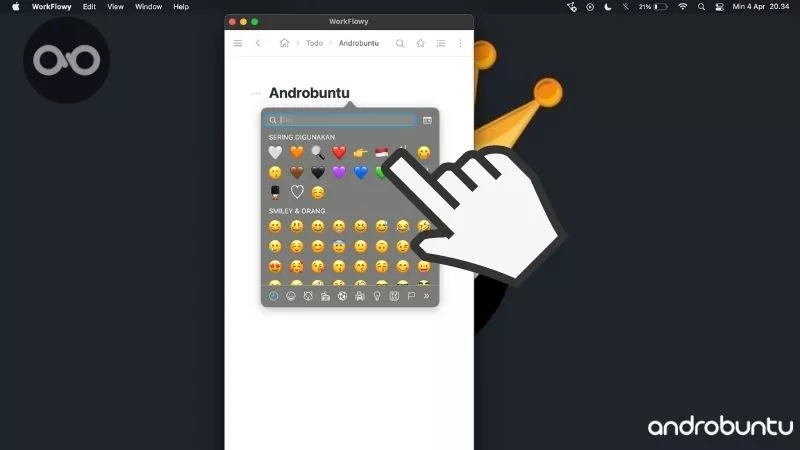
3. Emoji yang dipilih kemudian akan langsung berada di kolom teks dari aplikasi yang sedang kamu gunakan. Contohnya seperti screenshot dibawah ini, saya memasukkan emoji bendera Indonesia di aplikasi WorkFlowy.
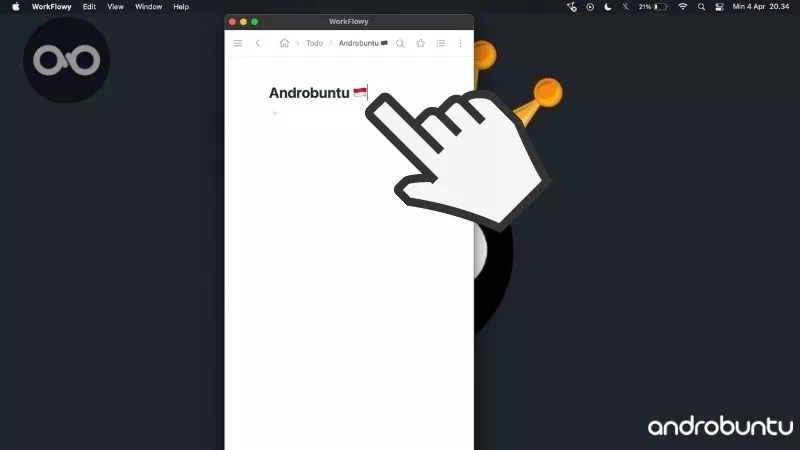
4. Kamu juga bisa membentangkan jendela pemilihan emoji agar tampilannya lebih luas lagi, sehingga kamu lebih leluasa. Caranya klik tombol yang ada di pojok kanan atas jendela pemilihan emoji.
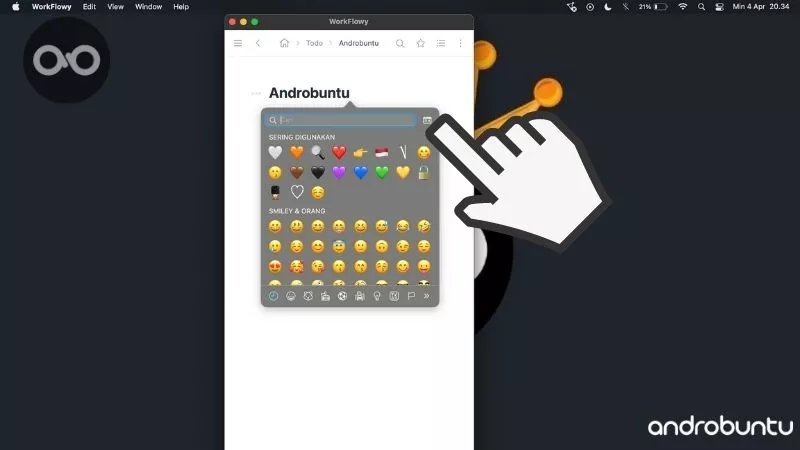
5. Maka jendela pemilihan emoji akan meluas, tampilannya akan berubah seperti dibawah ini.
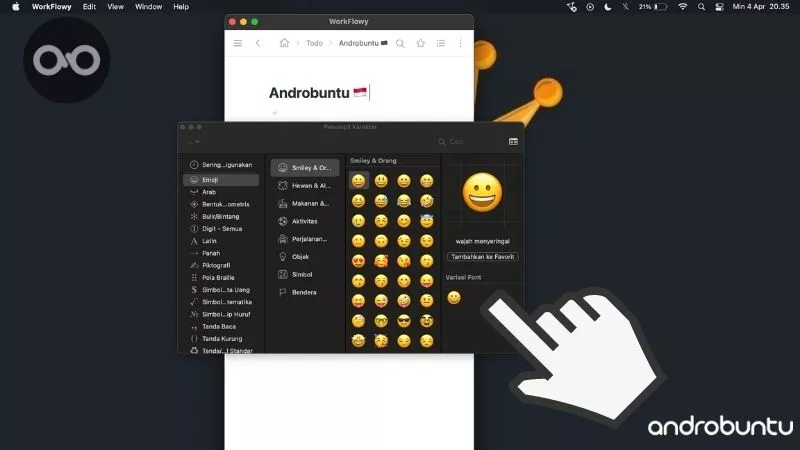
Ketika jendela emoji diperluas, maka tampilannya akan lebih kompleks lagi sehingga semakin mempermudah kamu dalam melakukan pemilihan emoji lebih lanjut.
Kesimpulan
Dengan menggunakan emoji di obrolan, maka obrolan akan jadi lebih hidup.
Namun kamu tentu harus tahu ya kepada siapa harus menggunakannya.
Jika kamu sedang chatting dengan teman-teman kamu, tidak masalah menggunakan emoji.
Namun ketika sedang chat dengan rekan bisnis, atasan, atau kolega yang belum terlalu akrab, lebih baik menghindari menggunakan emoji.
Di khawatirkan nantinya kamu dianggap tidak profesional dan kurang serius.