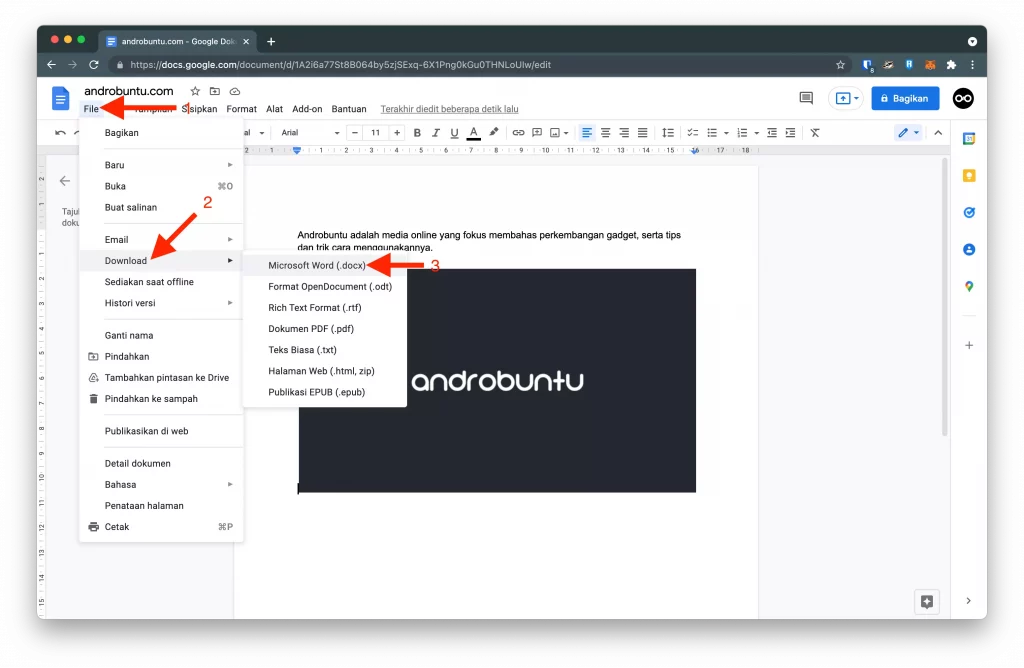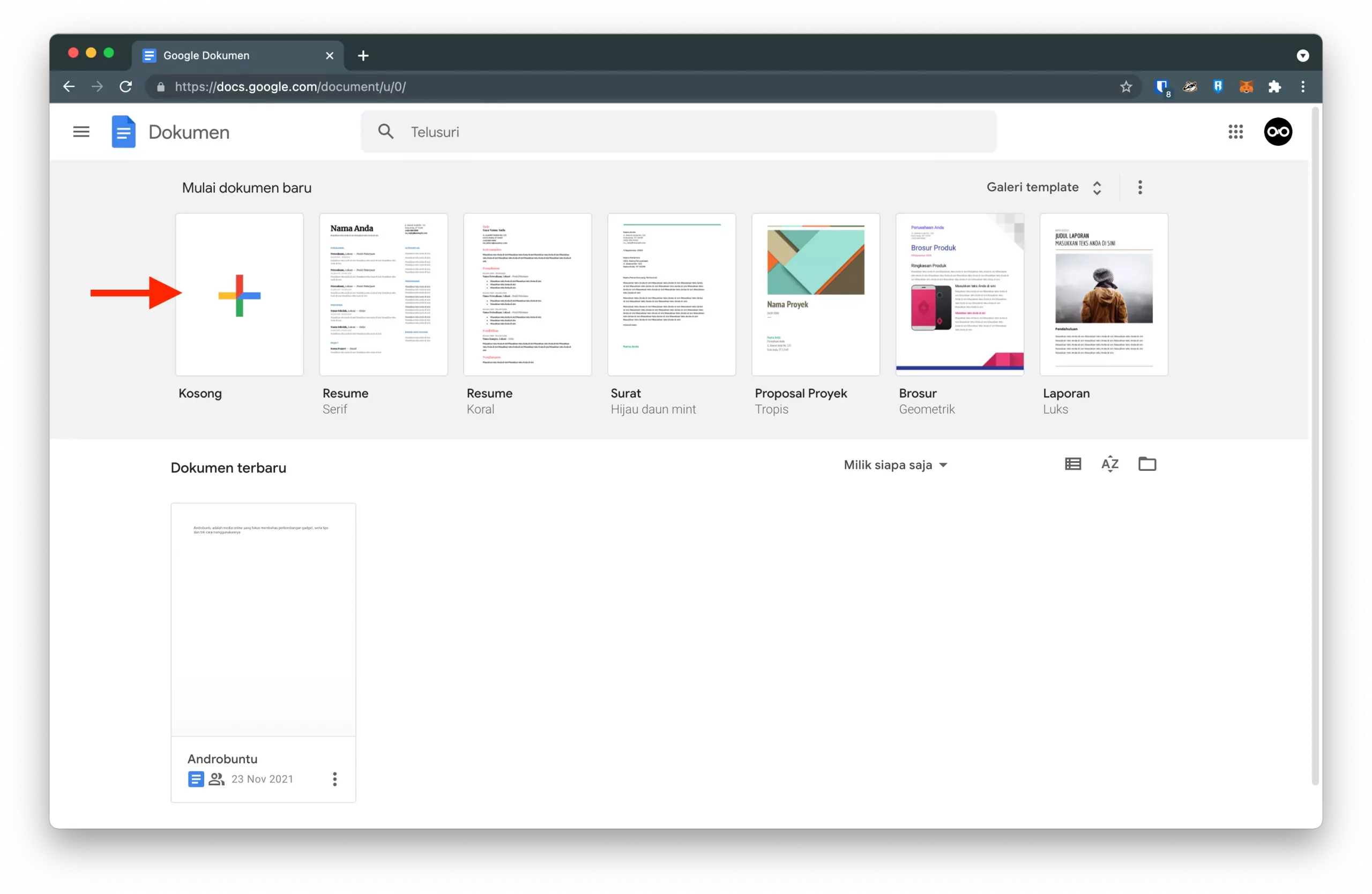Google Docs sudah digunakan secara luas oleh banyak kalangan untuk membuat dokumen, mulai dari para pekerja lepas, pekerja kantoran, mahasiswa, dosen, dan masih banyak lainnya.
Ada banyak alasan kenapa orang mulai melirik Google Docs sebagai aplikasi untuk membuat dokumen pengganti Microsoft Word, mulai dari dapat digunakan gratis, hingga fitur-fiturnya yang tidak kalah lengkap dibandingkan Microsoft Word.
Kamu tidak perlu membeli lisensi untuk menggunakan Google Docs, seperti saat kamu menggunakan Microsoft Word.
Kamu juga tidak perlu menginstal aplikasi jika ingin menggunakan Google Docs di laptop atau komputer.
Cukup gunakan saja browser seperti Firefox, Chromium atau Safari. Kamu sudah bisa membuat dan mengedit dokumen di Google Docs.
Baca juga: Cara Mengundang Orang Lain untuk Mengedit Google Docs yang Kamu Buat
Cara Menggunakan Google Docs di Komputer
Buka browser favorit kamu di laptop atau komputer. Kamu dapat menggunakan browser apa saja, mulai dari Chromium, Firefox, ataupun Safari.
Kemudian kunjungi situs google.com lalu login menggunakan akun Google kamu. Jika belum memilikinya, silahkan daftar baru.
Setelah berhasil login ketuk tombol titik sembilan yang ada disamping foto profil Google kamu, itu akan menampilkan seluruh layanan Google. Kemudian ketuk logo Google Dokumen.
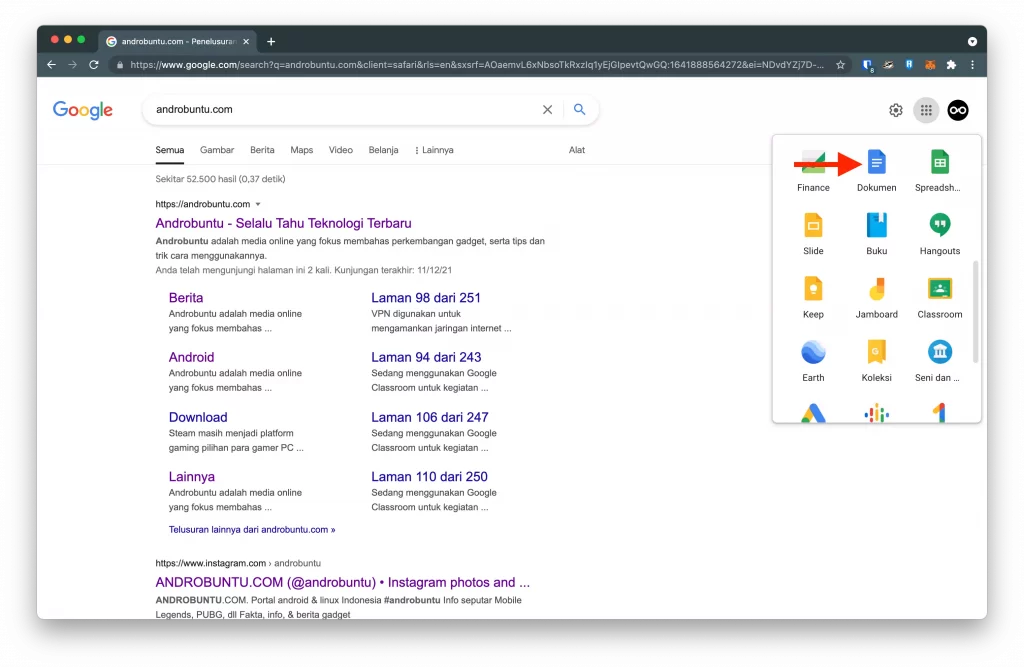
Sobat Androbuntu kemudian akan melihat tampilan halaman Google Docs seperti dibawah ini. Jika sebelumnya kamu belum pernah membuat dokumen di Google Docs, maka tampilannya akan kosong.
Untuk membuat sebuah dokumen baru caranya sangat mudah, yaitu tinggal ketuk tombol +.
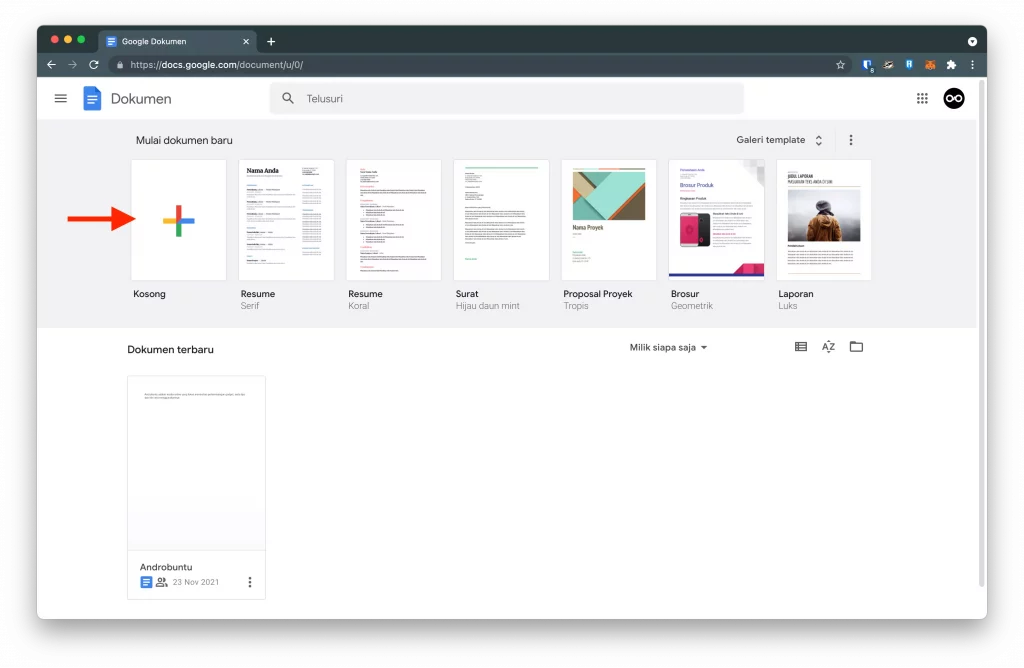
Sebuah dokumen baru akan terbuka. Langkah pertama yang harus kamu lakukan adalah membuat nama untuk dokumen tersebut.
Hal ini tidak wajib, namun ini akan sangat berguna agar kamu dapat mengidentifikasi dokumen ini dengan mudah nantinya.
Cara memberi nama dokumen sangat mudah, yaitu ketuk saja pada kolom di bagian atas sebelah kiri, lalu beri nama dokumen sesuai dengan yang kamu inginkan.
Perhatikan screenshot dibawah ini agar lebih mudah dimengerti:
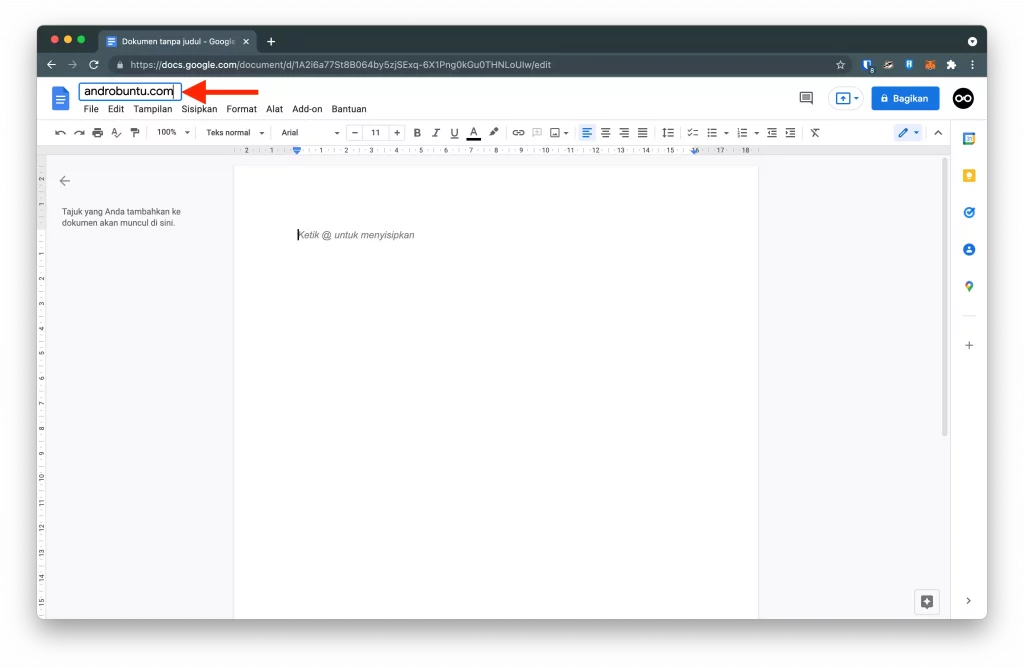
Setelah memberi nama dokumen, Sobat Androbuntu dapat langsung mengetik isi dokumen.
Arahkan kursor ke badan dokumen. Kemudian mulailah mengetik dan mengisi dokumen tersebut.
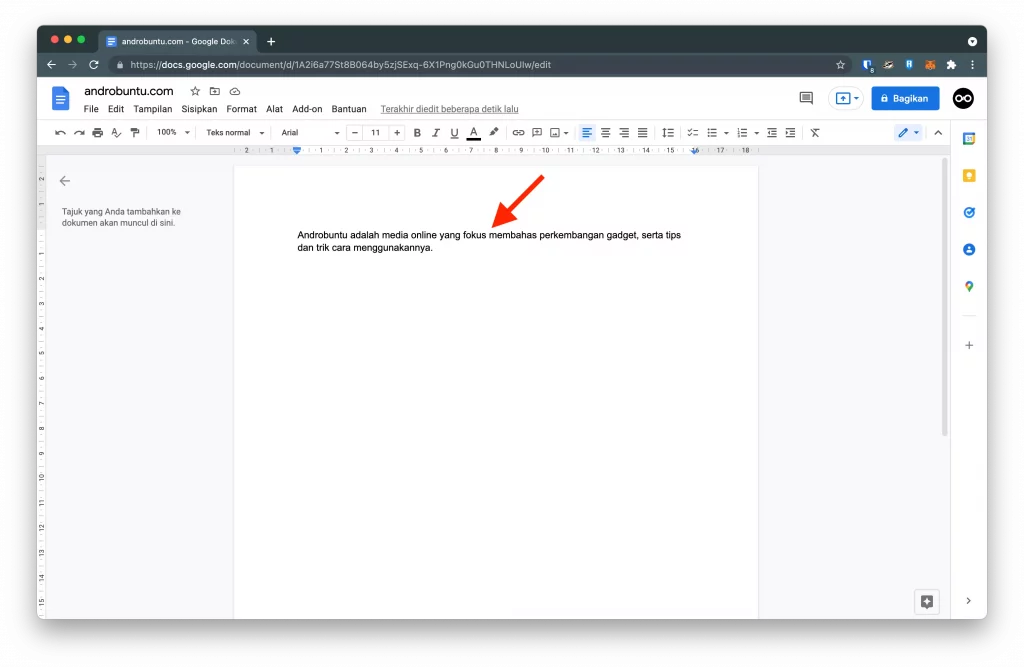
Google Docs adalah aplikasi pengelola dokumen berbasis cloud. Kamu tidak perlu menyimpan dokumen secara manual.
Setiap kali kamu melakukan perubahan pada dokumen, Google Docs akan secara otomatis menyimpannya. Sehingga kamu tidak perlu lagi mengklik tombol Simpan.
Perubaha tersebut termasuk mengetik, menghapus, melakukan format, dan semua perubahan yang dapat kamu lakukan di Google Gocs.
Cara Memasukkan Gambar ke Dalam Google Docs
Sama seperti di Microsoft Word, Sobat Androbuntu juga dapat memasukkan gambar atau foto kedalam dokumen di Google Docs.
Caranya sangat mudah, ketuk menu Sisipkan > Gambar > Upload dari komputer. Lalu pilih gambar yang ingin dimasukkan kedalam dokumen.
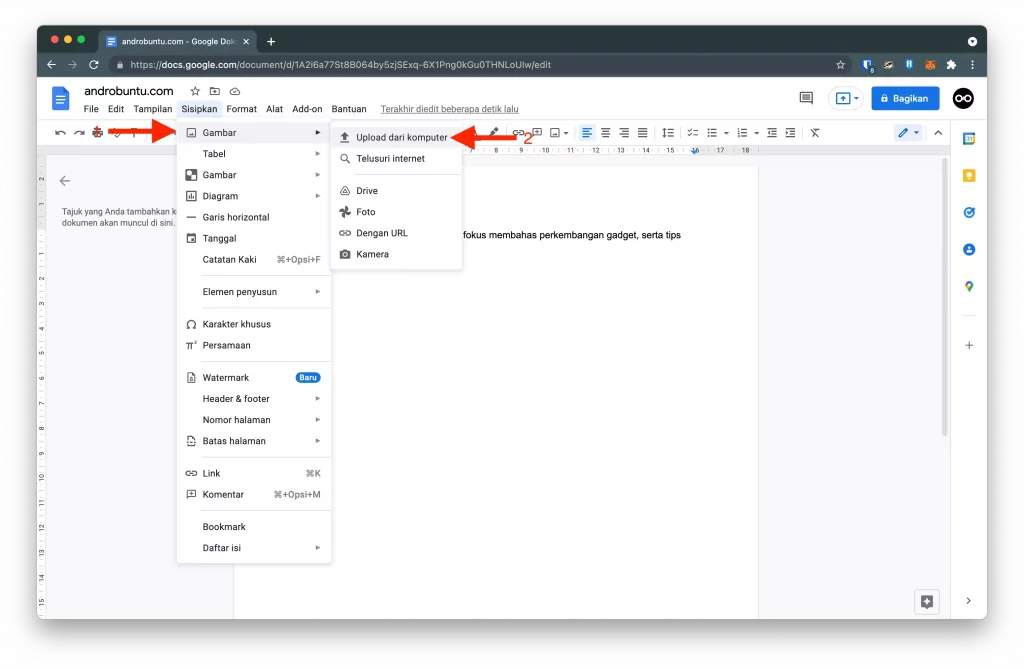
Selain memasukkan gambar dari komputer, kamu juga dapat menggunakan gambar dari sumber lain, diantaranya adalah:
- Dari internet;
- Google Drive;
- Google Foto;
- Dari URL;
- Kamera.
Untuk pilihan Telusuri internet, nantinya akan terbuka sebuah jendela kecil yang kemudian kamu dapat melakukan pencarian gambar yang kamu inginkan.
Lalu kamu tinggal memilih gambar yang muncul di hasil pencarian. Gambar tersebut kemudian akan secara otomatis masuk ke dokumen kamu.
Sedangkan untuk opsi Google Drive, kamu dapat memilih gambar yang tersimpan di Google Drive kamu.
Opsi ini sangat cocok untuk kamu yang sudah menyimpan gambar ke Google Drive sebelumnya, jadi kamu tidak perlu mengunggah kembali gambar tersebut.
Untuk Google Foto, tentu sudah jelas, kamu dapat memasukkan foto yang kamu simpan di Google Foto.
Sedang untuk pilihan Dari URL, adalah langkah untuk memasukkan gambar ke dalam Google Docs melalui URL atau tautan gambar secara langsung.
Misal kamu menemukan gambar dari blog atau situs milik orang lain yang ingin kamu masukkan ke dalam dokumen, maka kamu tidak pelru menyimpan gambar tersebut terlebih dahulu ke komputer kamu.
Kamu cukup klik kanan pada gambar, pilih “Salin URL”, lalu pilih opsi Dari URL dan tempel URL gambar tersebut. Gambar kemudian akan masuk ke dokumen.
Sedangkan untuk opsi Kamera juga sudah jelas. Google Docs akan menangkap gambar menggunakan kamera laptop kamu.
Cara Menyimpan Google Docs Menjadi Microsoft Word
Seperti yang sudah saya katakan diatas bahwa sebenarnya kamu tidak perlu menyimpan dokumen yang kamu tulis, karena semuanya akan tersimpan secara otomatis di akun Google kamu.
Namun, sebagian dari kamu mungkin ada yang ingin melanjutkan pekerjaan secara offline menggunakan Microsoft Word, sehingga kamu perlu menyimpan salinan dokumen tersebut dalam format .docx.
Untungnya, Google Docs memiliki fitur untuk mengunduh dokumen Google Docs dalam format lainnya, salah satunya adalah format Microsoft Word.
Untuk mengunduh dokumen Google Docs menjadi dokumen Microsoft Word, caranya ketuk menu File > Download Microsoft Word (.docx).