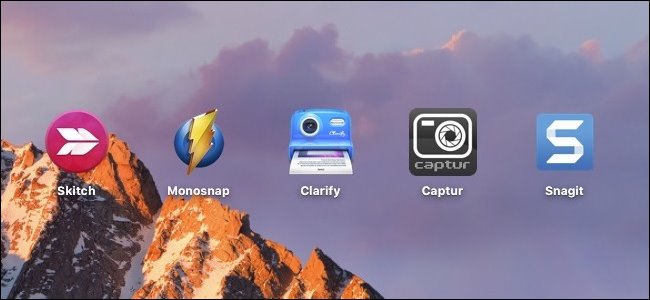Memang, macOS memiliki fitur untuk mengambil screenshot secara default.
Namun terkadang, ada kalanya kamu membutuhkan aplikasi screenshot pihak ketiga karena fitur-fitur yang ditawarkannya.
Aplikasi screenshot pihak ketiga menawarkan lebih banyak fitur dibandingkan dengan screenshot bawaan pada maOS.
Jika kamu adalah pengguna Mac dan sedang mencari aplikasi screenshot pihak ketiga yang menawarkan berbagai fitur menarik, 5 aplikasi dibawah ini wajib kamu coba.
Baca juga:
- Cara Screenshot di Semua HP Android
- Cara Screenshot Website Full Page di Android
- Cara Screenshot Panjang di HP Oppo
Aplikasi Screenshot Terbaik Di MacOS
1. Skitch
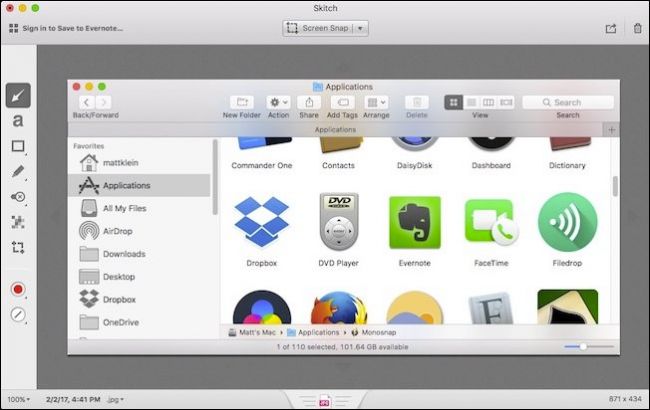
Skitch adalah aplikasi screenshot yang dikembangkan oleh Evernote, yang juga mengembangkan aplikasi catatan.
Skitch menawarkan banyak sekali fitur bawaan yang kamu butuhkan untuk membuat berbagai macam screenshot.
Skitch memungkinkan kamu untuk mengambil screenshot dari area yang kamu tentukan, mulai dari layar penuh, window, atau menu spesifik.
Kamu juga bisa mengambil foto selfie menggunakan Skitch melalui webcam.
Ketika screenshot telah diambil, kamu juga bisa mengeditnya langsung menggunakan Skitch.
Mulai dari menambahkan tanda panah, garis, teks, sampai dengan penanda di area-area tertentu screenshot kamu.
Fitur pelengkap lainnya dari Skitch adalah, kamu bisa menyimpan screenshot ke dalam catatan kamu di Evernote.
2. Monosnap
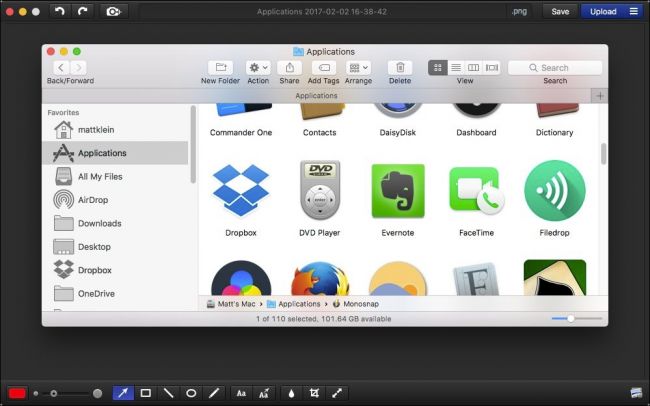
Monosnap memang tidak memiliki banyak opsi untuk mengambil screenshot dari berbagai sisi seperti Skitch.
Monosnap hanya bisa mengambil screenshot dari seleksi yang kamu lakukan ataupun full screen.
Namun, Monosnap menurut saya sangat wajib kamu perhitungkan untuk ukuran sebuah aplikasi screenshot.
Fitur-fiturnya cukup untuk memenuhi segala hal yang kamu butuhkan untuk mengambil screenshot lebih menarik.
Screenshot yang kamu ambil menggunakan Monosnap bisa langsung kamu simpan baik di hard disk lokal maupun di penyimpanan awan (cloud storage).
Kamu juga bisa merekam aktivitas layar Mac (screen recording) menggunakan Monosnap.
3. Clarify

Jika kamu adalah orang yang sering membuat tutorial (terutama tutorial yang membutuhkan screenshot didalamnya), maka Clarify akan sangat membantu pekerjaan kamu.
Pasalnya, Clarify adalah aplikasi screenshot yang memang didesain khusus untuk membuat sebuah panduan.
Ketika kamu mengambil screenshot menggunakan Clarify, Sobat Androbuntu bisa menyimpannya ke dokumen sebagai “langkah” atau “step”.
Kamu bisa menambahkan dokumen dan gambar judul, teks, anotasi, dan lain-lain.
Dokumen berisi screenshot langkah-langkah tersebut bisa kamu ekspor ke dalam berbagai format mulai dari PDF, Word, sampai dengan HTML.
Namun jika kamu hanya mengambil satu screenshot saja, bisa disimpan sebagai gambar dengan format PNG ataupun JPG.
Fitur penting lainnya adalah kamu bisa langsung menyimpan screenshot ke Dropbox ataupun catatan di Evernote.
Bahkan, kamu juga bisa langsung mempostingnya ke WordPress.
4. Captur
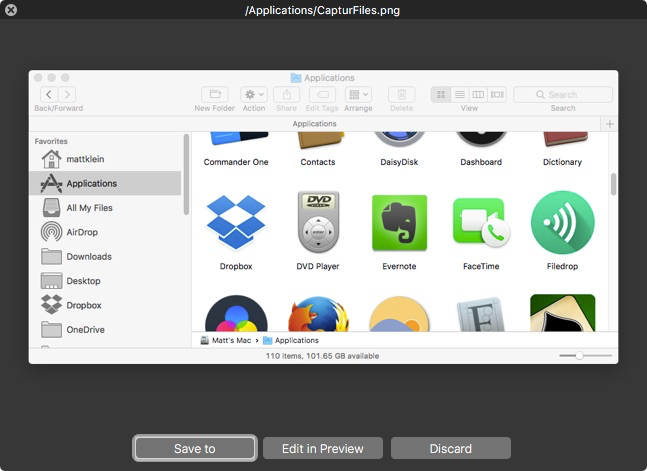
Jika kamu mencari aplikasi screenshot yang sederhana di macOS, maka Captur adalah jawabannya.
Captur tidak menyertakan fitur-fitur seperti opsi untuk menyimpan di Dropbox dan Evernote seperti aplikasi screenshot lainnya.
Ketika kamu mengambil screenshot menggunakan Captur, maka kamu bisa langsung menyimpannya.
Lalu apa dong bedanya dengan screenshot bawaan macOS?
Bedanya adalah, kamu bisa mengubah format file gambar screenshot yang kamu ambil.
Ditambah, kamu juga bisa menentukan akan disimpan di folder mana.
Fitur-fitur lainnya yang juga cukup menarik antara lain adalah:
- Menentukan nama default dari setiap screenshot yang diambil
- Menambahkan waktu dan tanggal di screenshot
- Mengganti format file screenshot yang diambil
- Mengganti folder penyimpanan screenshot
- Dan lain-lain
5. Snagit
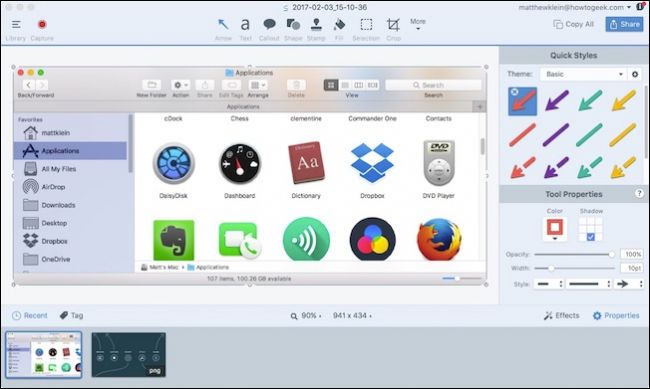
Snagit adalah aplikasi screenshot yang sangat lengkap dengan fitur.
Fitur-fitur yang ada bisa kamu gunakan untuk membuat screenshot yang menarik.
Mulai dari teks, tanda panah, tanda lingkaran, sampai dengan pemotongan screenshot bisa kamu lakukan langsung dari Snagit.
Aplikasi ini sangat cocok untuk kamu yang membutuhkan aplikasi screenshot “all-in-one”.
Jadi, kamu bisa mengambil screenshot dan langsung mengeditnya melalui Snagit tanpa perlu membuka aplikasi editor lain.
Berikut ini adalah beberapa fitur unggulan dari Snagit:
- Menambahkan tanda panah, lingkaran, dan lain-lain
- Memotong screenshot yang diabil
- Fitur untuk mengambil screenshot panjang
- Membuat annimasi GIF
- Dan lain-lain
Dengan fitur segudang tersebut, tidak aneh rasanya jika Snagit dibanderol dengan harga $49.95 (ieuh).
Kamu juga bisa mencoba versi trial nya selama 14 hari.
Itu dia 5 aplikasi screenshot terbaik untuk macOS.
Dengan 5 aplikasi screenshot diatas, kamu bisa mengambil gambar screenshot lebih keren lagi.
Cocok untuk kamu yang sering bikin tutorial tentang macOS.