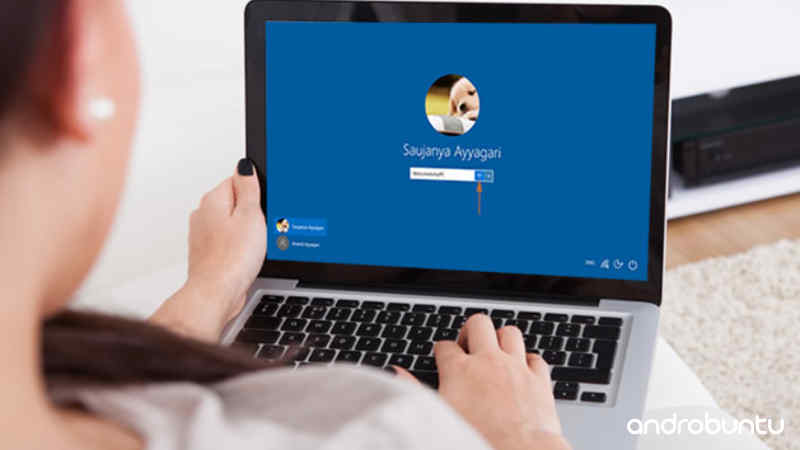Untuk mengamankan data-data yang ada didalamnya, biasanya orang akan menggunakan password di laptopnya.
Hal ini memang sangat penting, apalagi jika data-data yang disimpan di laptop itu data pribadi dan pekerjaan.
Karena jika ada yang mengakses laptop tersebut tanpa sepengetahuan kamu, mau taro dimana muka ini kalau dia lihat file-file pribadi kamu?
Namun ini juga bisa menjadi masalah jika kamu suatu waktu lupa dengan password yang digunakan untuk login ke laptop.
Yang terjadi jika kamu lupa password laptop tentu akan sangat menyebalkan.
Kamu tidak bisa bekerja, tidak bisa mengerjakan tugas kuliah, hingga tidak bisa mengakses foto, video dan file-file penting lainnya.
Jika saat ini kamu sedang mengalami permasalahan diatas, maka kamu sedang membaca artikel yang tepat.
Karena pasalnya, di artikel Androbuntu kali ini saya akan berikan panduan bagaimana caranya untuk mengatasi lupa password laptop.
Baik itu di Windows 7, Windows 8, ataupun Windows 10.
Baca juga:
- Arti Bunyi Beep pada Komputer
- Cara Mengatasi File Tidak Bisa Dipindah ke SD Card
- Cara Ping CMD untuk Cek Koneksi Internet
Cara Mengatasi Lupa Password Laptop

Ikuti langkah-langkah dibawah ini jika kamu mengalami lupa password laptop ataupun komputer.
1. Log In dengan Safe Mode
Langsung saja, Sobat Androbuntu bisa mengikuti langkah-langkah dibawah ini untuk membuka fitur “built in administrator” di laptop:
- Nyalakan laptop dengan tekan tombol power, lalu saat dalam keadaan booting tekan lagi tombol F8. Pastikan kamu menekan tombol ini sebelum laptop masuk ke Windows.
- Jika berhasil maka kamu akan langsung masuk ke tampilan Advanced Boot Options.
- Ada beberapa menu di layar, tapi pilih saja menu Safe Mode. Tekan Enter.
- Berikutnya laptop akan langsung menyala, namun dengan Safe Mode.
- Selanjutnya Sobat Androbuntu pilih Administrator.
- Laptop akan menyala sepenuhnya dalam Safe Mode, selanjutnya tinggal klik menu Start lalu pilih Control Panel.
- Setelah masuk ke menu All Control Panel Items, pilih User Accounts.
- Klik Manage Another Account. Sobat Androbuntu kemudian pilih akun yang ingin diubah password atau kata sandinya.
- Caranya dengan klik Change the Password.
- Silahkan ketik password baru kamu, ulangi sebanyak 2 kali.
- Kalau sudah, klik tombol Change Password.
Kalau langkah-langkah diatas sudah kamu lakukan dengan benar, berikutnya tinggal di restart saja laptop atau PC kamu.
Kemudian pada kolom password saat ingin login, masukan password baru yang tadi sudah kamu buat.
2. Log In Menggunakan Akun Administrator
Lupa password laptop Windows 7 juga dapat diatasi dengan menggunakan akun administrator.
Langsung saja ikuti langkah-langkah dibawah ini:
- Klik menu Start, kemudian ketik lusrmgr.msc
- Dengan mengetikan kata diatas, maka kamu akan masuk ke menu Local Users and Groups
- Berikutnya klik Users
- Kemudian pada akun yang dipilih, klik kanan lalu pilih menu Set Password
- Silahkan kamu buat password baru, kalau sudah klik tombol OK
Selesai.
Cara diatas selain dapat kamu lakukan di Windows 7, juga dapat dilakukan di Windows 8.
3. Menggunakan Hiren’s Boot CD
Jika kamu lupa password laptop Asus atau merk lainnya, maka menggunakan Hiren’s BootCDPE merupakan salah satu solusi yang bisa dicoba.
Opsi ini bisa kamu lakukan jika sudah mencoba kedua cara diatas namun masih gagal untuk login ke laptop.
Ini langkah-langkah mengatasi laptop lupa password menggunakan Hiren’s Boot CD:
- Download software Hiren disini
- Burning Hiren ke dalam sebuah CD
- Masukan CD ke CD ROM laptop
- Boot melalui CD tersebut
- Kemudian ikuti panduan yang diberikan oleh Hiren
Jika kamu masih bingung menggunakan Hiren’s Boot CD, bisa membaca tutorial lengkap di web resminya.
4. Reset Password Melalui Flashdisk
Berikutnya, cara mengatasi lupa password laptop Lenovo yang bisa dicoba yaitu menggunakan flashdisk.
Cara ini lebih praktis dibandingkan menggunakan cara sebelumnya.
Karena kamu tidak perlu beli CD kosong, saya yakin sebagian besar diantara kamu sudah punya flashdisk ‘kan?
Gunakan flashdisk kamu untuk mereset password laptop.
Berikut ini langkah-langkahnya:
- Sebelum laptop kamu login ke Windows, masukan flashdisk ke port USB
- Kemudian akan muncu panel pengisian password
- Ikuti langkah-langkahnya sampai selesai
- Masukan password kamu yang baru
- Setelah selesai semuanya, klik Finish
Setelah itu kamu bisa menggunakan laptop tersebut menggunakan password yang baru.
5. Install Ulang OS
Cara terakhir yang paling mudah dan pasti berhasil untuk mengatasi lupa password komputer atau laptop adalah dengan install ulang OS.
Sobat Androbuntu bisa menggunakan OS apa saja, mulai dari Windows 10, 8, 9 bahkan Linux.
Caranya tentu akan terlalu panjang untuk dituliskan disini.
Tapi secara garis besar, kamu perlu burning ISO dari OS ke dalam flashdisk atau CD.
Kemudian hubungkan media tersebut ke laptop, dan booting ke media tersebut.
Setelah itu ikuti langkah-langkah pemasangan OS sampai selesai.
Dengan begitu kamu bisa menggunakan laptop seperti biasa.
Kesimpulan
Nah, itu dia tadi panduan lengkap cara mengatasi laptop atau komputer yang lupa password.
Dengan melakukan langkah-langkah diatas, semoga laptop kamu bisa digunakan kembali.
Dan semoga berhasil.