Menghapus background foto merupakan hal yang sangat mudah untuk dilakukan saat ini.
Sudah tersedia berbagai macam aplikasi, baik di Android, iOS ataupun PC.
Untuk di PC, biasanya orang-orang menggunakan Photoshop.
Mengingat ini adalah aplikasi pengolah foto terpopuler di planet bumi, maka tidak heran kenapa orang-orang menggunakannya.
Nah, di tutorial kali ini saya akan membuat tutorial bagaimana cara menghapus latar belakang foto menggunakan Photoshop.
Cara Menghapus Background Foto di Photoshop
Dalam tutorial kali ini, saya menggunakan Photoshop 2021, kamu bisa mengaplikasikan tutorial ini di Photoshop versi berapa saja tapi tinggal kamu sesuaikan saja ya.
Kalau sudah mengerti, silahkan ikuti langkah-langkah berikut ini:
1. Pertama buka Photoshop di laptop kamu. Lalu klik tombol Open.
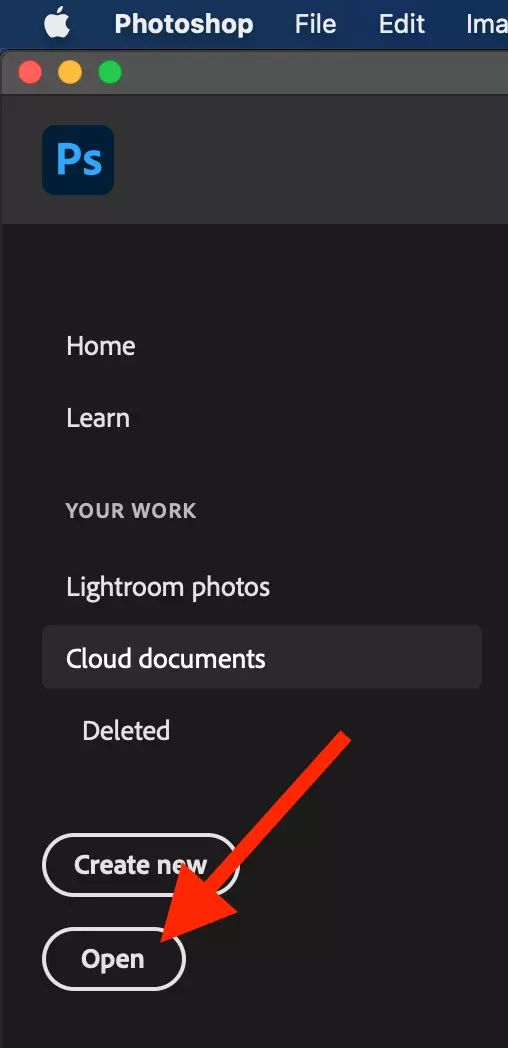
2. Klik satu foto yang ingin kamu hapus background-nya, kemudian klik tombol Open.
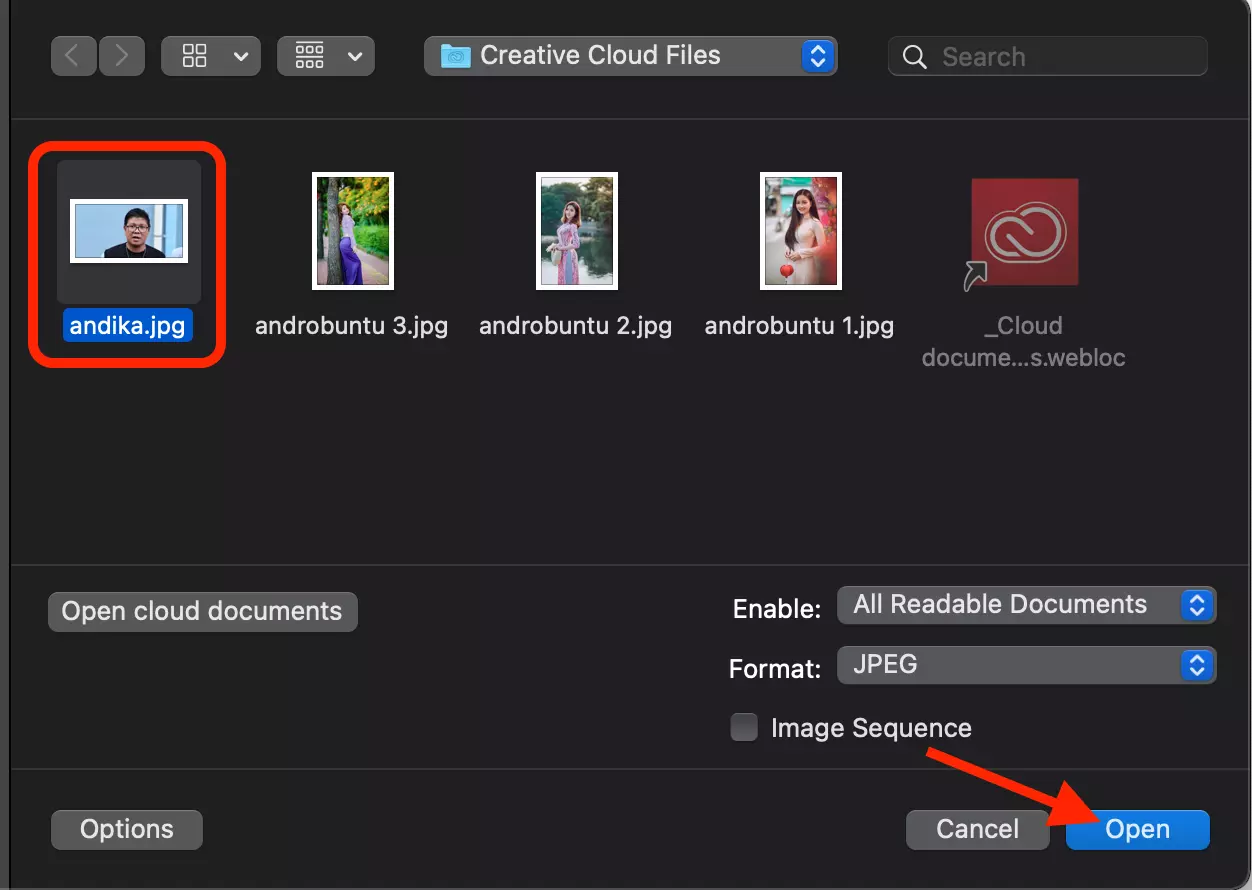
3. Setelah itu klik ikon Gembok yang ada di layer foto.
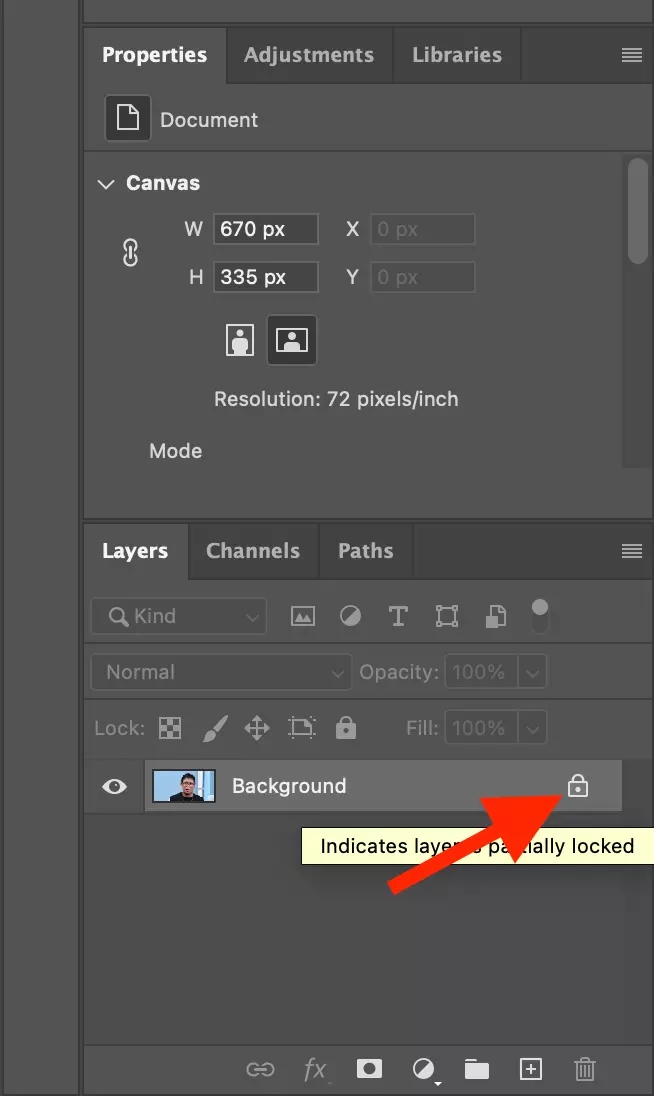
4. Kemudian gulir ke bawah pada tab Properties sampai kamu menemukan Quick Actions, nanti akan ada dua tombol yaitu Remove Background dan Select Subject. Klik tombol Remove Background.
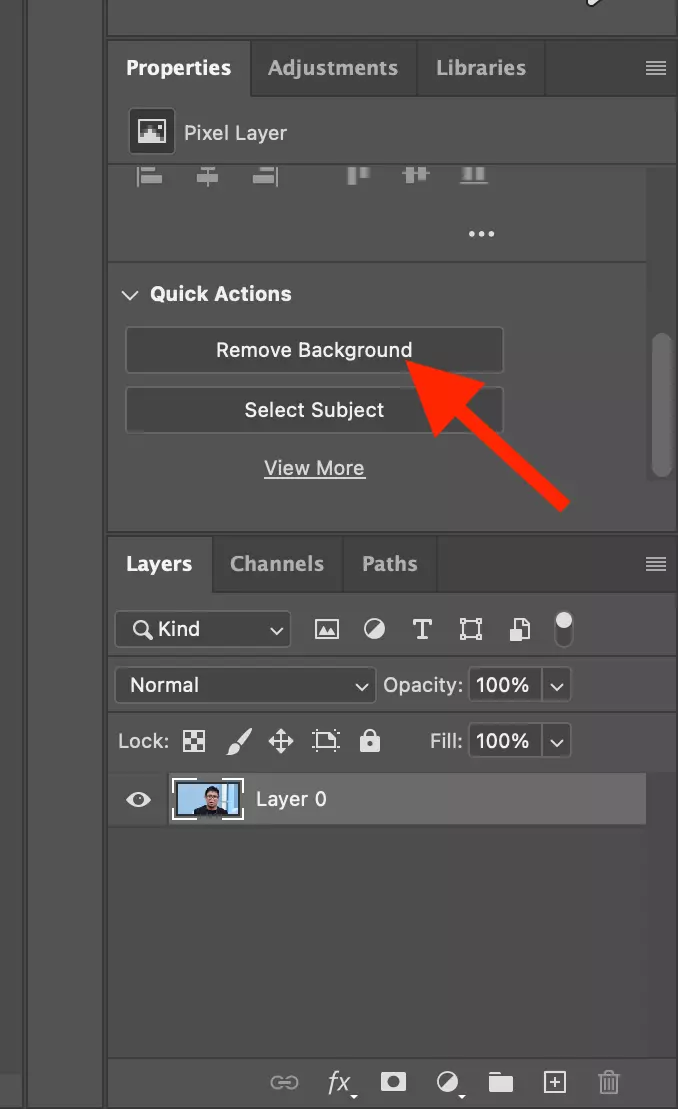
5. Tunggu beberapa detik. Maka foto kamu akan langsung dihapus background-nya secara otomatis oleh Photoshop.
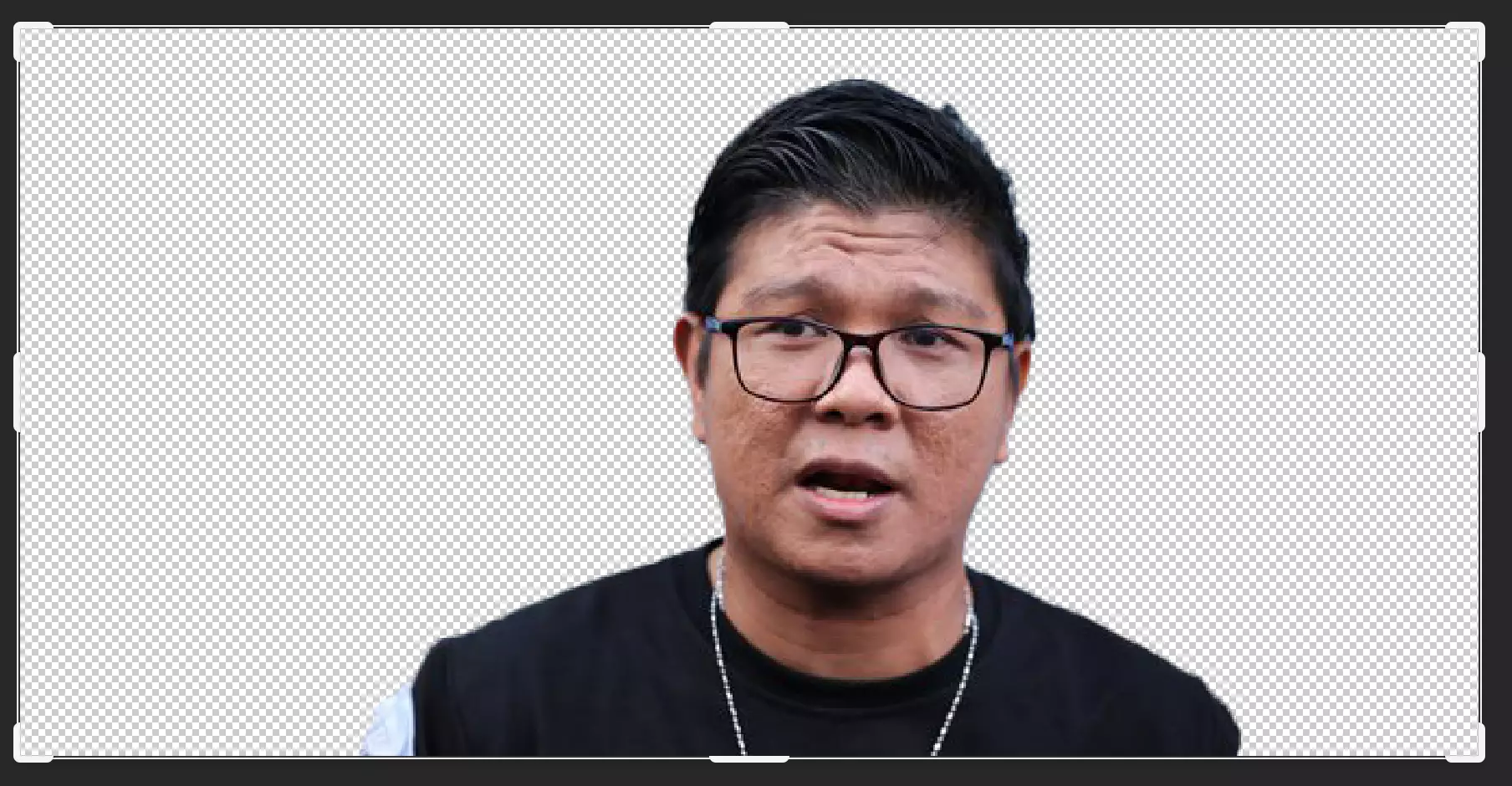
6. Selanjutnya kita akan cara kedua, yaitu dengan menggunakan Select Subject. Namun sebelumnya kita kembalikan foto ke keadaan semula terlebih dahulu. Yaitu dengan cara File > Revert.
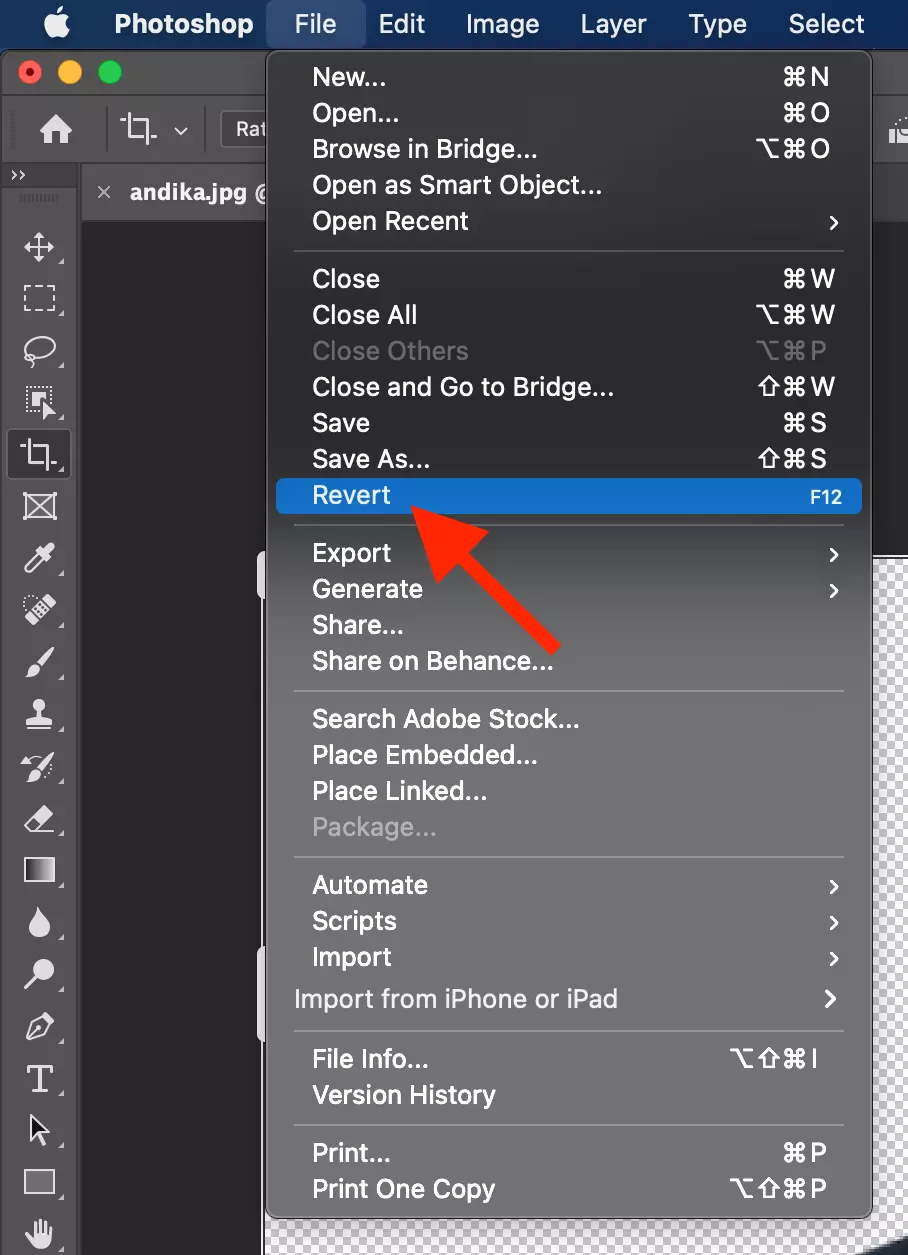
7. Pastikan kamu sudah membuka gambar Gembok di layer foto. Kemudian di tab Properties pilih Select Subject.
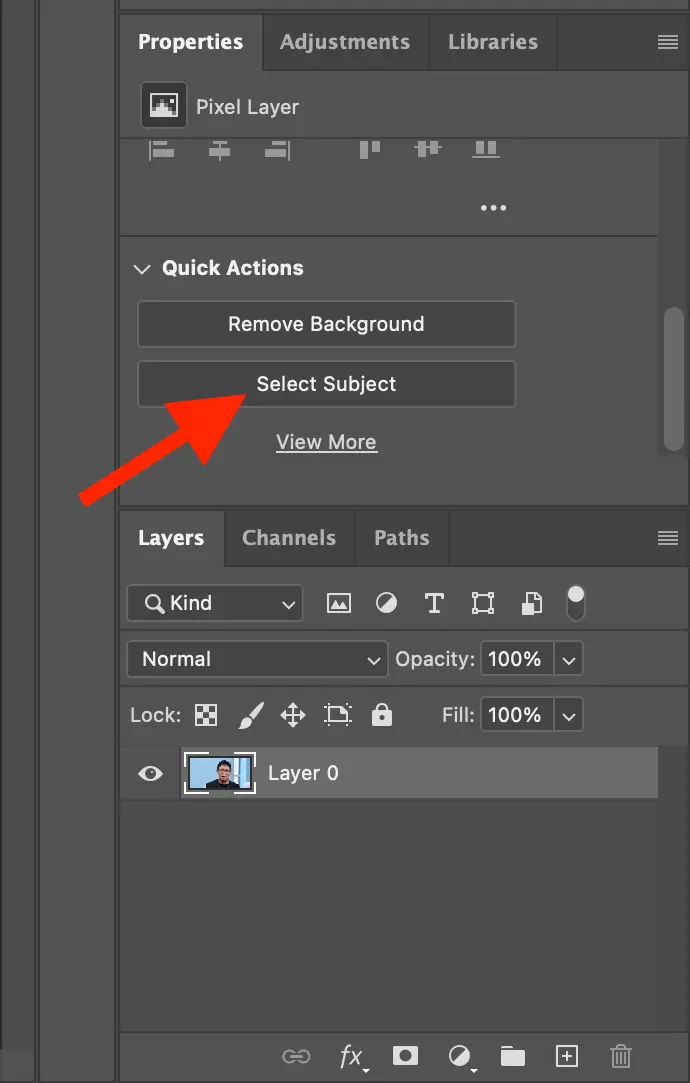
8. Photoshop akan secara otomatis menseleksi objek utama di dalam foto. Sobat Androbuntu bisa perhatikan screenshot dibawah ini:
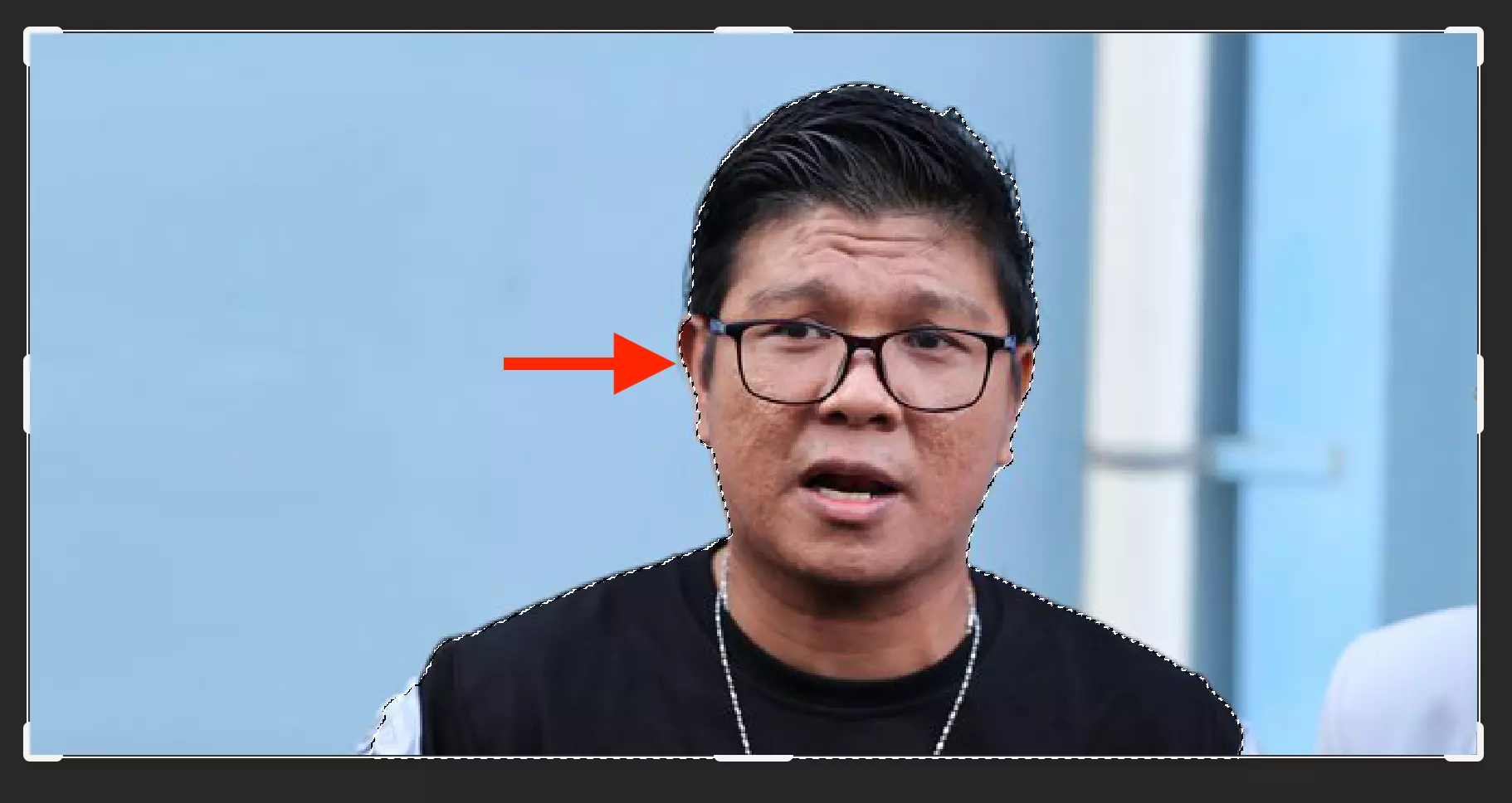
9. Kemudian perhatikan tombol-tombol kecil di pojok bawah kanan aplikasi Photoshop. Klik tombol Add vector mask.
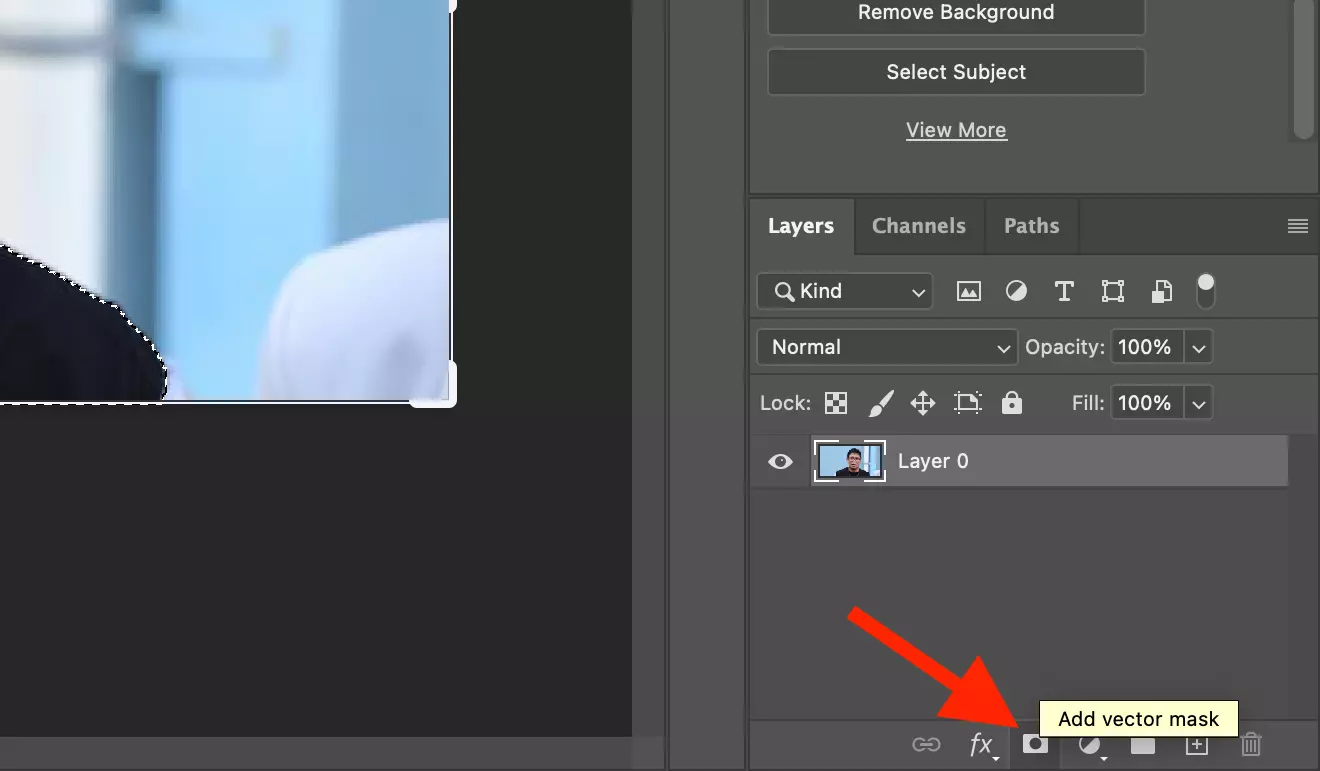
10. Selesai. Sekarang foto kamu sudah di hapus background-nya. Contohnya seperti gambar dibawah ini:
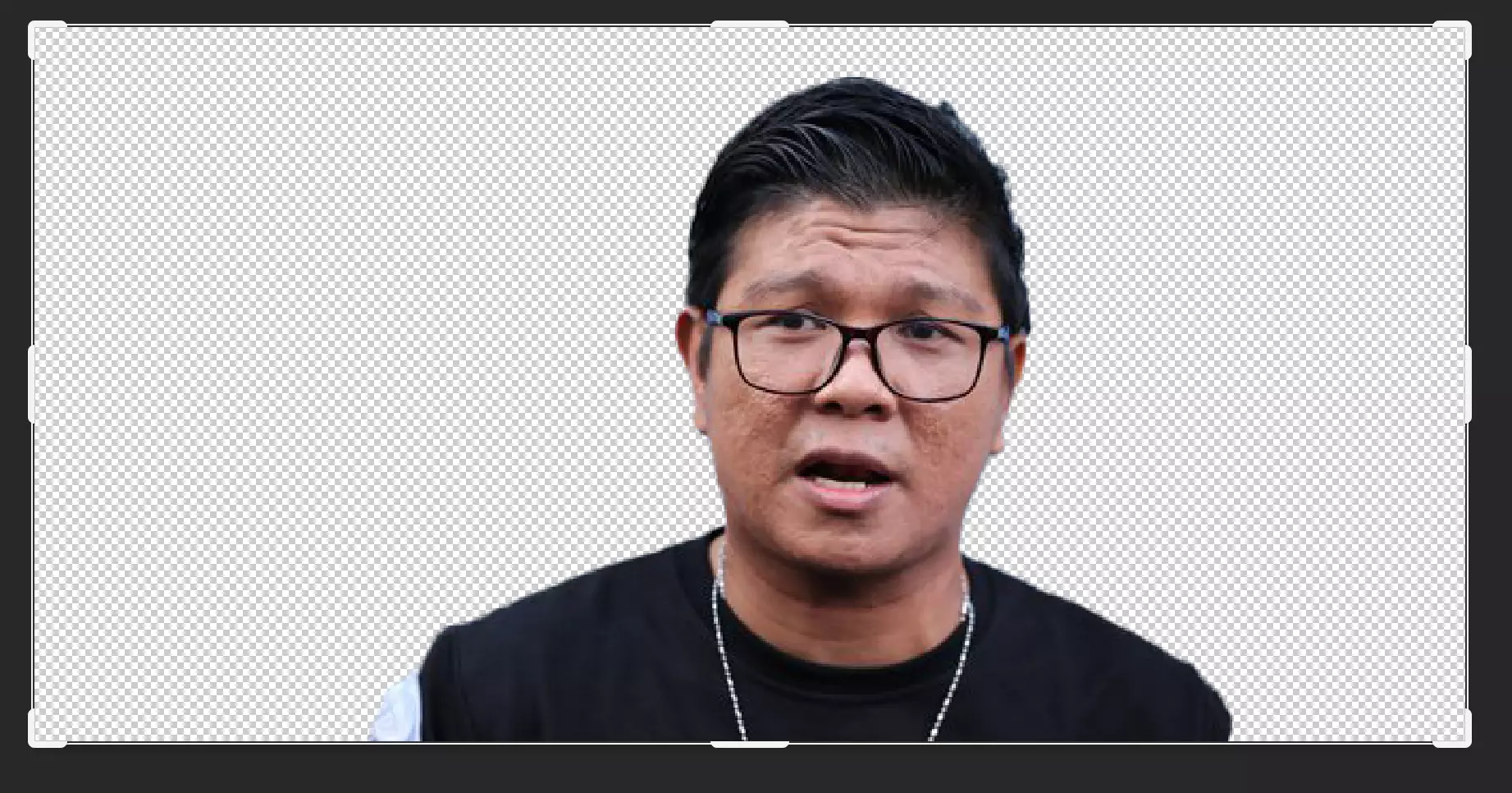
Apa Bedanya Remove Background dan Select Subject?
Ketika menggunakan fitur Remove Background, Photoshop akan secara otomatis mengenali foto dan menghapus latar belakangnya.
Kita tidak perlu menseleksi secara manual objek yang ada di foto.
Singkatnya, fitur Remove Background dilakukan secara otomatis oleh Photoshop.
Sedangkan Select Subject merupakan penggabungan dari keduanya.
Pertama Photoshop akan menseleksi objek utama di dalam foto, kemudian kita bisa mengubahnya sesuai dengan kebutuhan.
Setelah itu kita bisa mengedit hasil seleksinya jika kurang memuaskan.
Baru deh kita bisa klik tombol Add vector mask, dan background pun akan segera terhapus dari foto kamu.
Fitur Remove Background sangat cocok digunakan untuk menghapus background foto yang memiliki latar belakang yang tidak begitu rumit.
Misalnya yang latar belakangnya hanya memiliki satu warna yang kira-kira mudah dikenali oleh Photoshop.
Sedangkan fitur Select Subject sangat cocok digunakan untuk menghapus foto yang memiliki latar belakang rumit, seperti gambar pemandangan, gedung dan lain-lain.

