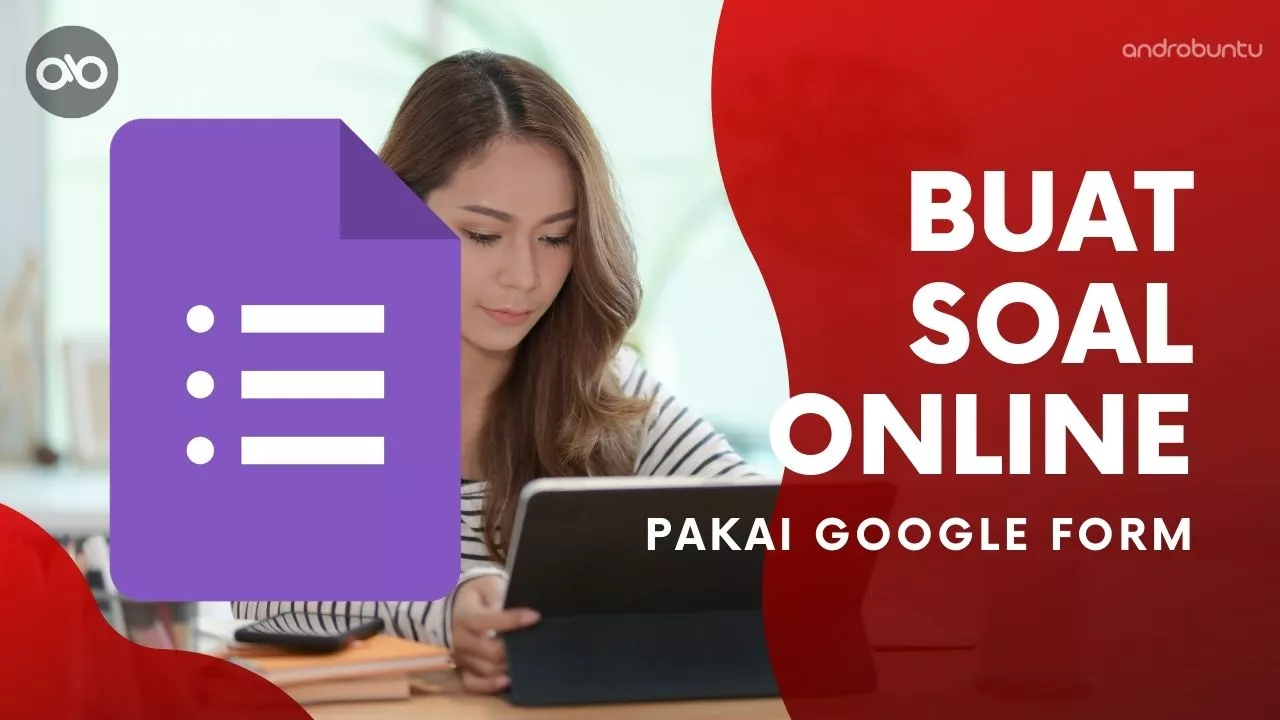Bagaimana cara membuat soal online menggunakan Google Form?
Dalam kondisi pandemi seperti sekarang hampir semua pembelajaran dilaksanakan secara daring.
Bagi sekolah, guru, dan siswa masih harus menyesuaikan berbagai hal.
Pihak sekolah dan guru terus berusaha bagaimana tetap memberikan soal latihan yang bisa diakses dengan mudah tanpa harus melihat internet.
Lalu bagaimana caranya? Kita bisa memanfaatkan layanan yang telah diberikan oleh Google yaitu Google Form.
Dengan adanya Google Form, kita bisa membuat soal secara online.
Menggunakan media ini membuat siswa tidak bisa menyontek.
Layanan dari Google ini sangat berguna baik untuk membuat, mengirim, maupun menilai soal dengan mudah dan cepat.
Begini Cara Membuat Soal Online Menggunakan Google Form?
1. Membuat Soal di Google Form
Sebenarnya untuk membuat soal online di Google Form sangat mudah.
Meskipun kamu baru pertama kali membuatnya, Sobat Androbuntu tidak akan kesulitan dalam membuat soal tersebut.
Adapun langkah-langkah pembuatan soalnya adalah sebagai berikut:
- Langkah pertama, silakan buka Google Form dan klik pada ikon tamba atau plus (+)
- Langkah kedua, pada bagian kanan atas, kamu pilih Setelan
- Langkah ketiga, klik Kuis dan kamu jadikan sebagai kuis
- Opsional: Jika kamu ingin mengumpulkan alamat email, silakan klik Umum dan tinggal kamu kumpulkan alamat email
- Simpan
2. Membuat Kunci Jawaban di Google Form
Setelah kamu berhasil membuat soal, langkah selanjutnya adalah membuat kunci jawaban.
Sama dengan ketika kamu membuat soal, membuat answer key di Google Form pun juga sangat mudah.
Kamu bisa membuat kunci jawaban untuk soal pilihan ganda, jawaban singkat, dropdown, kotak centang, petak kotak centang, dan lain sebagainya.
Adapun langkah-langkah membuat kunci jawaban yaitu:
- Jika kamu ingin menambahkan pertanyaan, silakan klik Tambahkan pertanyaan
- Kamu isi pertanyaan sekaligus jawaban dari pertanyaan tersebut
- Pada bagian kirin pertanyaan, kamu klik Kunci Jawaban
- Pilih mana jawaban yang benar
- Pada bagian kanan atas, kamu tentukan berapa besar poin dari pertanyaan tersebut
- Opsional: jika kamu ingin memberikan penjelasan tertulis maupun video dari Youtube pada jawaban, maka kamu pilih Tambahkan masukan jawaban
- Jika kamu ingin mengedit pertanyaan maupun jawaban yang sudah kamu tulis, silakan mengklik Edit Pertanyaan. Perlu diingat, kamu bisa menetapkan poin serta menambahkan masukan di semua jenis pertanyaan
3. Menentukan Tampilan Selama dan Pasca Kuis
Kamu bisa menentukan apakah seseorang tersebut bisa melihat jawaban mana yang belum dijawab, jawaban benar, serta berapa skor yang diperolehnya.
Untuk mengatur hal tersebut, di bawah ini langkah-langkahnya:
- Pada Google Form, silakan buka kuis
- Pada sebelah kanan atas, pilih Setelan
- Selanjutnya klik Kuis
- Kamu harus mencentang bagian “Responden dapat melihat”
4. Cara Menggunakan Mode Terkunci
Kamu bisa membantu para siswa agar mereka tetap fokus selama mengerjakan ujian yang kamu berikan.
Maksudnya, ketika mereka sedang mengerjakan soal tersebut, siswa tidak akan bisa mengakses situs yang lain untuk menemukan jawaban.
Bahkan para siswa juga tidak bisa membuka aplikasi yang lainnya.
Fitur bernama mode terkunci ini sangat bermanfaat. Tujuannya untuk menjaga objektivitas dari skor yang diperoleh oleh para siswa.
Pada saat ada siswa yang berusaha membuka aplikasi maupun situs yang lainnya, Sobat Androbuntu akan memperoleh pemberitahuan melalui email.
Bukan itu saja, mode ini juga akan membuat bebrapa ekstensi keyboard menjadi tidak berfungsi.
Namun untuk bisa menggunakan mode ini, kamu membutuhkan akun G Suite for Education, Chrome OS 75 maupun versi yang lebih baru, dan Chromebook yang dikelola sekolah untuk masing-masing siswa.
Lalu bagaimana mengaktifkan mode terkunci? Berikut ini caranya:
- Langkah pertama, pada Google Form silakan buka kuis
- Klik Setelan pada kanan atas, kemudian klik kuis
- Kamu tinggal mencentang bagian “Aktifkan mode terkunci”
- Sekarang seharusnya mode terkunci tersebut sudah aktif
5. Cara Memberi Batasan Waktu
Selain melakukan berbagai pengaturan yang sudah kami sebutkan, masih ada hal lain yang perlu kamu lakukan.
Kamu perlu mengatur batas akhir atau deadline pengerjaan soal.
Hal ini bertujuan agar siswa fokus menyelesaikan soal yang diberikan.
Pemberian batasan waktu juga untuk melatih kedisiplinan siswa.
Adapun langkah-langkah memberi batasan waktu tersebut adalah seperti di bawah ini.
- Pada laman Google Form, silakan mengklik ikon Titik Tiga, kemudian pilih Add-on
- Temukan Formlimiter, kemudian Install
- Kamu perlu mengklik izinkan agar script bisa ditampilkan ke akun Google
- Di sini akan muncul pengaturan dan kamu dapat memasukkan batas waktu serta tanggal mengenai soal yang kamu kerjakan
- Klik Save and Enable
- Ketika siswa mengerjakan soal melebihi batas waktu yang telah kamu tentukan, maka soal tersebut akan otomatis tertutup
6. Cara Memberi Nilai
Langkah-langkah pemberian nilai terhadap kuis yang sudah dikerjakan siswa yaitu:
- Klik Kuis
- Klik Tanggapan (posisinya ada di bagian atas)
- Klik Individu
- Untuk pindah antara individu satu ke individu yang lainnya, klik Sebelumnya atau Berikutnya
- Temukan pertanyaan yang akan kamu beri nilai
- Masukkan berapa poin yang akan dihasilkan oleh tanggapan
- Pada bawah jawaban, silakan mengklik Tambahkan masukan
- Tulis masukkan dan jika sudah, klik Simpan
- Untuk menyimpan semua perubahan, kamu tinggal klik Simpan
Demikian informasi tentang bagaimana cara membuat soal online menggunakan Google Form. Semoga bermanfaat.