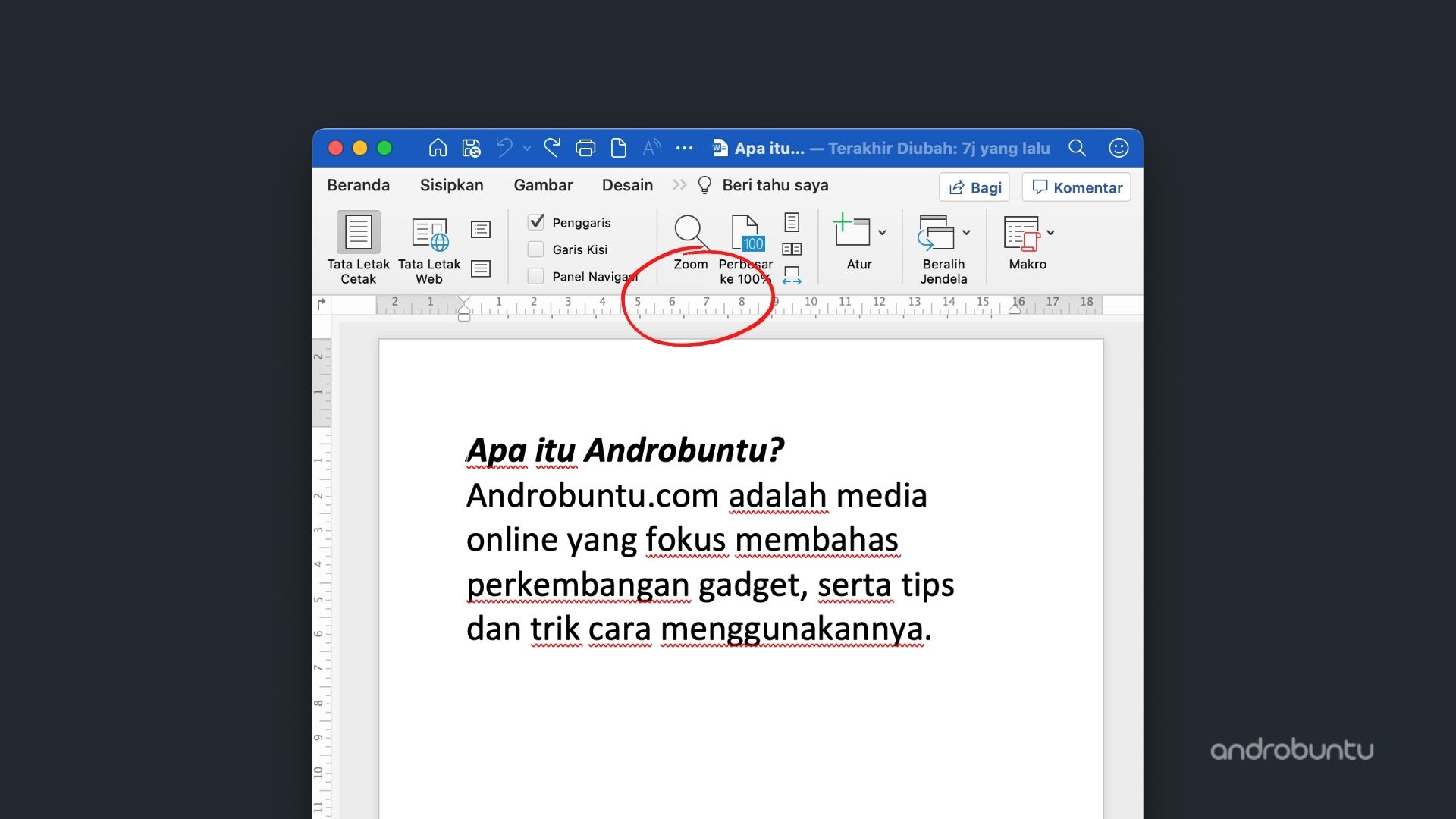Di Microsoft Word versi terbaru, secara default penggaris atau ruler disembunyikan.
Ini membuat tampilan Microsoft Word jadi lebih bersih dan simpel.
Namun sebenarnya penggaris memiliki fungsi yang bermanfaat bagi sebagian orang.
Karenanya banyak yang mengeluhkannya ketika Microsoft menyembunyikan fitur ini.
Walaupun sebenarnya penggaris dapat dengan mudah dimunculkan lagi jika kamu mau.
Tapi sebelum itu, kamu yang belum pernah menggunakan fitur ini mungkin bertanya:
Apa fungsi penggaris di Microsoft Word?
Penggaris atau ruler di Microsoft Word berfungsi untuk beberapa hal, contohnya adalah untuk mengatur posisi dan ukuran suatu objek agar lebih presisi.
Kita juga bisa mengatur jarak dan spasi pada teks, atau yang biasa disebut dengan indentasi.
Batas halaman atau margin juga dapat kita atur menggunakan fitur penggaris ini.
Baca juga:
- Cara Menyimpan Dokumen di Microsoft Word
- Cara Membuat Dokumen Baru di Microsoft Word
- Cara Menghilangkan Garis Merah di Microsoft Word
Cara Menampilkan Penggaris di Microsoft Word
Buka sebuah dokumen, atau buat dokumen baru di Microsoft Word.
Kemudian ketuk menu Tampilan.
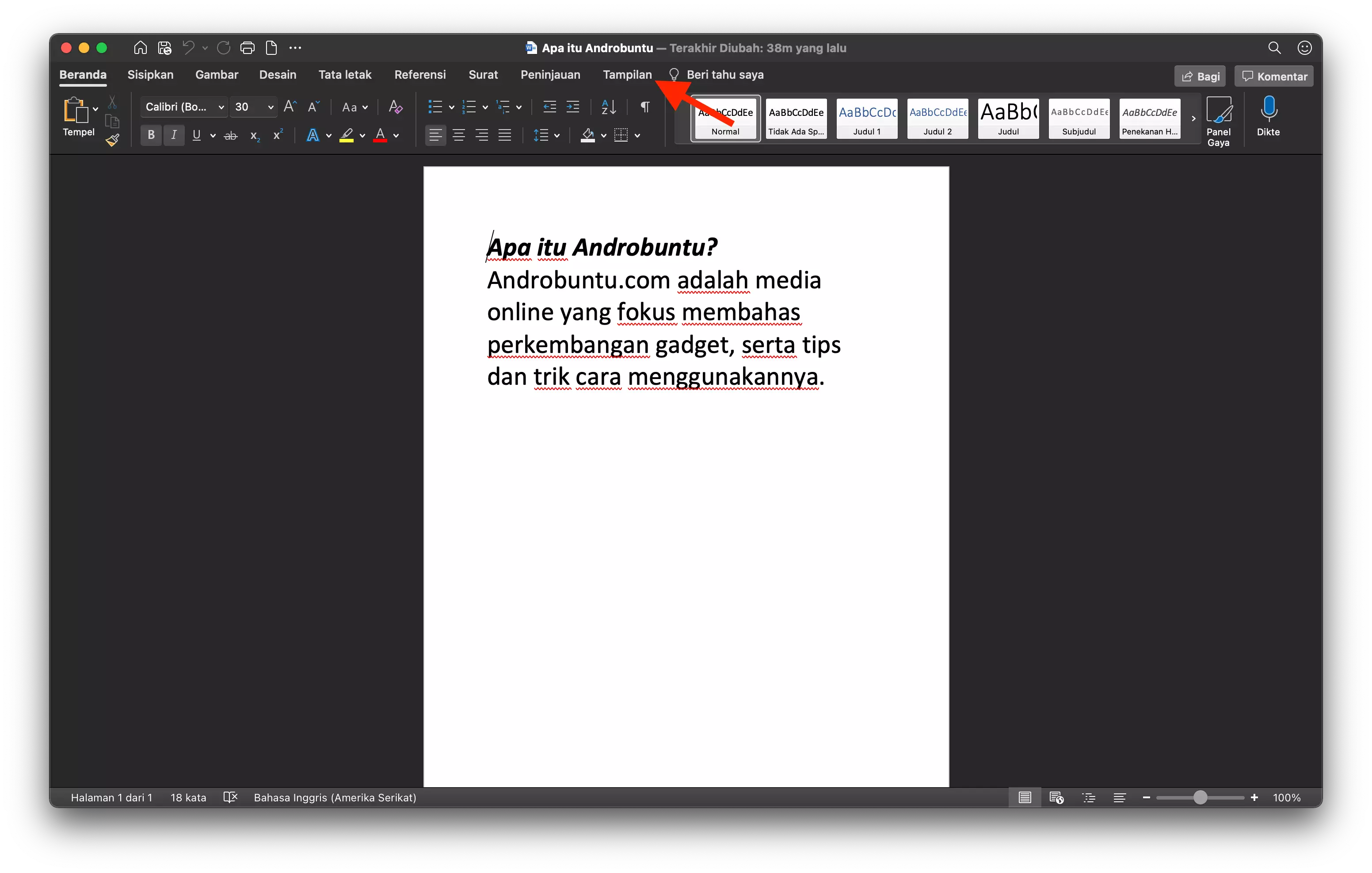
Ketuk pada Penggaris untuk mengaktifkan fitur ini.
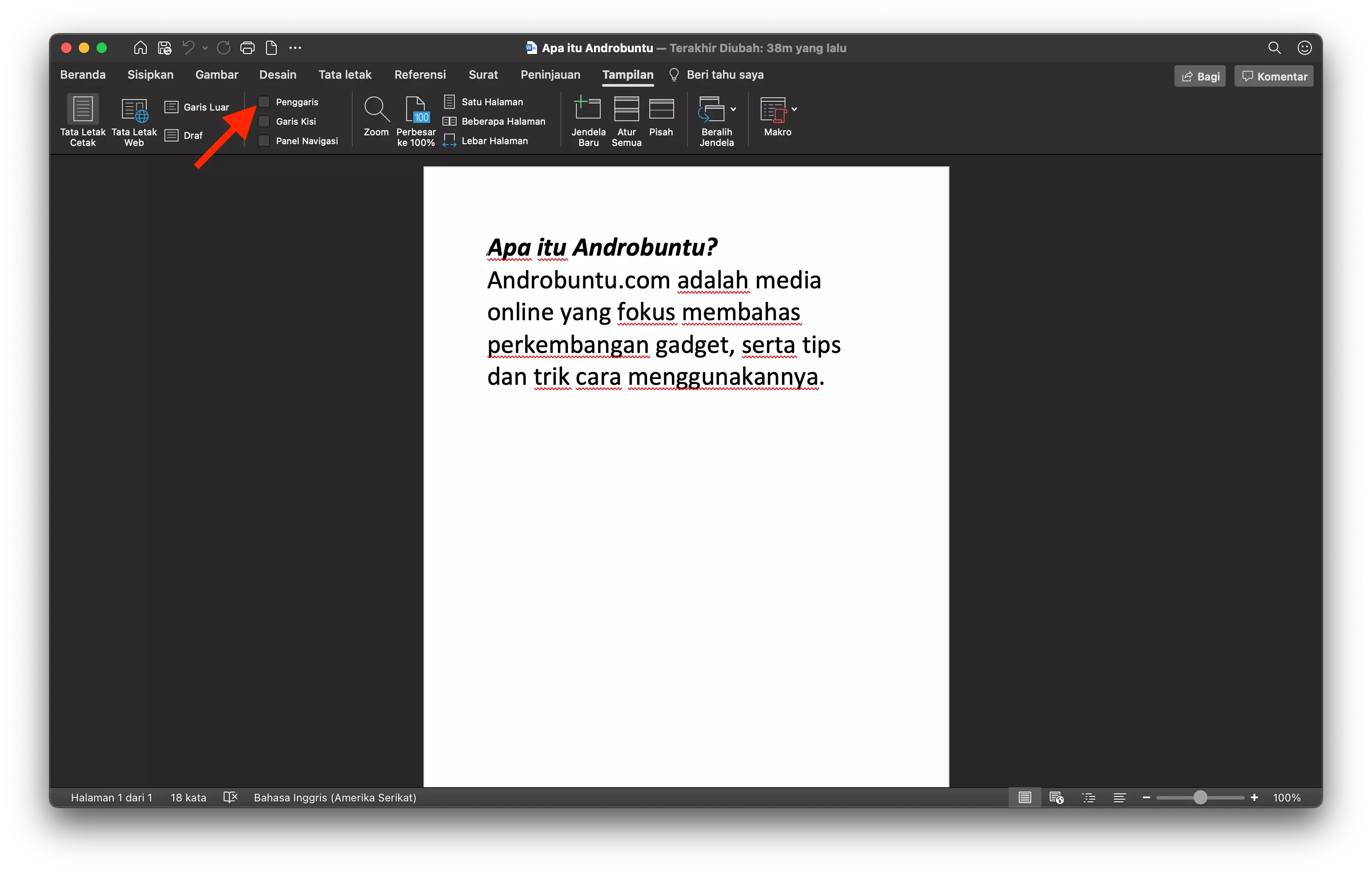
Dan boom! Sekaarang di Microsoft Word kamu akan terlihat ada penggaris (ruler) pada bagian atas dan samping kiri dokumen.
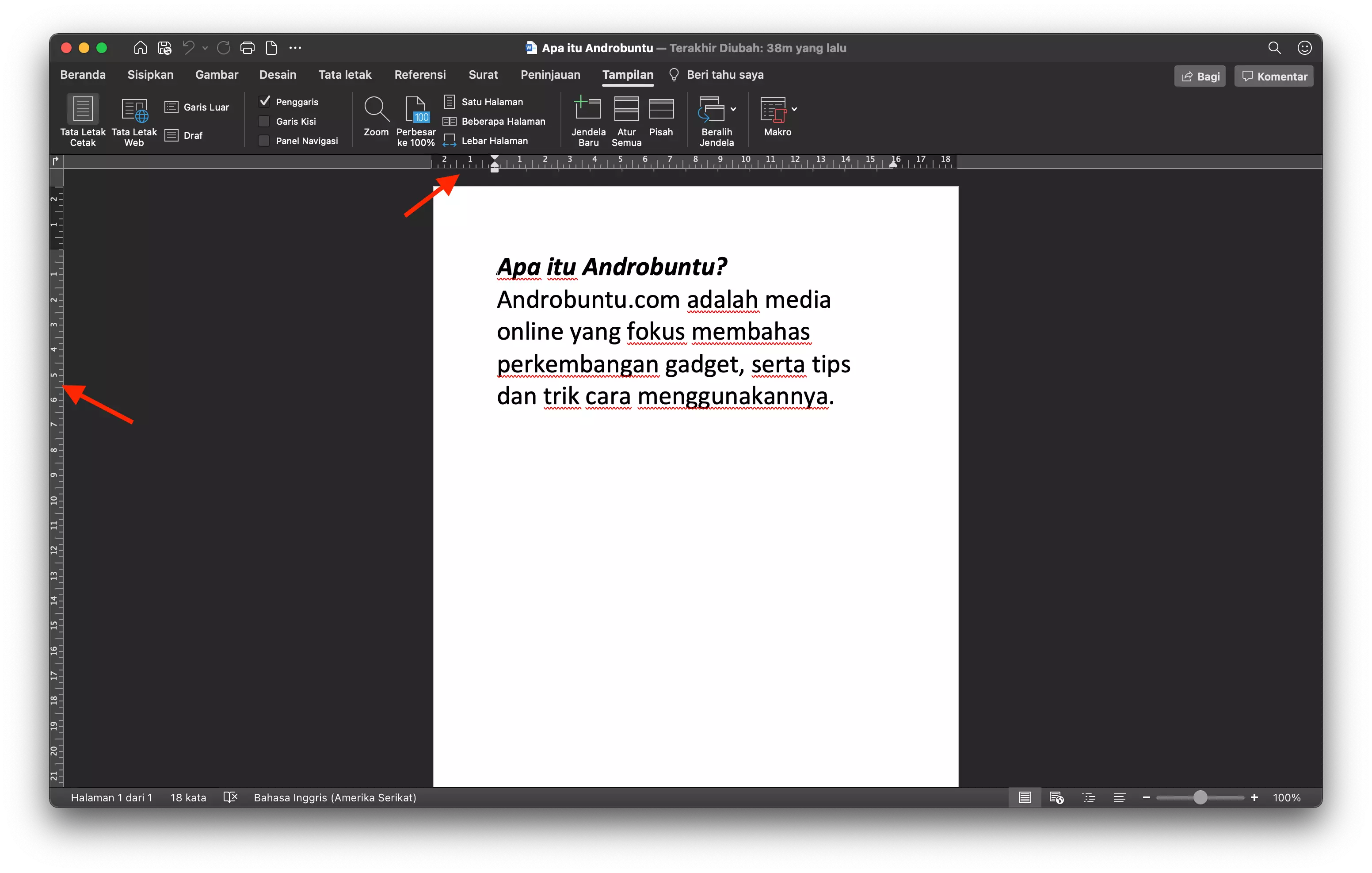
Sobat Androbuntu hanya membutuhkan penggaris di bagian atas dan tidak menginginkan penggaris di bagian samping?
Kalem. Penggaris di bagian samping dokumen dapat kamu sembunyikan, masuk ke menu Word > Preferensi > Tampilkan.
Setelah itu nonaktifkan opsi Penggaris vertikal.
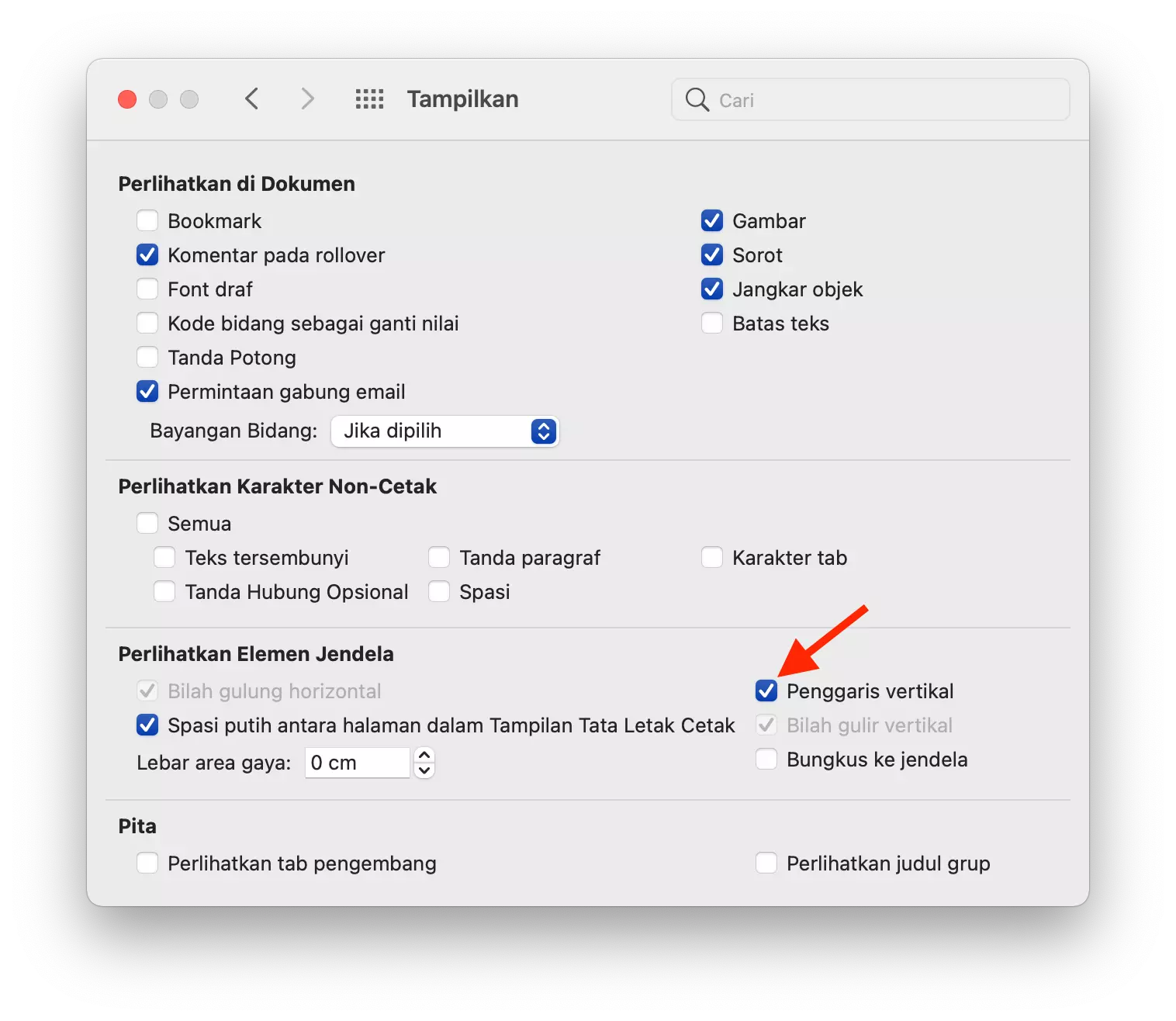
Berikut ini adalah tampilan Microsoft Word tanpa penggaris vertikal.
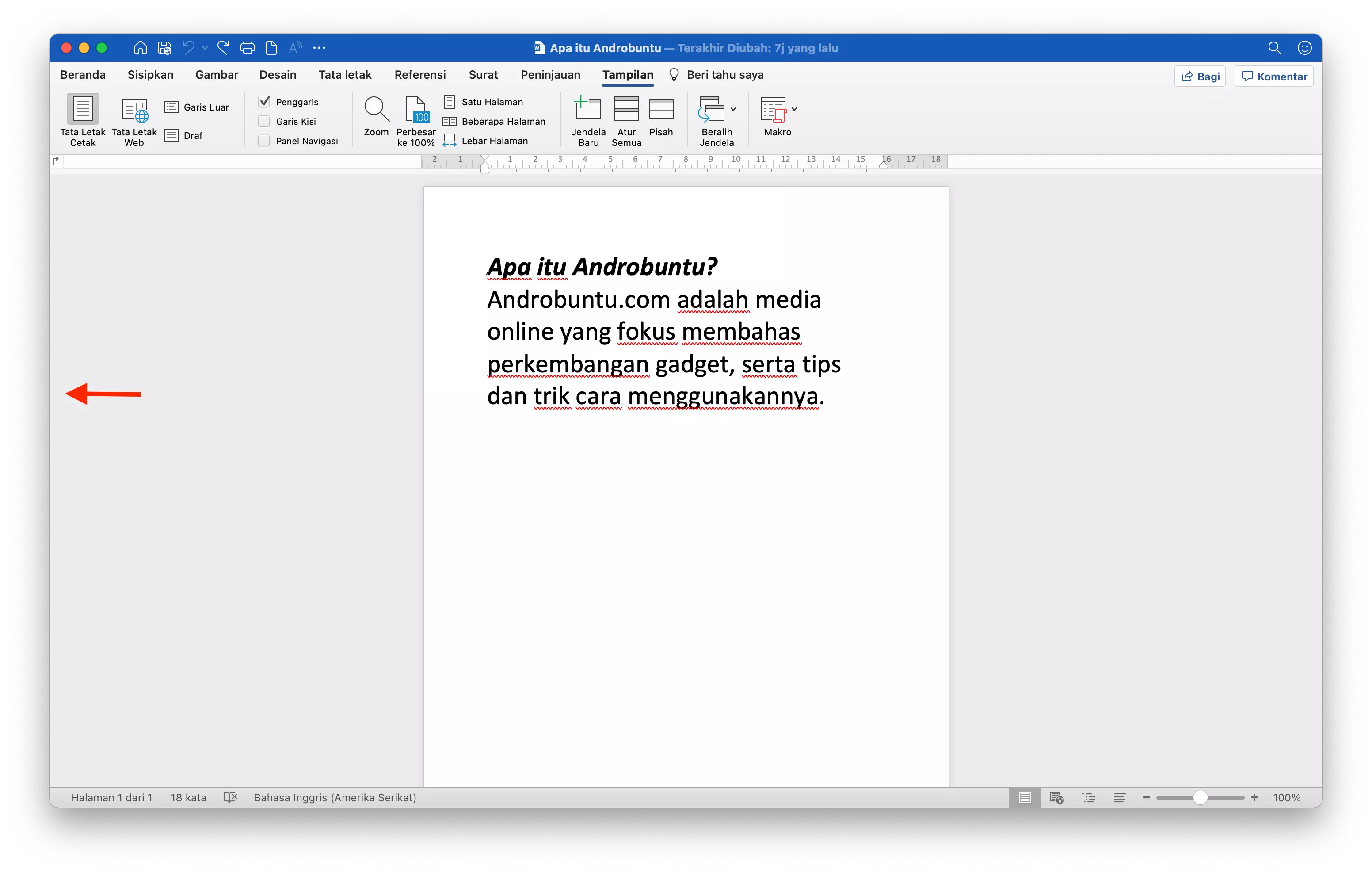
Contoh Fungsi Fitur Penggaris di Microsoft Word
Seperti yang sudah saya katakan di awal artikel, salah satu fungsi fitur ini adalah untuk mengatur posisi objek atau teks.
Saya akan mencontohkan bagaimana fitur ini dapat digunakan untuk mengatur posisi teks.
Pertama saya akan arahkan kursor ke kalimat yang ingin saya atur posisinya, setelah itu saya geser penggaris yang ada di bagian atas. Dan jadilah posisi teks sekarang sepeti dibawah ini:
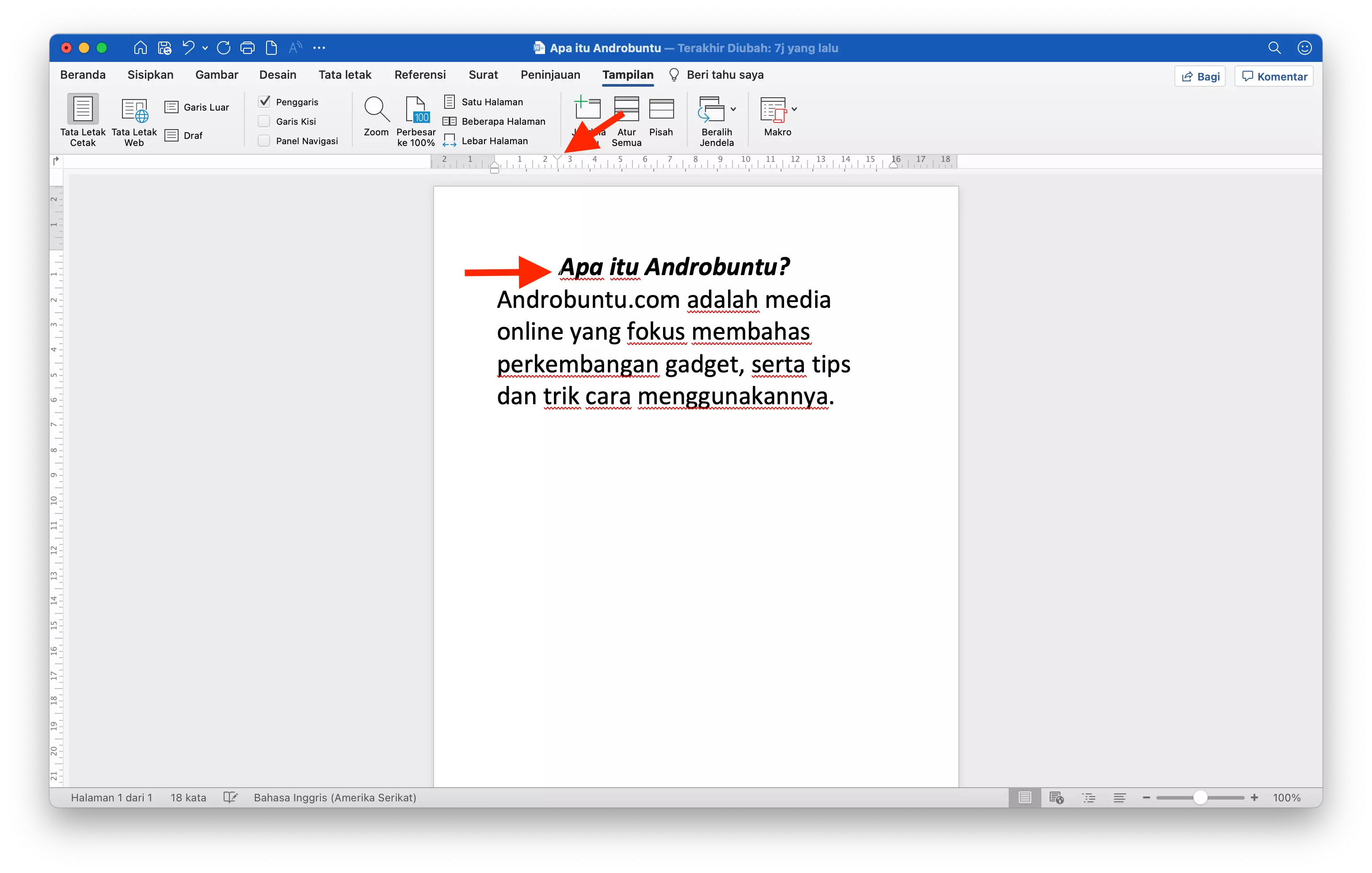
Seperti yang dapat kamu lihat pada screenshot diatas, kini posisi teks sejajar dengan penggaris yang sudah saya geser posisinya.
Kamu dapat memanfaatkan ini untuk menggeser teks ke posisi yang diinginkan, alih-alih menggunakan spasi dan tab.