Terkadang ada beberapa dokumen yang berisi informasi penting yang tidak boleh diketahui oleh sembarangan orang. Misalnya adalah laporan keuangan perusahaan, atau semacamnya.
Karenanya, kita perlu melakukan langkah-langkah ekstra guna mengamankan informasi yang ada di dalam dokumen tersebut. Beberapa cara diantaranya yang bisa kita lakukan adalah tidak mencetak dokumen tersebut di tempat umum seperti warnet.
Karena jika kita mencetak dokumen tersebut di warnet, maka pihak warnet akan memiliki salinan dari dokumen tersebut. Sehingga meningkatkan kemungkinan informasi yang ada di dokumen kita akan bocor.
Jadi, pastikan Sobat Androbuntu hanya mencetak dokumen di printer milik pribadi. Atau di printer milik orang lain yang kamu percaya (teman, saudara, atau semacamnya).
Langkah lain yang dapat kamu lakukan untuk mengamankan dokumen ialah dengan meproteksinya menggunakan password. Beruntung Microsoft Word memiliki fitur default ini. Sehingga kita tidak perlu menggunakan aplikasi pihak ketiga.
Baca juga: Cara Mengubah Ukuran Kertas di Microsoft Word
Cara Mengunci Dokumen dengan Password di Microsoft Word
Pertama kamu harus membuka dokumen yang ingin diproteksi. Kemudian setelah terbuka ketuk menu Peninjauan.
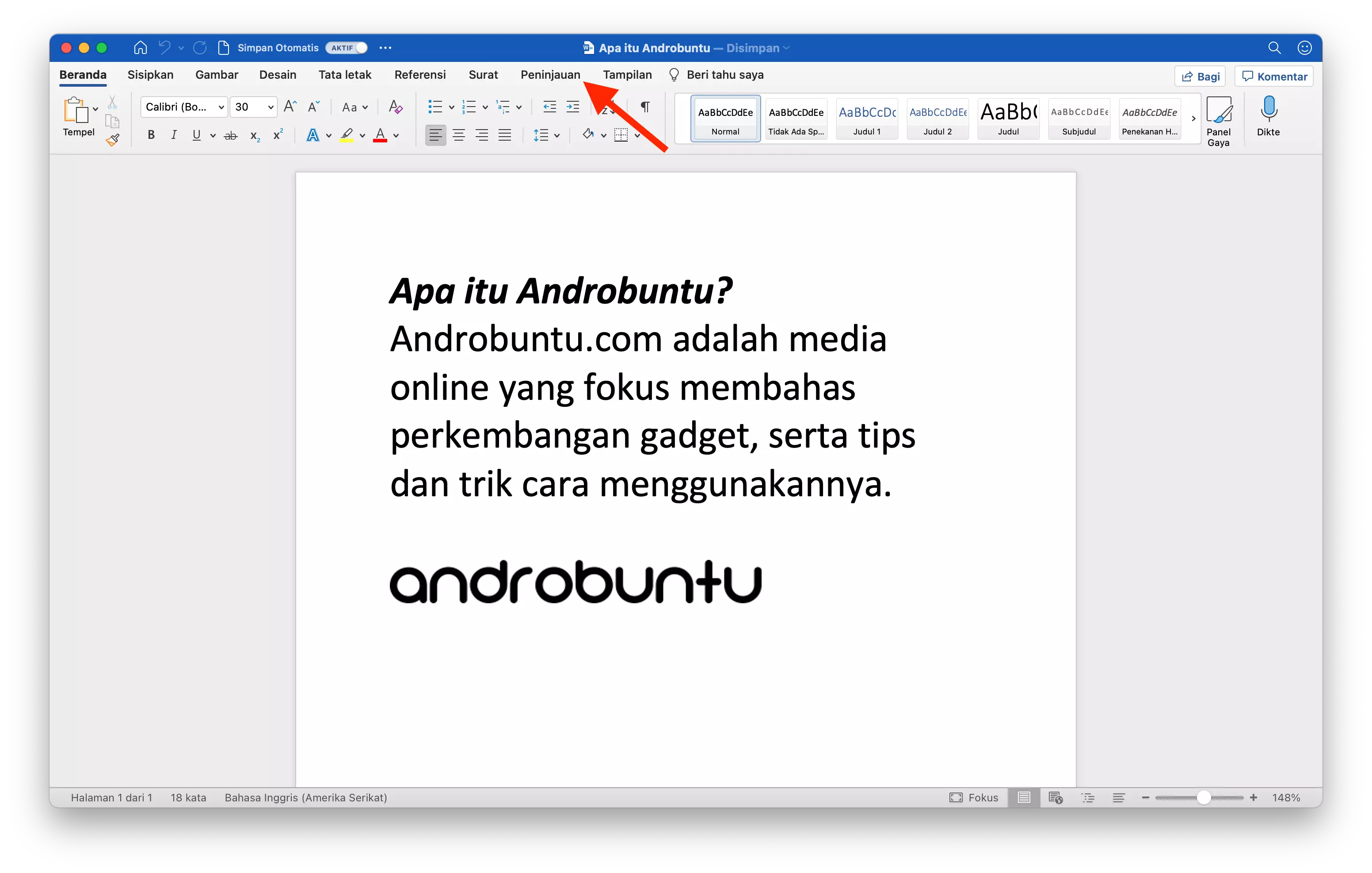
Perhatikan, kamu akan melihat ada banyak pilihan. Pilih Proteksi, letaknya ada di sebelah kanan layar Microsoft Word.
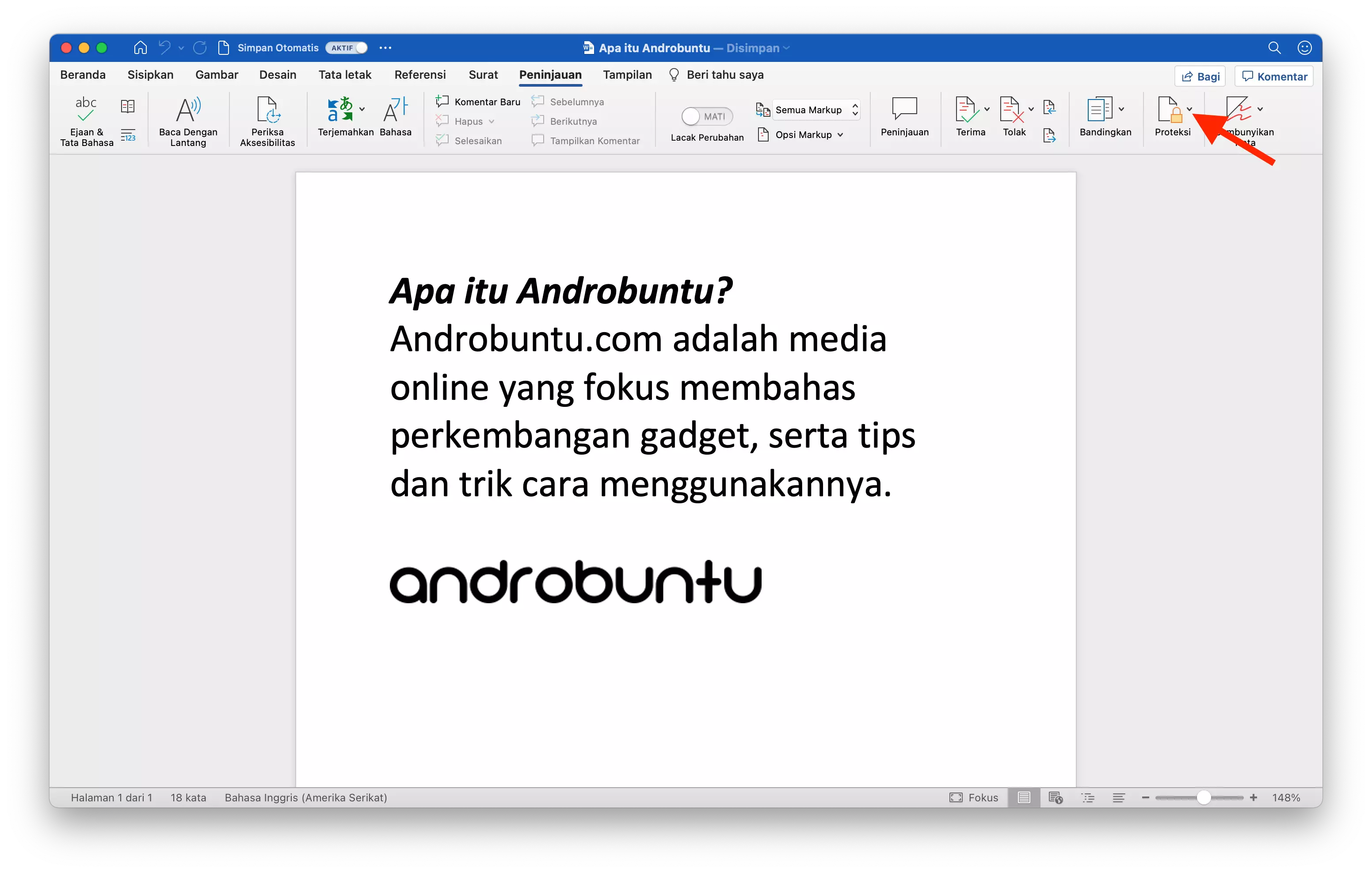
Di menu tersebut akan muncul tiga sub-menu lain, yaitu Blokir Penulis, Lindungi Dkumen dan Selalu Buka Baca-Saja. Ketuk Lindungi Dokumen.
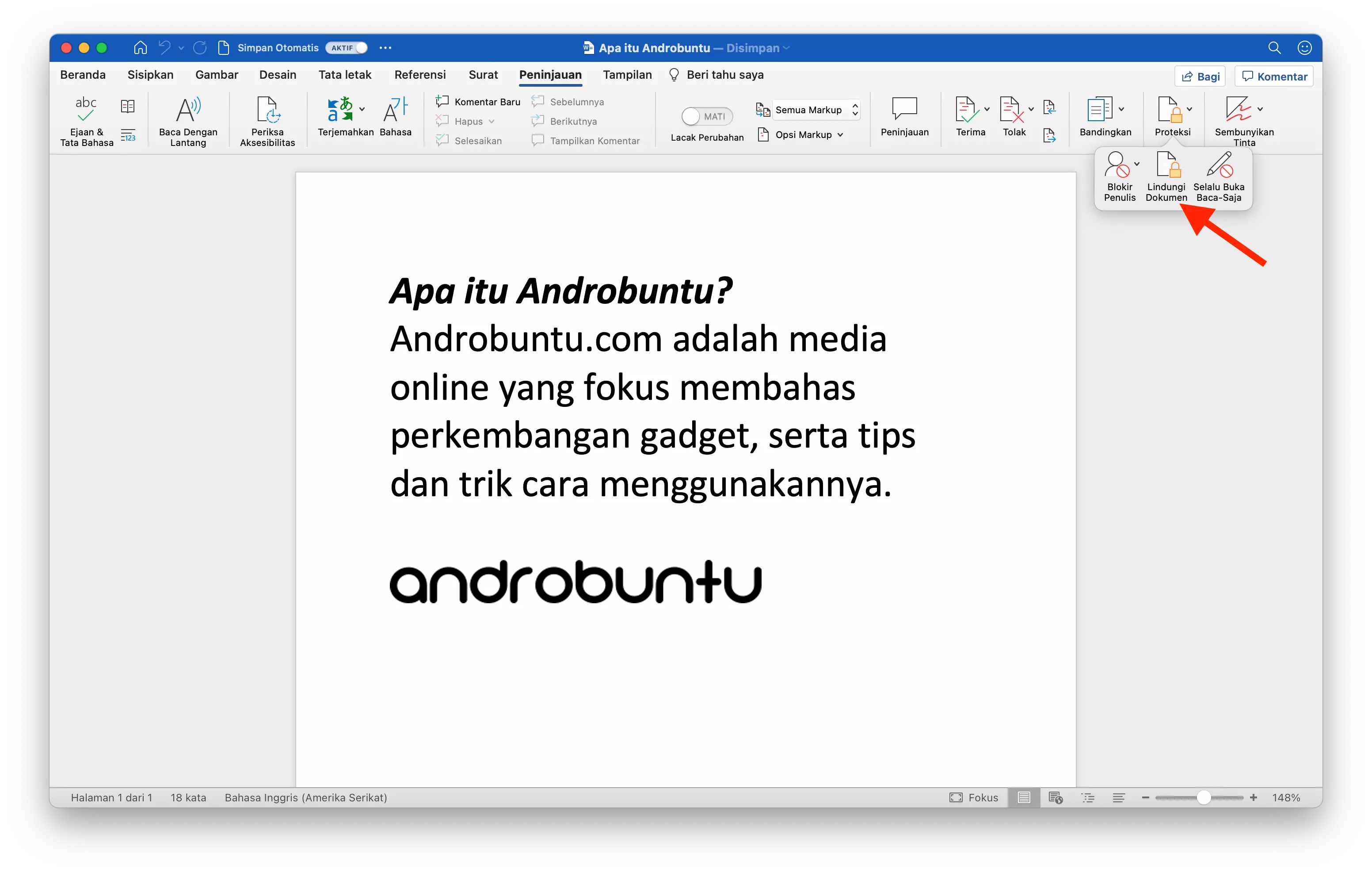
Berikutnya akan muncul jandela kecil Prteksi Kata Sandi. Silahkan masukan kata sandi atau password yang kamu inginkan untuk melindungi dokumen tersebut.
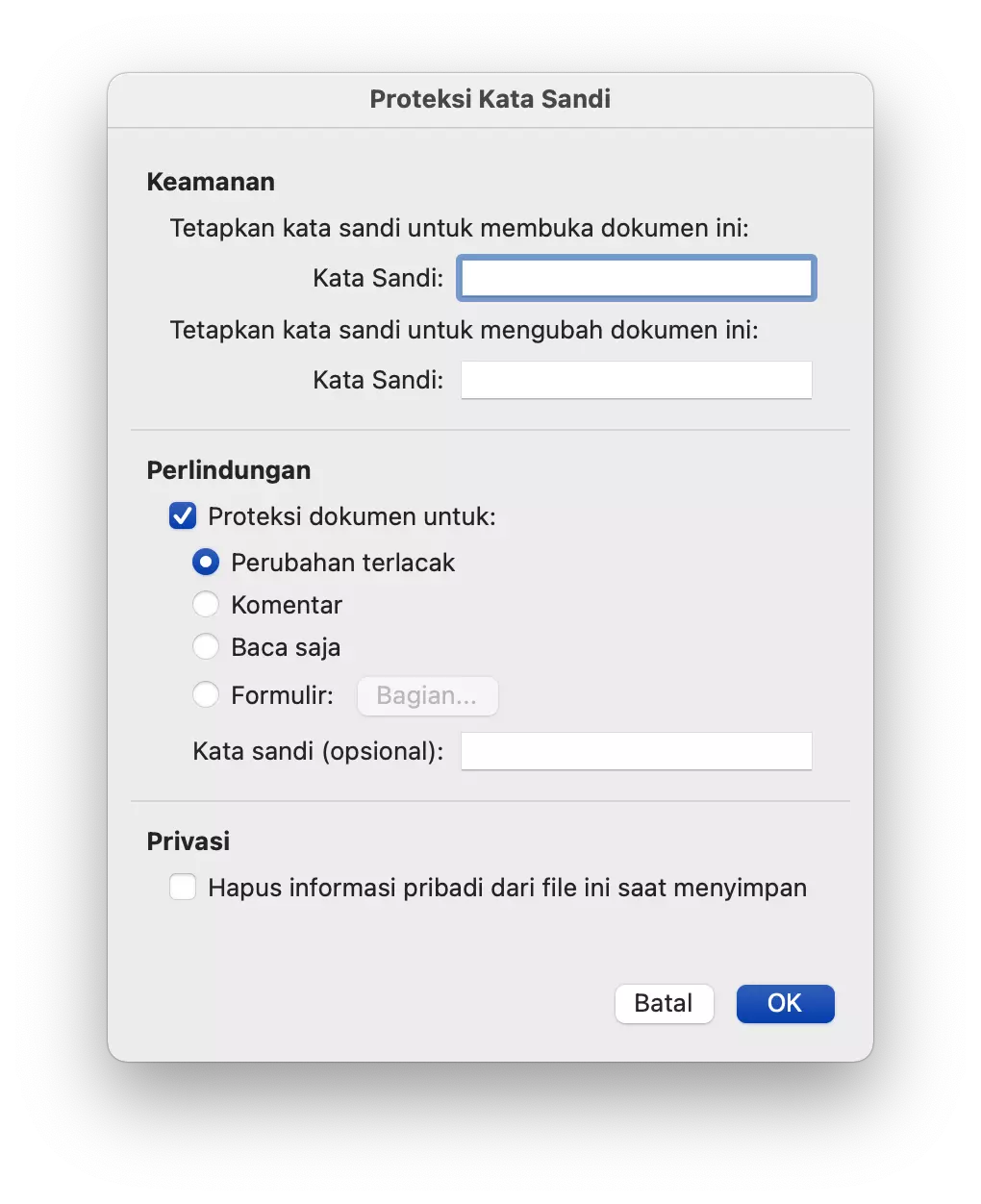
Seperti yang dapat kamu lihat, ada tiga kolom password yang dapat kamu isi. Kolom pertama adalah kata sandi untuk membuka dokumen tersebut.
Jadi kata sandi tersebut hanya untuk melindungi agar dokumen dapat dibuka leh orang-orang yang mengetahui password-nya saja. Jika sudah berhasil dibuka, maka dokumen dapat di edit.
Sedangkan kolom kedua adalah password untuk mengubah dokumen tersebut. Jadi walaupun nanti dokumen berhasil dibuka, maka orang yang ingin mengedit dokumen tersebut harus memasukan password kedua ini.
Tanpa password kedua ini, dokumen tidak dapat di edit dan hanya dapat dilihat saja.
Klom ketiga adalah untuk mengaktifkan proteksi dokumen tambahan seperti perubahan terlacak, komentar dan lain-lain. Password ini nantinya harus dimasukan jika ingin melihat seluruh fitur tersebut di Microsoft Word.
Tidak ada kewajiban untuk menggunakan semua password, kamu dapat menggunakan salah satunya. Yang biasa digunakan ialah kata sandi untuk membuka dokumen. Itu biasanya sudah lebih dari cukup untuk melindungi suatu dokumen.

