Apa Itu Phoenix OS?
Phoenix OS adalah sistem operasi berbasis Android yang dioptimasi untuk berjalan di destop (laptop dan PC).
Karena OS ini berbasis Android maka kamu dapat menjalankan seluruh aplikasi dan game yang dapat berjalan di Android.
Bahkan sistem operasi ini juga dilengkapi dengan Google Play Store sehingga memudahkan kamu untuk mengunduh dan menginstal aplikasi serta game yang kamu inginkan.
Dengan memasang Phoenix OS laptop atau komputer kamu, Sobat Androbuntu dapat memainkan berbagai macam game Android populer seperti Among Us, PUBG Mobile, Mobile Legends, Free Fire dan masih banyak lagi.
Semua game tersebut juga dapat berjalan lebih cepat karena Phoenix OS berjalan secara native tidak seperti aplikasi emulator.
Spesifikasi untuk Menjalankan Phoenix OS
Berikut ini adalah spesifikasi minimum untuk menjalankan Phoenix OS:
- CPU Intel Atom atau yang lebih baru
- RAM 2GB atau lebih
- Hard disk 10 GB atau lebih
Semakin tinggi spesifikasi laptop kamu maka akan semakin bagus.
Cara Install Phoenix OS
Oke, jika kamu sudah mengetahui apa itu Phoenix OS dan spesifikasi minimum yang dibutuhkan, langsung saja ikuti tutorialnya di bawah ini:
1. Download Phoenix OS
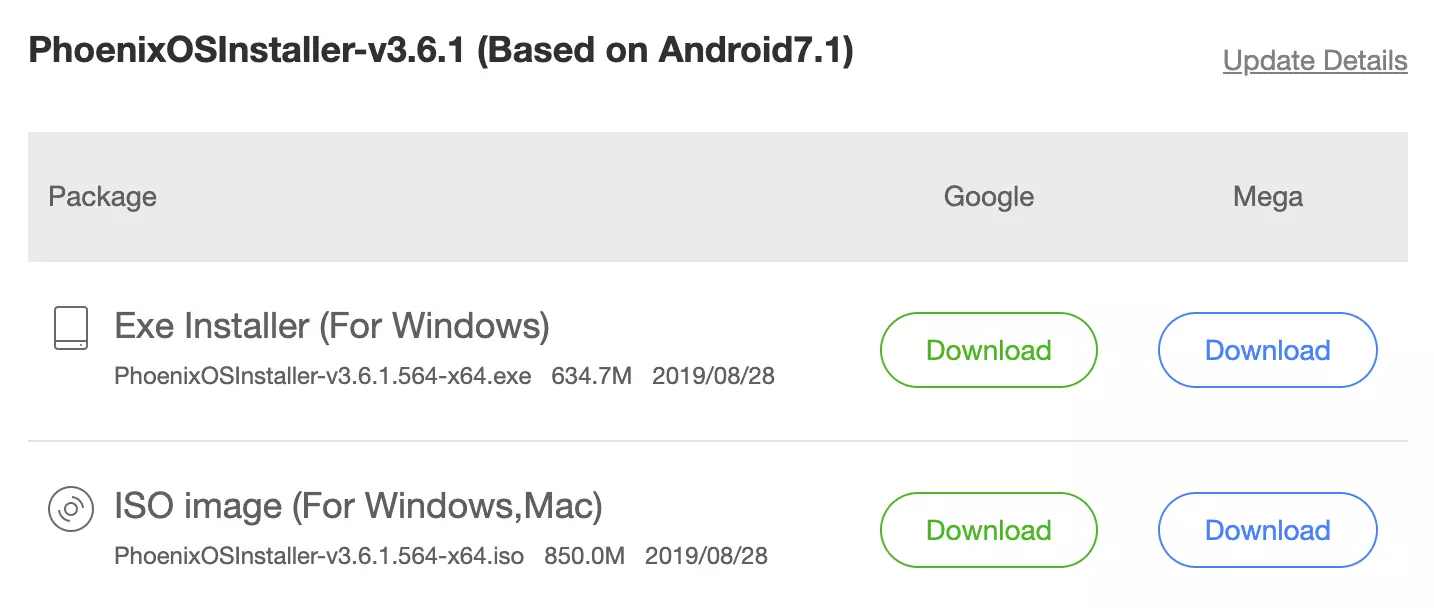
Kunjungi situs http://www.phoenixos.com/en/download_x86, Kemudian download salah satu file instalasi yang disediakan oleh Phoenix OS.
Dalam tutorial ini saya menyarankan untuk mendownload file installasi Exe Installer (For Windows).
File installasi ini jauh lebih mudah untuk diinstall jika dibandingkan dengan ISO image.
2. Memulai Proses Installasi
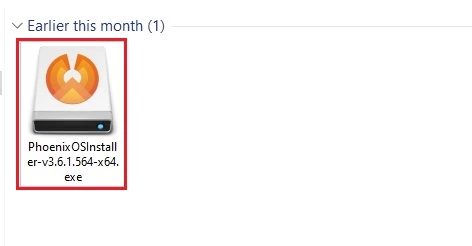
Jika file installasi sudah di download, selanjutnya klik dua kali pada file tersebut.
3. Pilih Metode Installasi
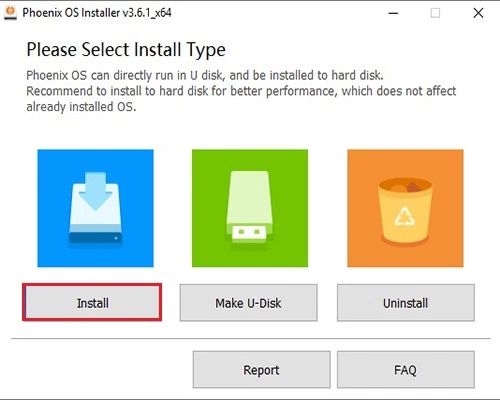
Akan muncul jendela Phoenix OS Installer yang berisi beberapa tombol seperti:
- Install
- Make U-Disk
- Uninstall
- Report
- FAQ
Klik tombol yang pertama yaitu Install.
4. Pilih Drive Penyimpanan
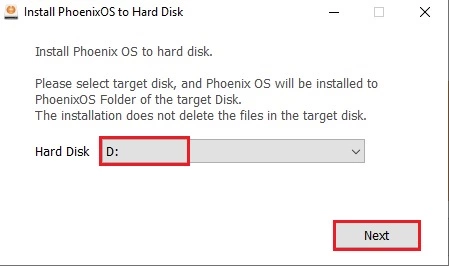
Berikutnya kita perlu memilih Partisi hard disk tempat kita ingin menginstal Phoenix OS.
Langkah yang satu ini cukup krusial sekaligus berbahaya jika Sobat Androbuntu tidak berhati-hati dan salah memilih lokasi partisi hard disk.
Pastikan kamu memilih partisi hard disk yang bukan merupakan partisi sistem operasi Windows yang sedang kamu gunakan.
Jika kamu memilih partisi sistem Windows maka nantinya Windows kamu akan hilang digantikan oleh Phoenix OS.
Karenanya pastikan memilih partisi yang masih kosong dan juga memiliki space yang cukup.
Berapa space yang cukup? Saya menyarankan untuk lebih besar dari 21.2 GB.
Dengan begitu nanti kamu bisa meng-install banyak aplikasi dan game di dalam Phoenix OS.
Semakin besar jumlah space dalam partisi, maka akan semakin banyak aplikasi dan game yang bisa kamu install.
Jadi tinggal sesuaikan saja dengan kebutuhan ya.
Setelah memilih partisi klik tombol Next.
5. Atur Kapasitas Memori
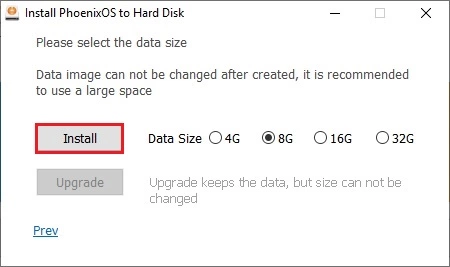
Phoenix OS memungkinkan kita untuk mengatur jumlah penyimpanan internal sesuai dengan kebutuhan kita sendiri.
Untuk yang ini ada beberapa pilihan, mulai dari 4 GB, 8 GB hingga 32 GB.
Saya sarankan untuk menggunakan opsi yang tertinggi yaitu 32 GB, namun semuanya tergantung kamu juga kebutuhan kamu.
Jika kamu ingin ukuran yang lebih rendah itu tidak apa.
Setelah jumlah penyimpanan internal dipilih klik tombol Install untuk melanjutkan proses pemasangan Phoenix OS.
6. Tunggu Proses Installasi Selesai
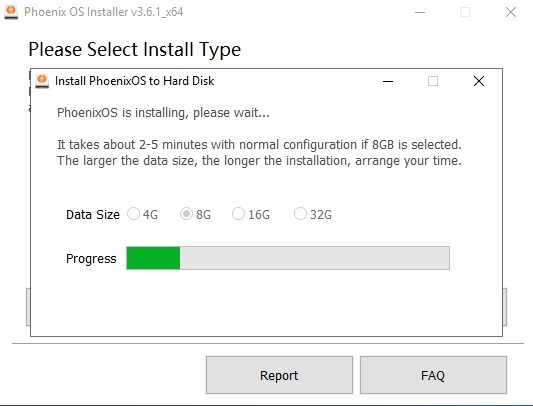
Langkah selanjutnya adalah proses pemasangan sistem ke dalam partisi hard disk yang tadi kita pilih.
Di sini yang perlu kamu lakukan hanyalah menunggu hingga progres bar penuh.
Waktu yang dibutuhkan dalam proses ini biasanya bervariasi tergantung dari kecepatan Hardys yang kamu gunakan, namun rata rata memakan waktu antara 6 hingga 11 menit.
7. Reboot Sistem
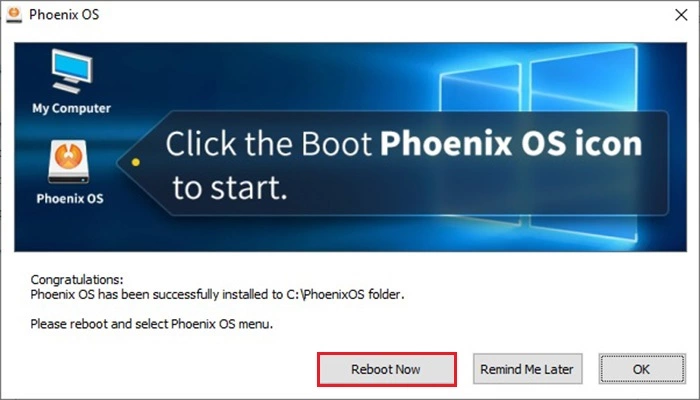
Jika proses pemasangan sudah selesai maka nanti akan muncul tampilan seperti pada screenshoot diatas.
Untuk masuk ke dalam Phoenix OS, klik tombol Reboot Now.
Kemudian laptop atau komputer kamu akan restart.
Ngomong-ngomong Sobat Androbuntu juga bisa melakukan restart dengan cara biasa tanpa menggunakan tombol di atas.
8. Pilih Phoenix OS Saat Booting
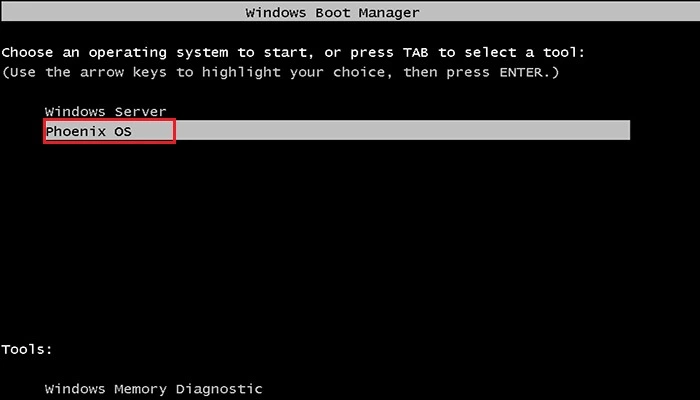
Laptop atau komputer kamu akan booting dan menampilkan pilihan sistem operasi yaitu Windows & Phoenix OS.
Gunakan tombol arah bawah untuk memilih Phoenix OS, kemudian ketik tombol enter.
9. Tunggu Sampai Phoenox OS Terbuka
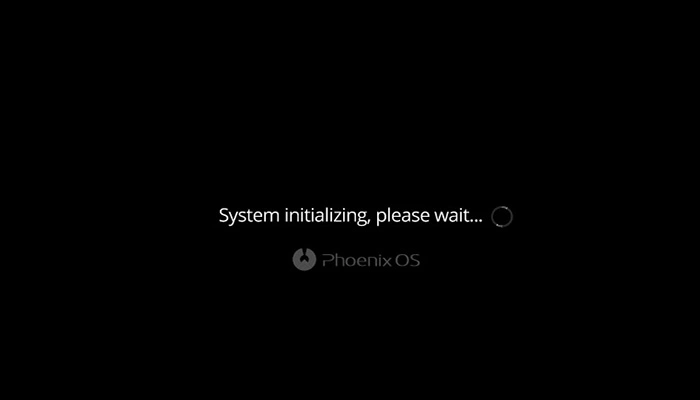
Selanjutnya Phoenix OS akan melakukan Inisialisasi untuk pertama kalinya, ini mungkin akan membutuhkan waktu beberapa saat. Kamu tunggu saja.
Kamu tidak perlu khawatir jika waktu yang dibutuhkan cukup lama, karena nanti pasti akan langsung masuk ke sistem.
9. Pilih Bahasa Sistem
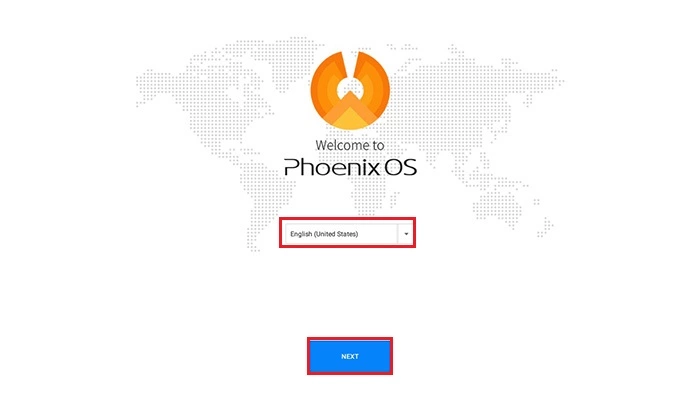
Setelah proses inisiasi selesai kamu akan melihat jendela berwarna putih dengan logo Phoenix OS.
Silahkan pilih bahasa yang ingin digunakan melalui dropdown yang tersedia lalu lanjutkan dengan klik tombol NEXT.
10. Terima User License Agreement
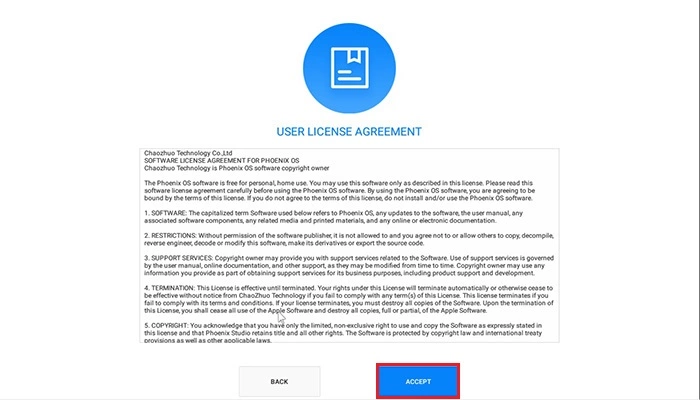
Phoenix OS akan menampilkan perjanjian pengguna atau USER LICENSE AGREEMENT.
Terima dengan klik tombol ACCEPT.
11. Sambungkan ke WiFi, Tethering atau Ethernet
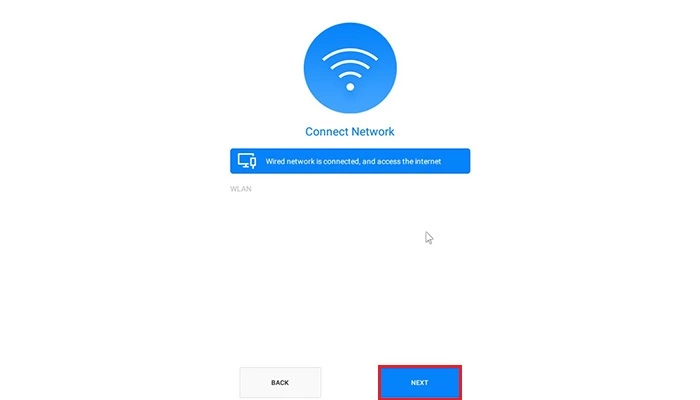
Berikutnya kamu diminta untuk menghubungkan laptop kamu ke internet, bisa dengan menggunakan WiFi ataupun ethernet.
Halo komputer kamu sudah terhubung ke internet, lanjutkan dengan klik tombol NEXT.
12. Buat Akun
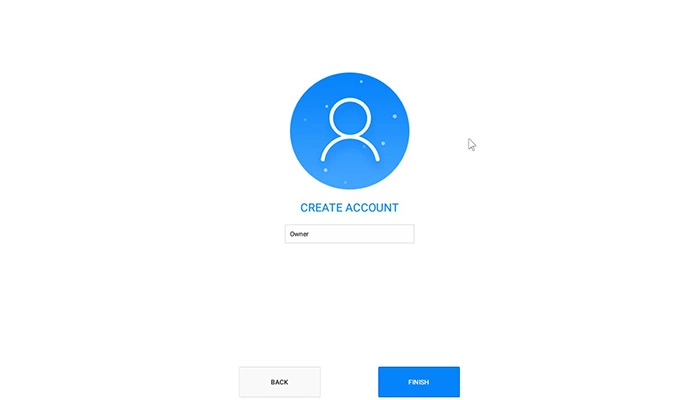
Berikutnya buat sebuah akun pengguna, ini adalah nama yang nantinya akan muncul di profil Phoenix OS.
Kalau sudah lanjutkan dengan klik tombol FINISH.
13. Phoenix OS Siap Digunakan
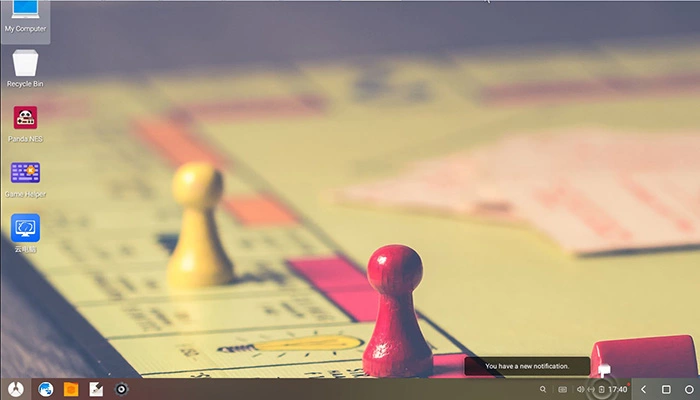
Jika semua langkah di atas sudah kamu lakukan maka berikutnya kamu akan langsung masuk ke Dekstop Phoenix OS yang tampilannya kurang lebih seperti screenshoot diatas.
Kamu bisa mulai menggunakan Phoenix OS untuk berbagai macam hal, mulai dari mengetik dokumen, main game Android, menjalankan aplikasi Android, edit foto, edit video, dan masih banyak lagi.
Cara Menghapus Phoenix OS dari Laptop
Walaupun terinstall di harddisk, namun Phoenix OS sangat mudah untuk di uninstall atau di hapus.
Berikut ini adalah cara untuk menghapus Phoenix OS:
1. Klik Dua Kali Pada File PhoenixOS.exe
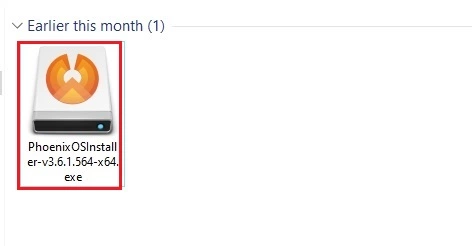
Masuk ke Windows kemudian klik dua kali pada file installasi Phoenix OS.
2. Pilih Uninstall
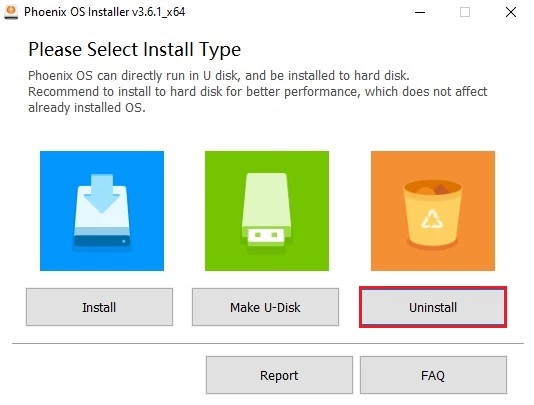
Jika Sobat Androbuntu ingat maka tampilannya akan sama dengan seperti ketika ingin menginstall Phoenix OS.
Hanya saja pada langkah kali ini kita klik tombol Uninstall, bukan tombol Install.
Perhatikan screenshot di atas.
3. Pilih Yes
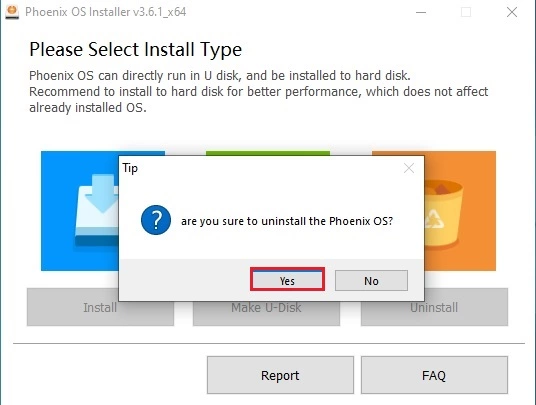
Kemudian konfirmasi penghapusan dengan cara klik tombol Yes.
4. Phoenix OS Berhasil di Hapus
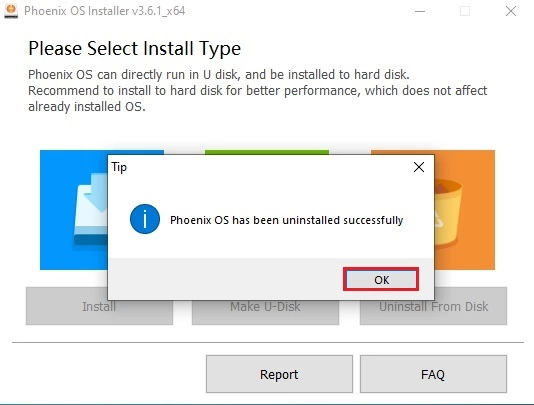
Tunggu beberapa saat sampai seluruh file instalasi yang sudah ada di hard disk kamu terhapus.
Kalau sudah selesai maka kamu akan melihat tampilan seperti gambar di atas, yang mengatakan bahwa Phoenix OS berhasil dihapus.

