Ada dua macam konten yang bisa kita sajikan di YouTube, pertama adalah dengan mengunggah video yang sudah jadi dan kedua adalah dengan melakukan live streaming atau siaran langsung.
Untuk jenis konten yang pertama, saya yakin kamu sudah familiar dan tahu bagaimana cara untuk uploadnya ya.
Namun untuk live streaming biasanya masih ada beberapa YouTuber pemula yang kesulitan dalam menggunakannya.
Tapi tenang saja.kamu bisa menggunakan beberapa cara live streaming dibawah ini untuk mencobanya.
Total ada tiga cara, yaitu melalui HP, di PC tanpa aplikasi dan di PC menggunakan aplikasi.
Cara Live Streaming di YouTube
1. Cara Live Streaming di YouTube Melalui HP
- Buka aplikasi YouTube di HP kamu. Boleh iPhone ataupun Android. Kemudian klik tombol + yang letaknya di tengah tombol lainnya.
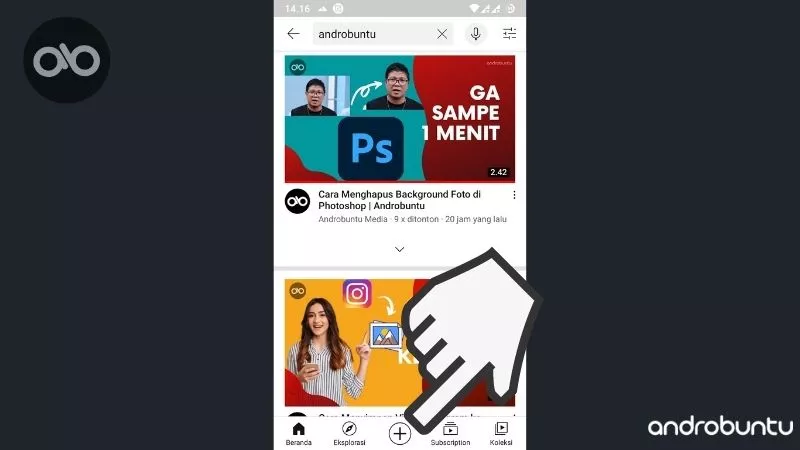
- Kemudian akan ada dua pilihan, yaitu Upload video dan Live streaming. Pilih yang kedua, yaitu Live Streaming.
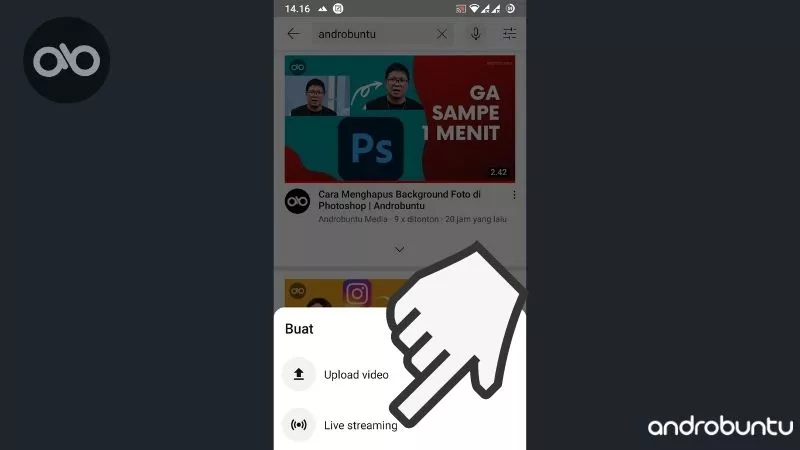
- Kalau kamu belum pernah melakukan live streaming sebelumnya, maka YouTube akan meminta kamu untuk mengaktifkan beberapa perizinan seperti merekam video dan audio. Izinkan dengan cara klik tombol IZINKAN AKSES.
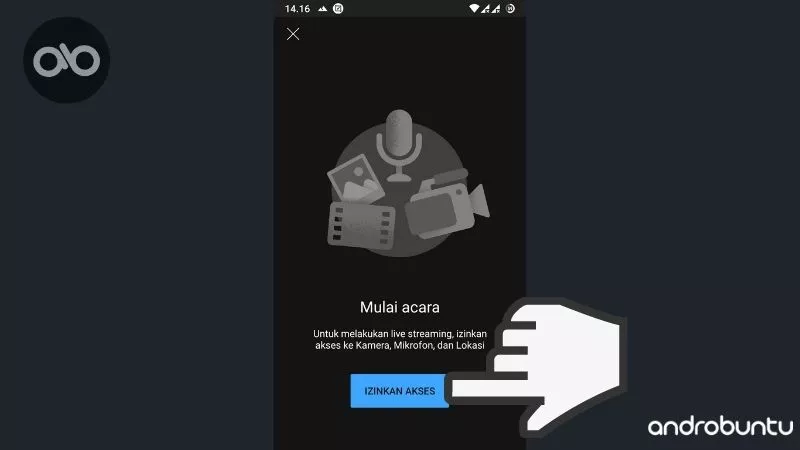
- Maka kamu akan langsung bisa Live Streaming, semua subscriber kamu akan mendapatkan notifikasi bahwa kamu sedang melakukan siaran langsung.
Oh, ya. Khusus untuk live streaming dari HP, ada beberapa persyaratan yang perlu kamu penuhi, salah satunya adalah kamu harus punya lebih dari 1000 subscriber.
Jika tidak, maka Sobat Androbuntu belum bisa melakukan live streaming melalui HP, dan akan mendapatkan peringatan seperti dibawah ini:
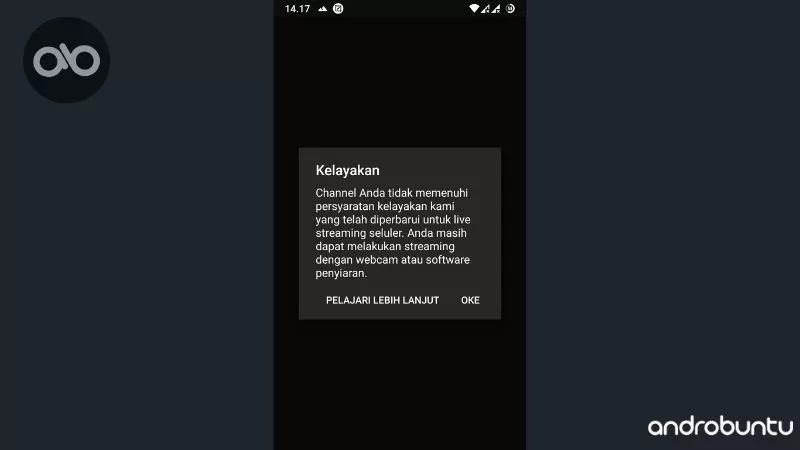
Tapi tidak usah sedih, kamu masih tetap bisa streaming melalui laptop atau komputer menggunakan dua cara dibawah ini.
2. Cara Live Streaming di YouTube Melalui Browser di PC
Jika kamu hanya ingin siaran langsung secara sederhana, maksudnya hanya menggunakan webcam dan tidak perlu merekam layar, kamu bisa menggunakan cara ini.
- Buka browser apa saja, boleh Chromium, Safari, ataupun Firefox. Kemudian kunjungi situs youtube.com. Login ke akun kamu. Lalu klik ikon Kamera dan pilih Live streaming.
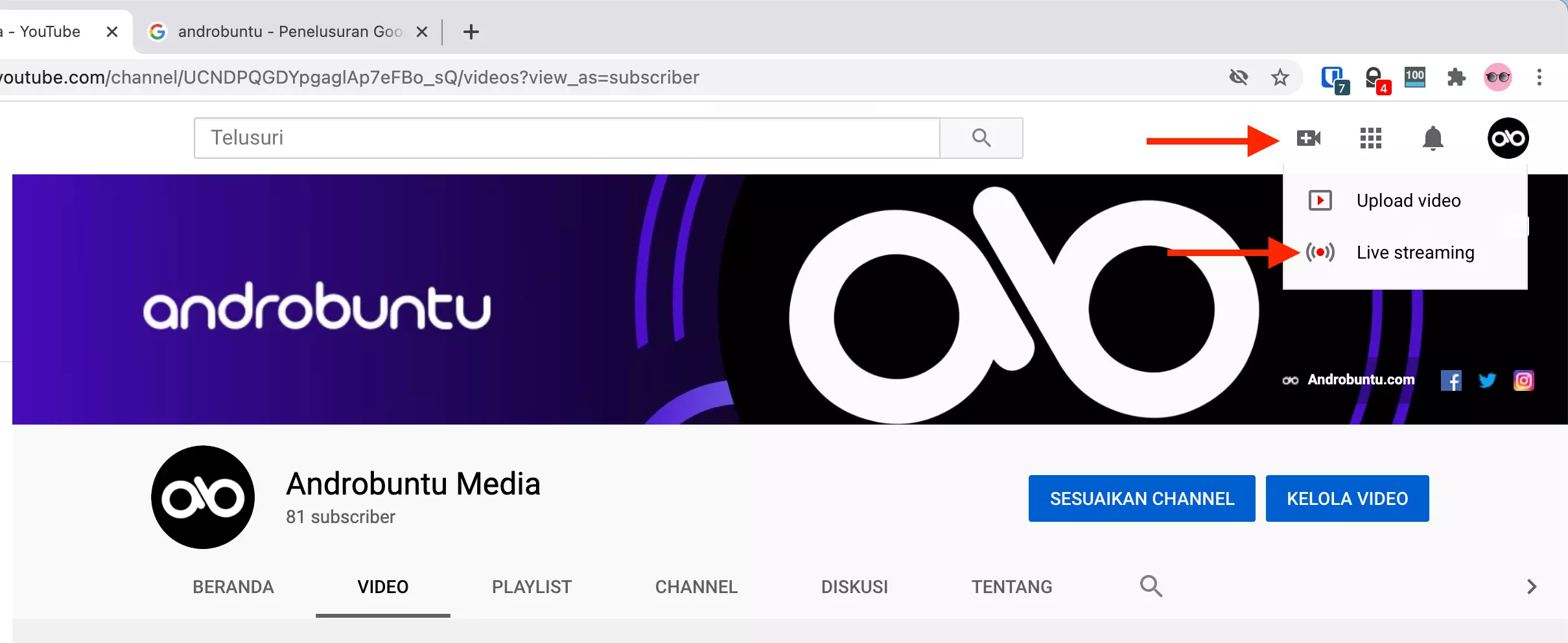
- Kemudian akan muncul dua pilihan, yaitu Sekarang atau Nanti. Itu terserah Sobat Androbuntu. Namun dalam tutorial ini saya akan memilih live Sekarang.
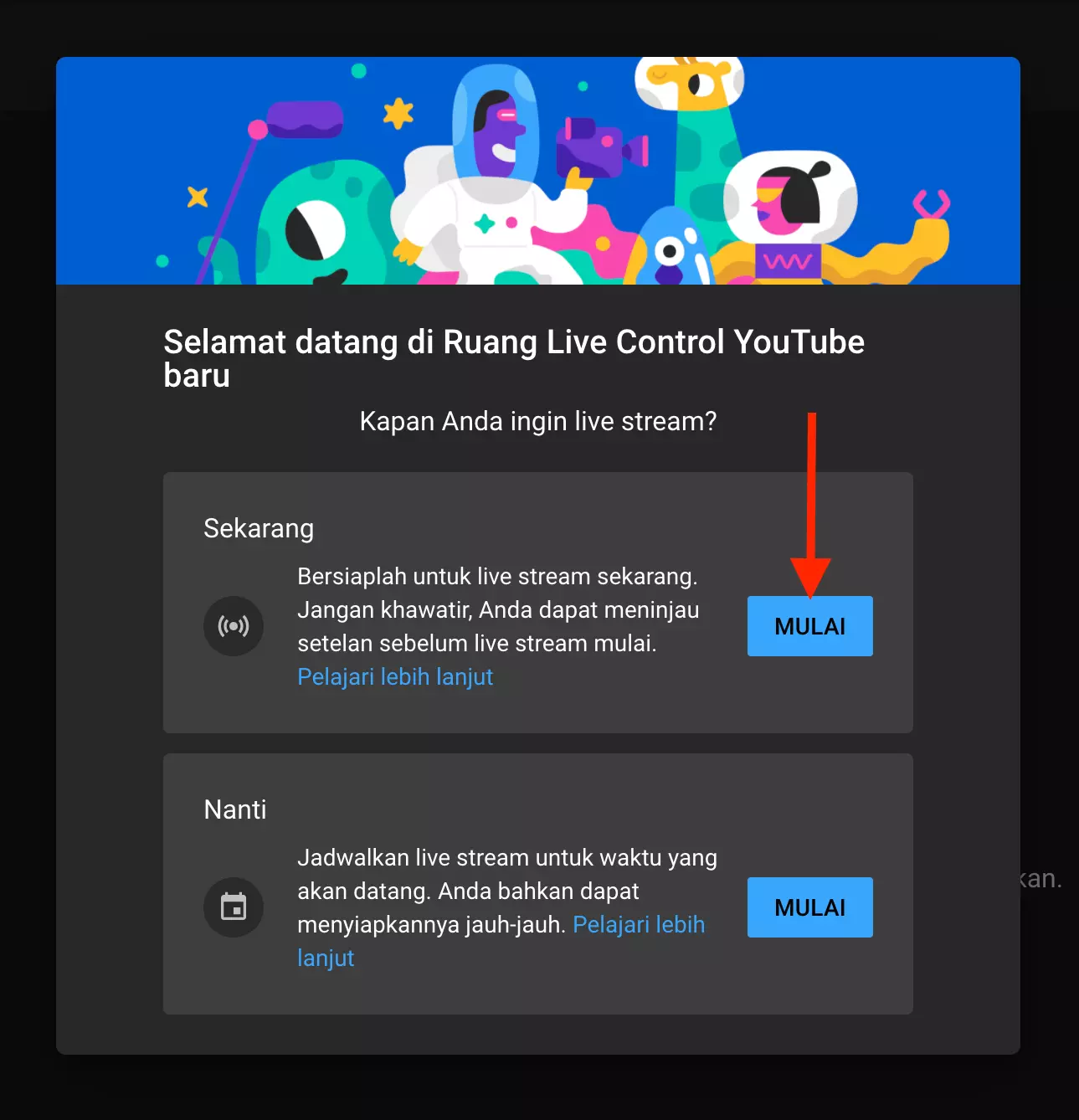
- Akan muncul dua pilihan lagi yaitu pilihan live streaming menggunakan Webcam bawaan atau Software untuk streaming. Disini saya akan pilih cara pertama, yaitu Webcam bawaan. Sedangkan cara kedua akan saya bahas setelah ini.
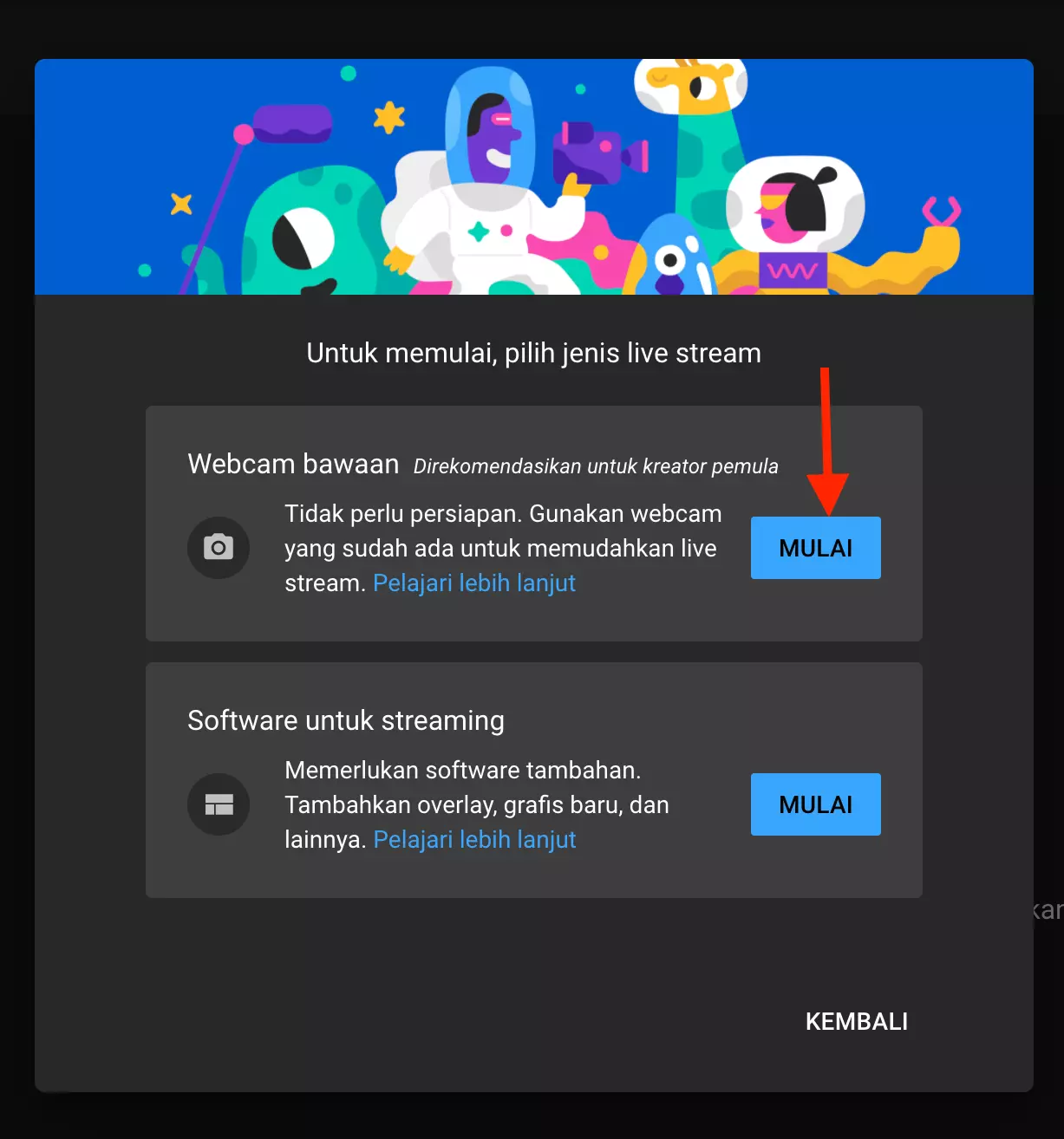
- Akan muncul permintaan izin untuk menggunakan mikrofon dan juga kamera di sisi kiri atas browser, klik tombol Izinkan agar streaming dapat berjalan.
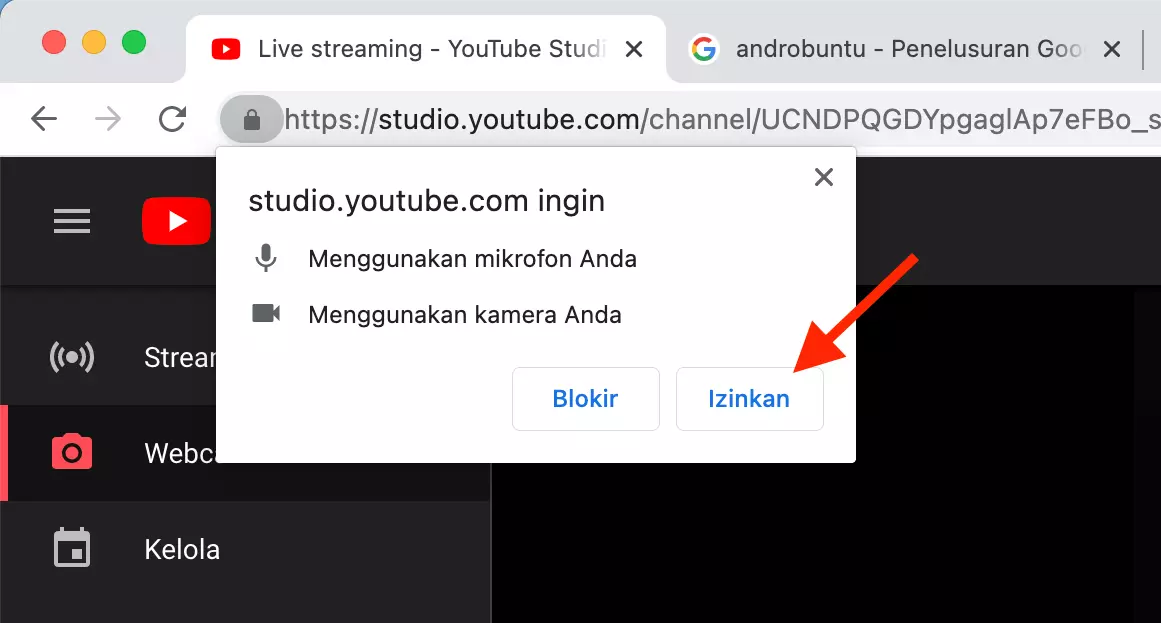
- Selanjutnya kamu bisa beri judul live streaming kamu dengan judul yang relevan. Jangan lupa untuk mengaktifkan live streaming menjadi Publik agar dapat ditonton oleh semua orang. Kalau semua pengaturannya sudah sesuai, klik tombol BERIKUTNYA.
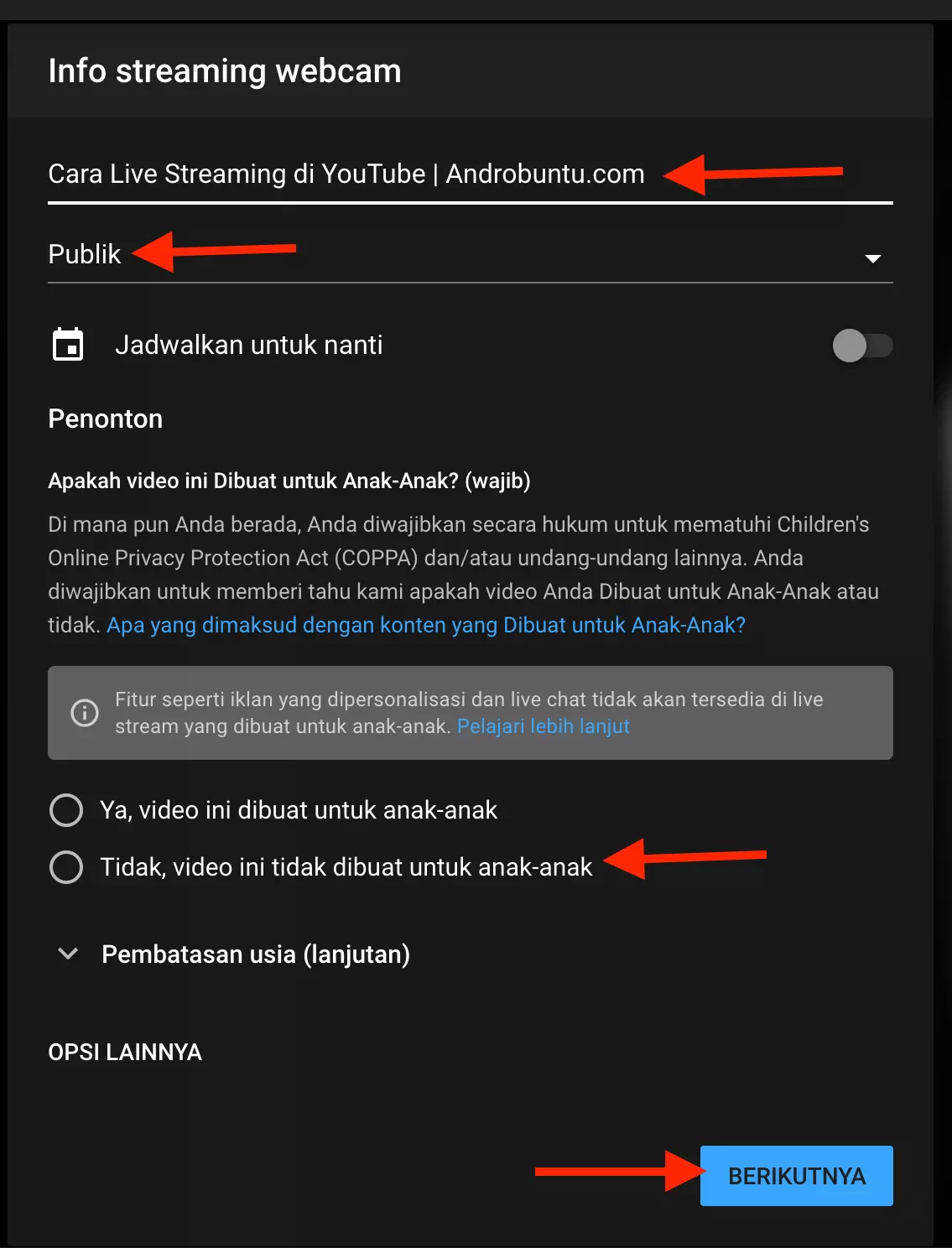
- Berikutnya kamu bisa upload thumbnail agar live streaming kamu lebih menarik dan membuat orang lebih penasaran untuk menontonnya. Kalau sudah, lanjutkan dengan klik tombol LIVE STREAMING.
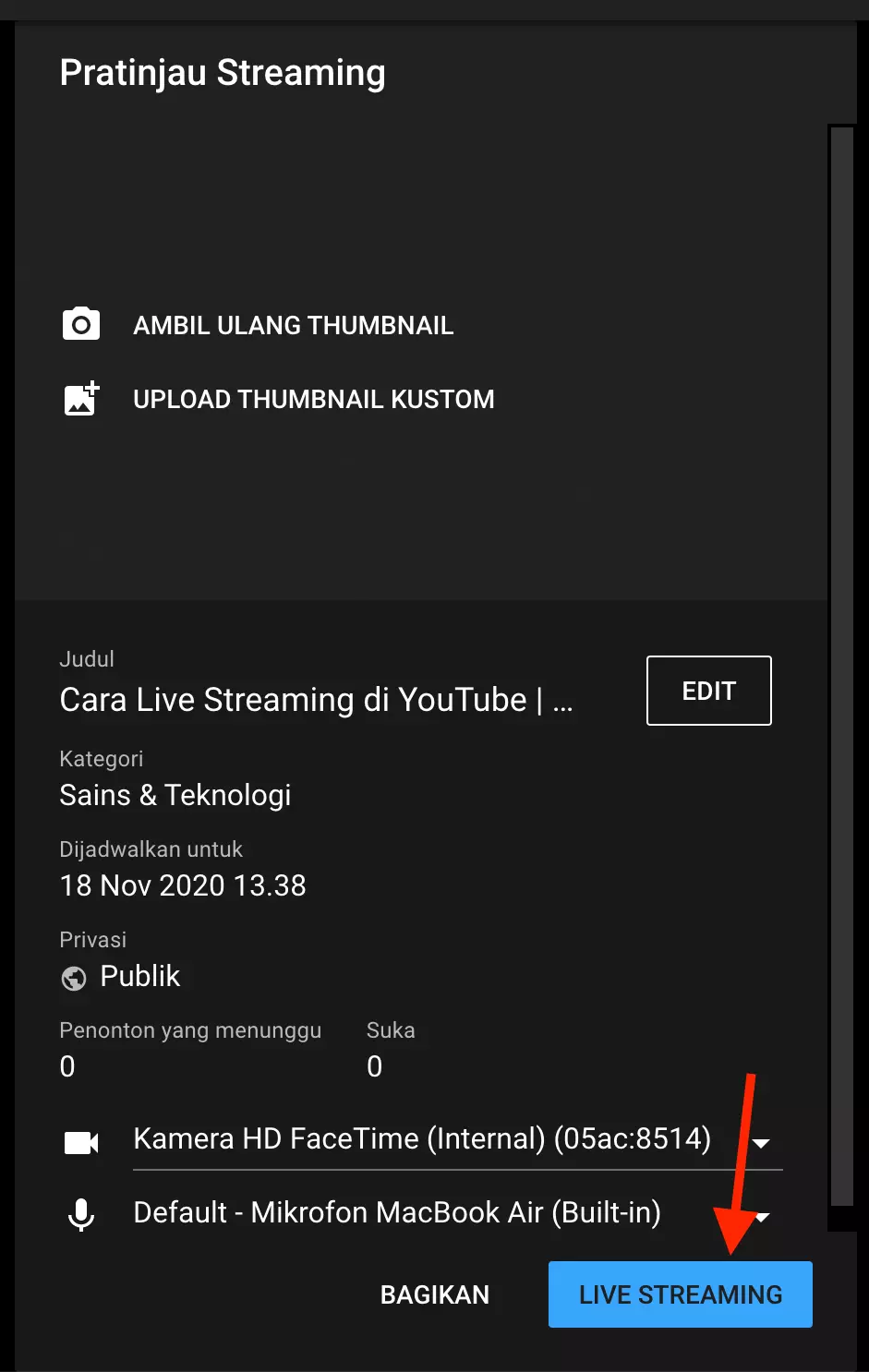
Dan live streaming akan segera berlangsung. Kamu bisa langsung mulai ngoceh dan menyapa para penonton channel kamu.
3. Cara Live Streaming di YouTube Menggunakan Aplikasi Streamlabs (PC)
Cara streaming yang satu ini sangat cocok jika kamu adalah seorang gamer.
Karena dengan bantuan aplikasi Streamlabs, Sobat Androbuntu bisa menyiarkan apa yang terjadi di layar komputer.
Kamu bisa download aplikasi Streamlabs gratis melalui tombol dibawah:
Download sesuai dengan platform yang kamu gunakan, kemudian install sampai selesai.
Jika sudah, buka aplikasi Streamlabs-nya, kemudian ikuti langkah-langkah dibawah ya:
- Di tampilan awal Streamlabs, klik ikon YouTube untuk menghubungkan aplikasi ini dengan akun YouTube kita.
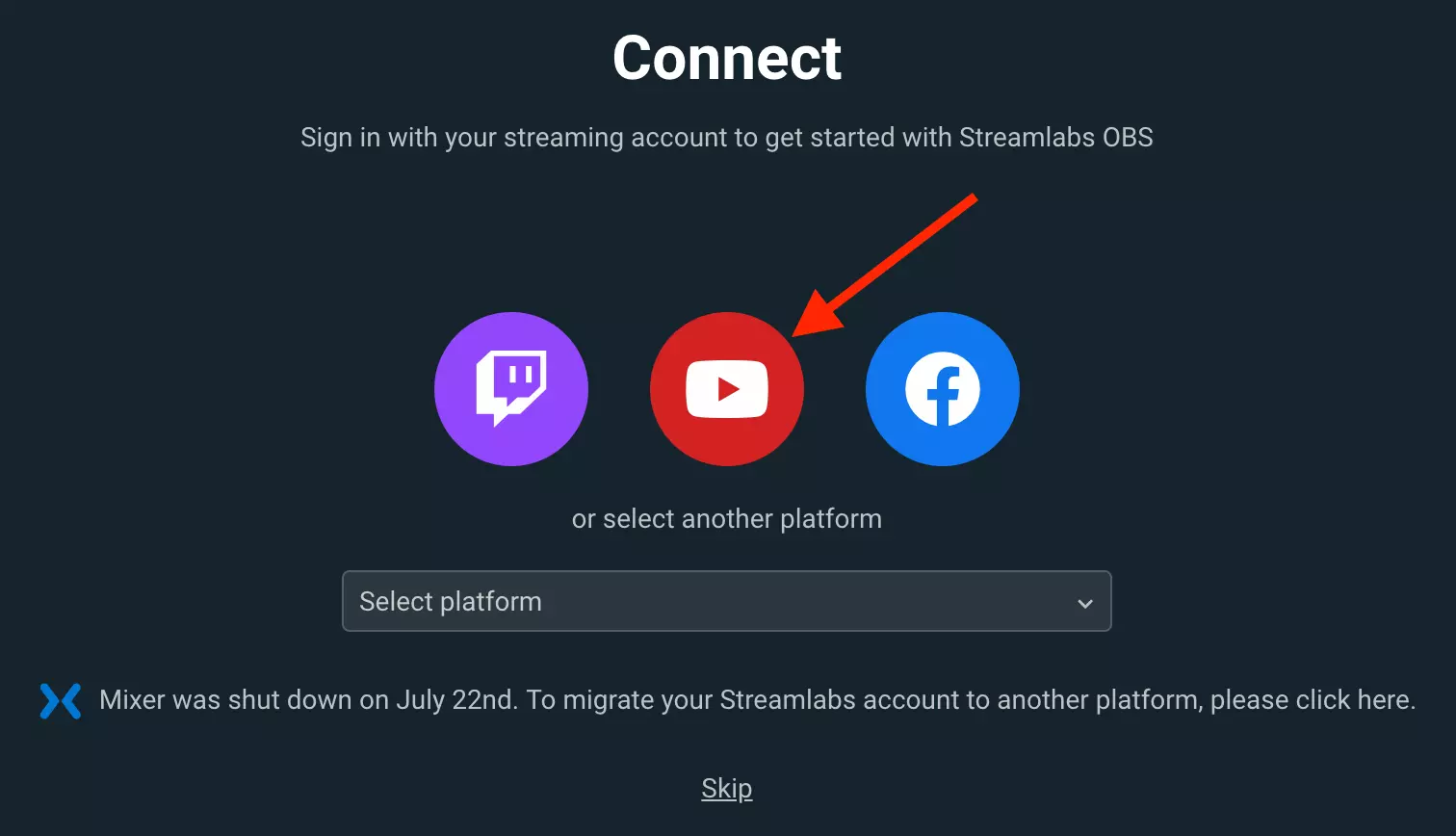
- Kemudian akan terbuka sebuah tab di browser, silahkan pilih akun YouTube yang ingin kamu pakai untuk live streaming.
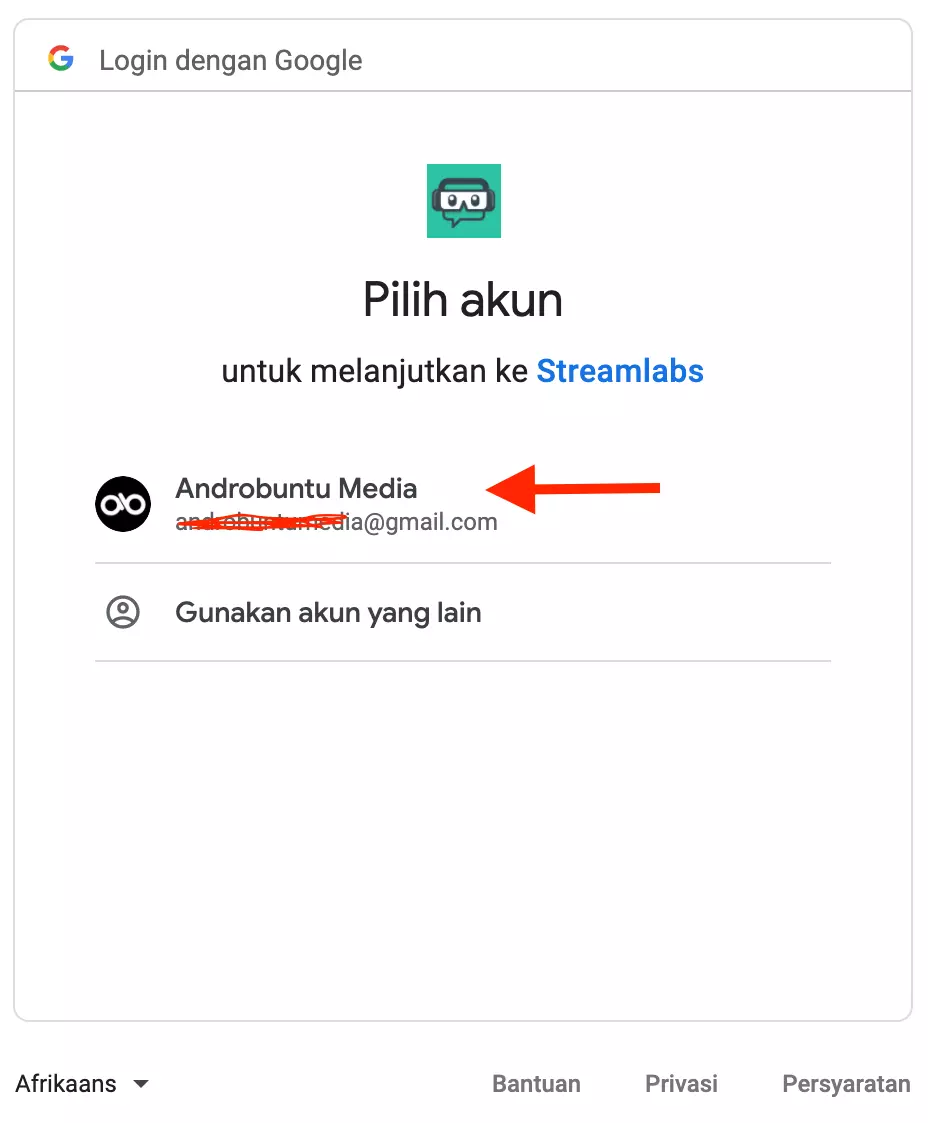
- Streamlabs akan mendapatkan beberapa izin seperti melihat daftar subscriber dan lain-lain. Langsung saja lanjutkan dengan klik tombol Izinkan.
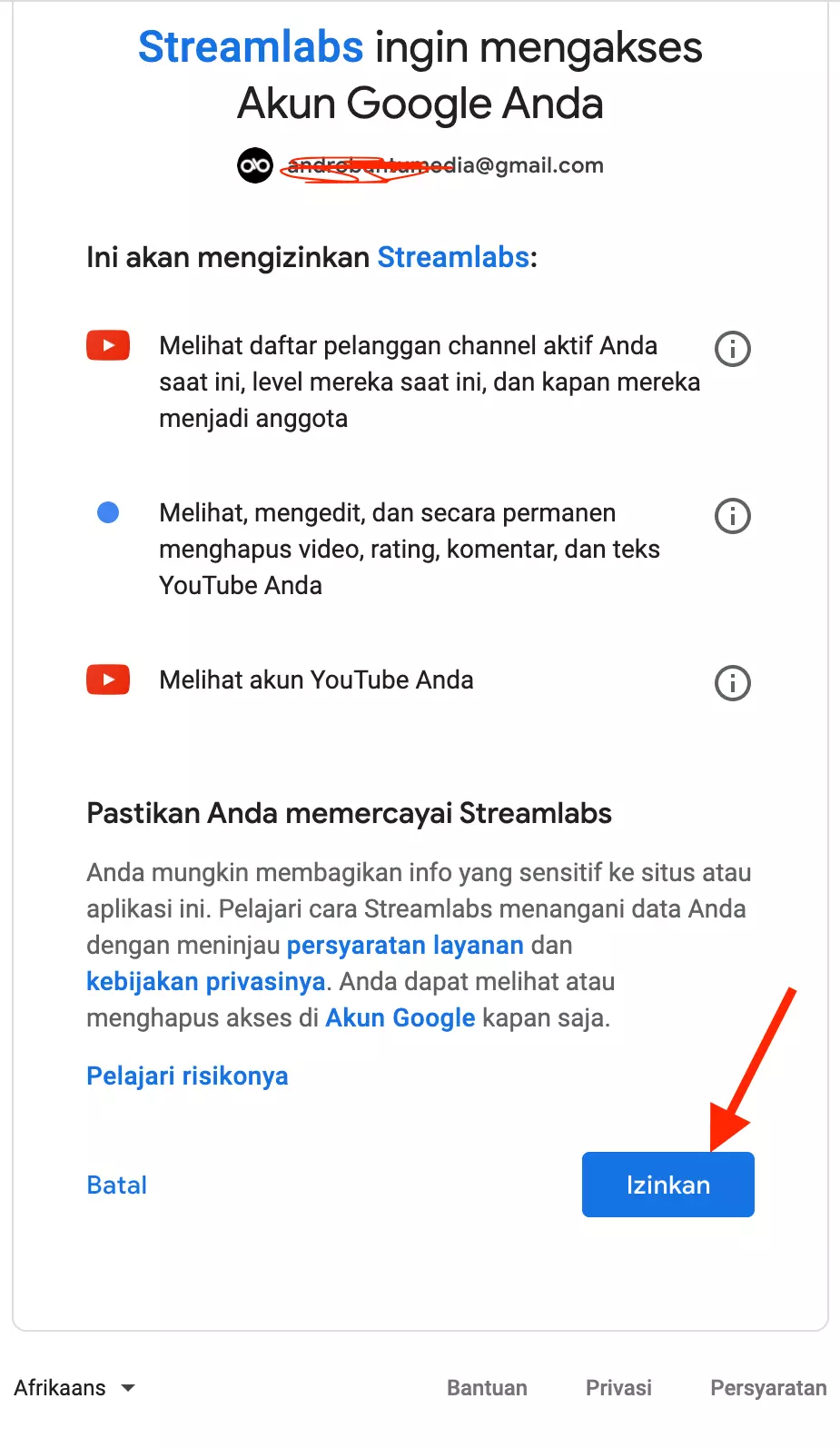
- Setelah itu kamu akan diarahkan kembali ke aplikasi Streamlabs OBS. Disini lanjutkan dengan klik tombol hijau bertukiskan Start Fresh.
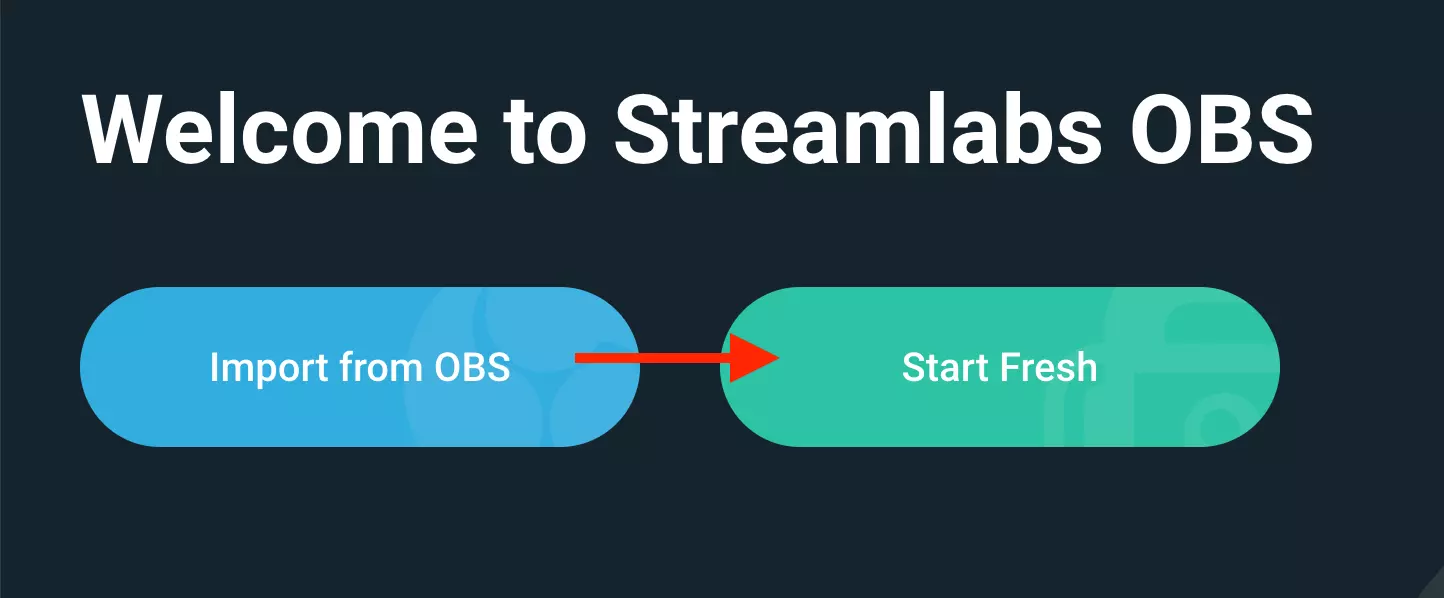
- Berikutnya klik Continue.
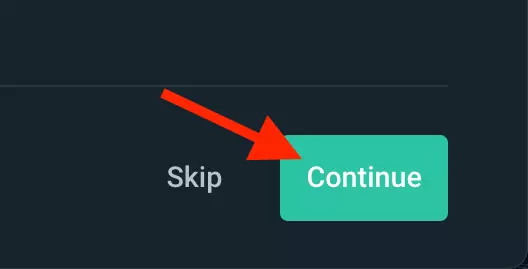
- Akan ada dua pilihan, yaitu Starter dan Prime. Pilih Choose Starter untuk menggunakan Streamlabs secara gratis.
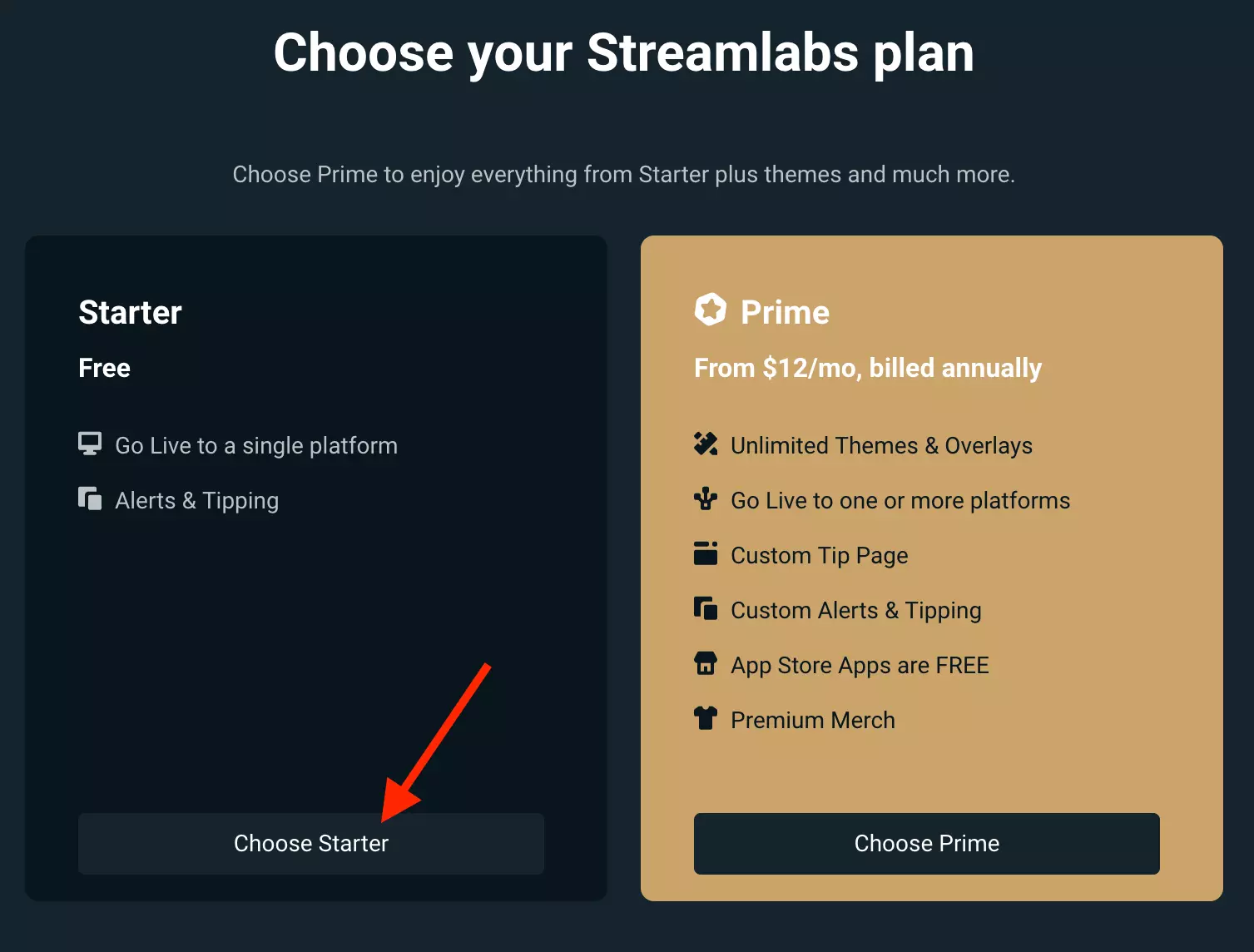
- Berikutnya kamu bisa memilih beberapa tema yang tersedia. Saya biasanya tidak menggunakan tema, jadi saya langsung klik tombol Skip.
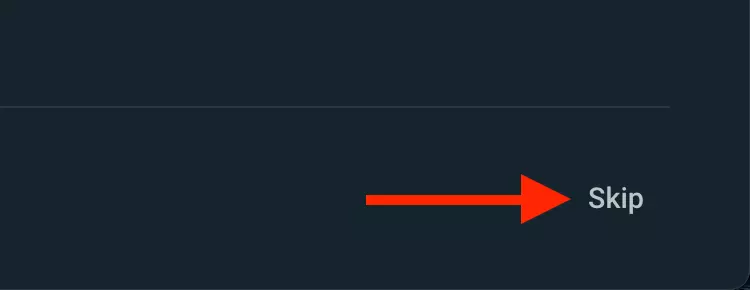
- Nah, disini kamu bisa melihat dashboard utama aplikasi Streamlabs OBS. Langsung klik tombol Go Live jika semua konfigurasinya sudah kamu sesuaikan.
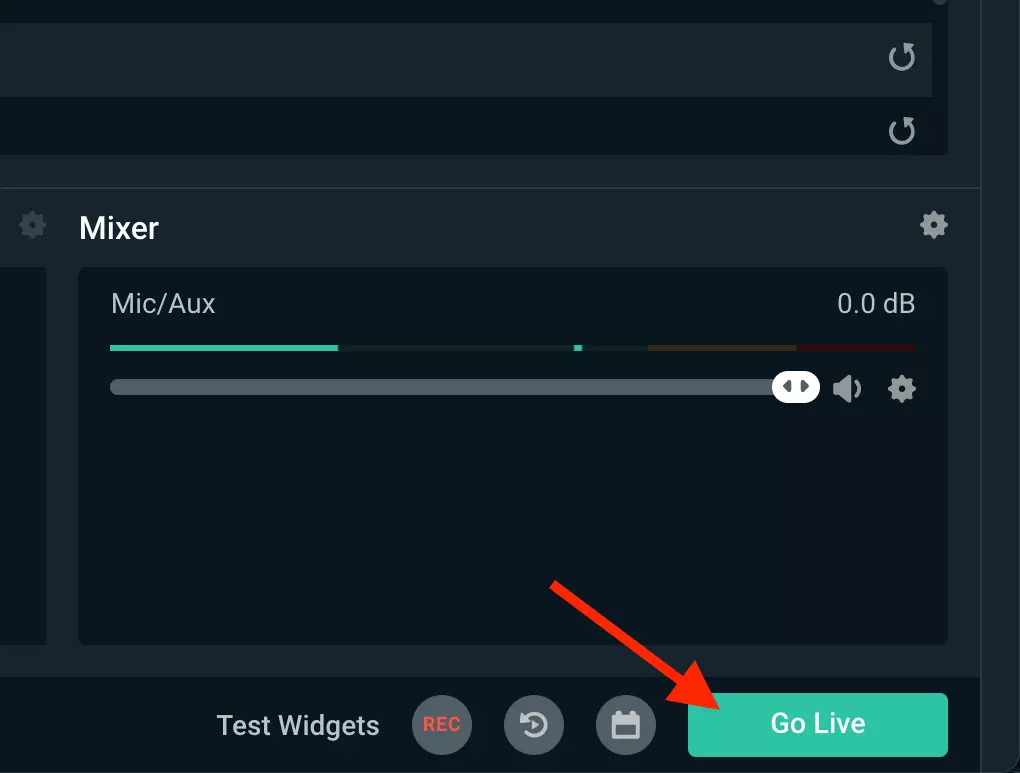
Selamat. Streaming akan segera dimulai.
Kesimpulan
Jika kamu bukan gamer atau tidak membutuhkan fitur untuk merekam aktifitas layar, maka cara pertama dan kedua cocok untuk kamu gunakan.
Sedangkan jika kamu adalah seorang gamer yang membutuhkan fitur untuk merekam layar, cara ketiga yang paling sesuai untuk Sobat Androbuntu.
Selamat mencoba.

