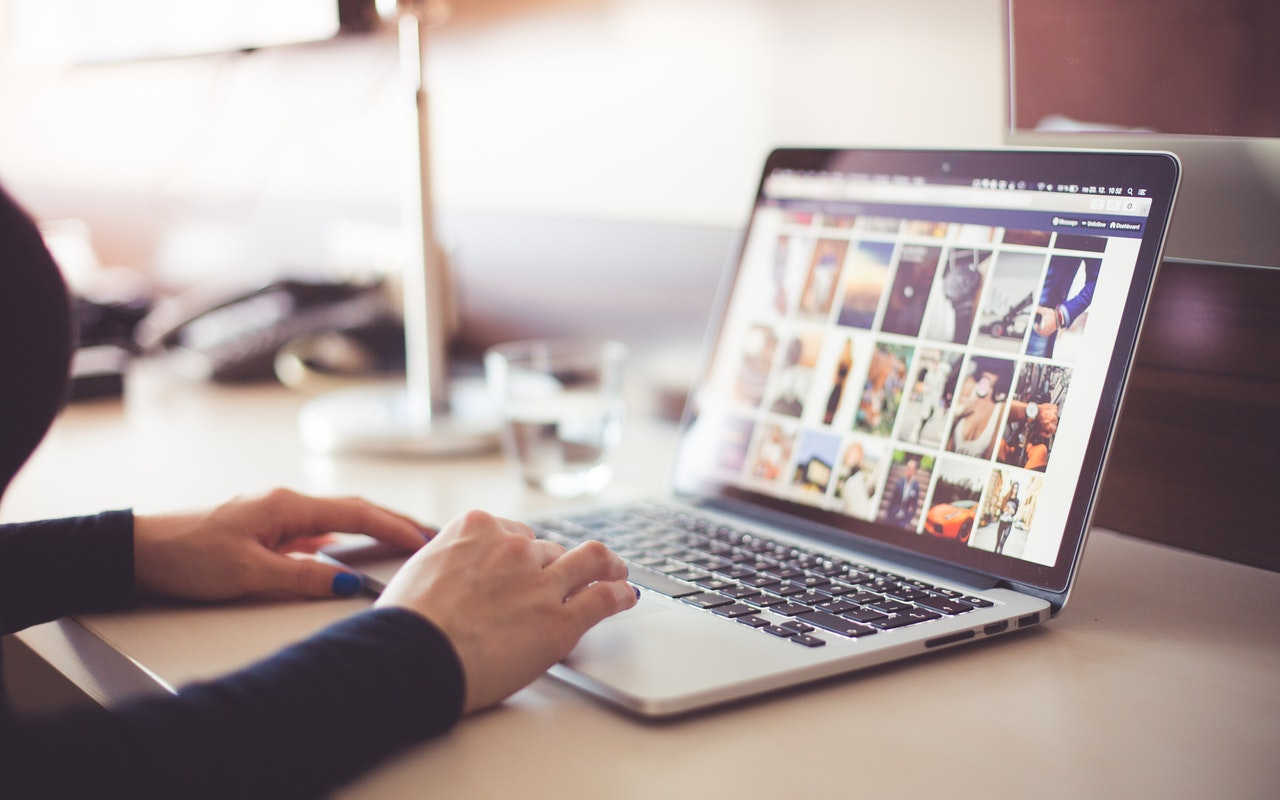Ada yang belum tahu apa itu Google Site?
Google Site adalah salah satu (dari sekian banyak) layanan gratis dari Google.
Sama seperti namanya, dengan layanan ini kita bisa membuat situs profesional untuk berbagai kebutuhan.
Mulai dari situs profil perusahaan (company profile), portofolio, atau situs jenis lainnya.
Sebelumnya memang sudah ada banyak web builder lain yang sudah lebih populer, sebut saja Wix, Weebly, dan masih banyak lagi.
Google Site juga menawarkan banyak sekali kelebihan yang sama dengan Wix dan Weebly, yaitu pembuatan situs dengan metode drag and drop.
Sehingga Sobat Androbuntu yang belum pernah membuat situs sebelumnya, akan sangat dimudahkan dengan Google Site ini. Kamu bahkan tidak perlu belajar bahasa pemrograman.
Tapi yang membedakan Google Site dengan layanan lainnya adalah kamu dapat menggunakan layanan ini secara gratis sepenuhnya.
Situs kamu akan di hosting di Google. Jadi sudah tidak perlu lagi diragukan keandalannya.
Nah, pada artikel Androbuntu kali ini saya akan membuat tutorial bagaimana cara membuat Google Site untuk company profil, portofolio, atau lainnya.
Cara Membuat Google Sites
Ada beberapa hal yang perlu kamu siapkan sebelum membuat website menggunakan Google Site, yaitu:
- Akun Google (Gmail)
- Browser modern (Chrome, Firefox, Safari)
- Koneksi internet
Jika semua bahan diatas sudah disediakan, kamu bisa langsung membuka browser, kemudian kunjungi sites.google.com atau melalui link ini. Kemudian ikuti langkah-langkah dibawah ini:
Buat Proyek Situs Baru Di Google Sites
Di Google Sites, klik tombol “Buat situs baru” yang ada di pojok kanan bawah.
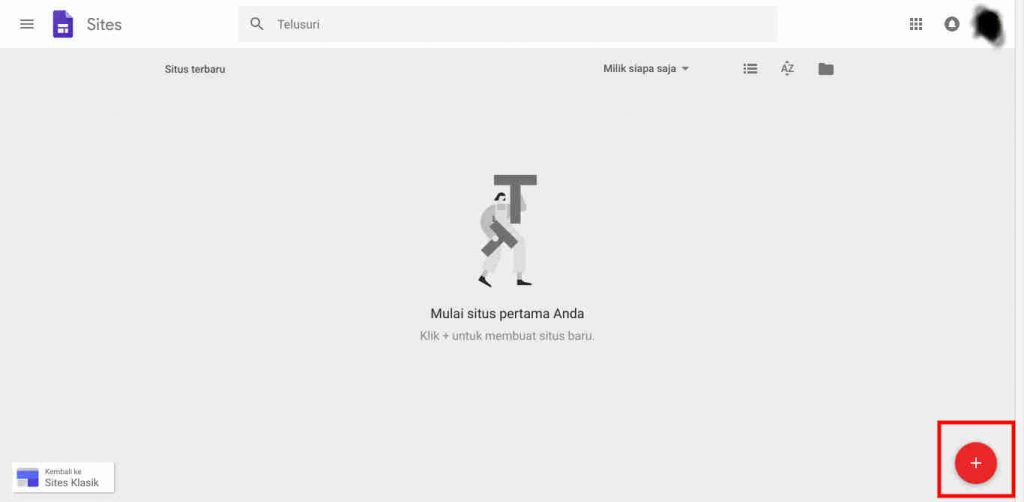
Membuat Header (Judul Situs)
Berikutnya akan muncul halaman template situs. Klik halaman judul untuk memberi judul situs yang kamu buat. Jangan lupa untuk mengganti header default dengan nama situs yang kamu inginkan.
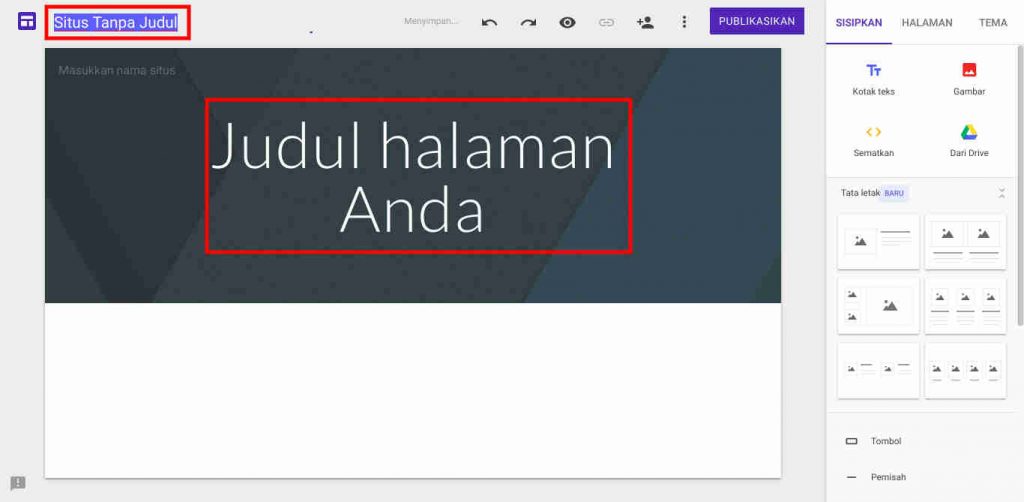
Berikut ini adalah nama situs yang sudah saya ganti. Silahkan kamu gunakan nama situs kamu sendiri.
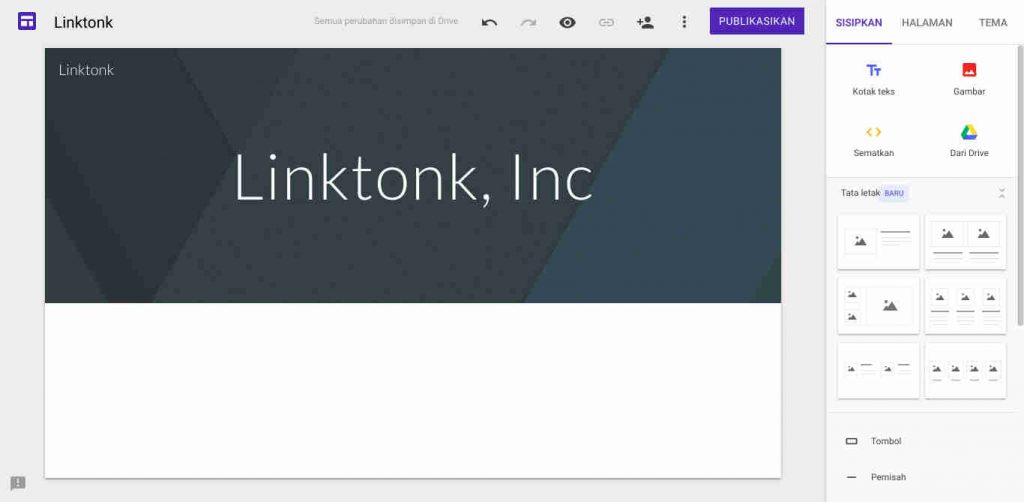
Menambahkan Logo Situs
Situs kamu tentu harus punya identitas. Selain nama, situs kamu juga butuh sebuah logo agar terkesan lebih profesional. Untuk menambahkan logo, klik “Tambahkan logo” kemudian klik tombol “UPLOAD”. Lalu cari logo yang sudah kamu siapkan, kalau belum punya bisa kamu buat menggunakan Canva.
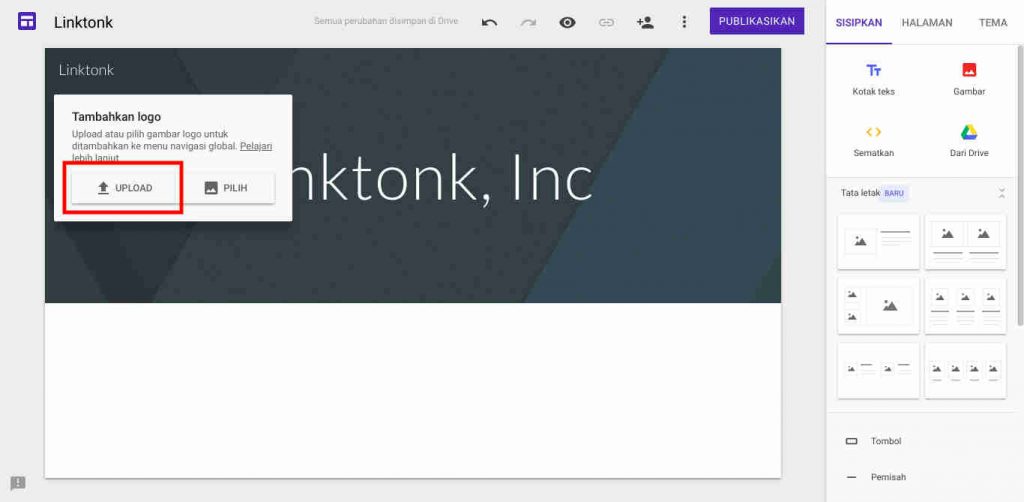
Setelah logo berhasil di upload, kemudian akan muncul di situs kamu. Berikut ini adalah logo situs yang saya buat.
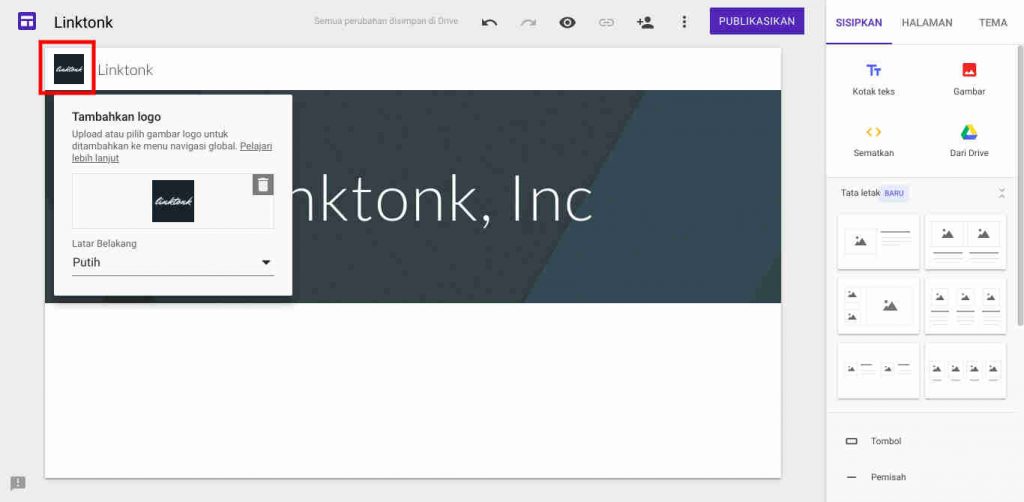
Mengubah Background Header Situs
Berikutnya agar situs kamu semakin menarik, kita ubah gambar latar belakang headernya. Sorot mouse ke bagian gambar header, lalu klik tombol “Ubah gambar”.
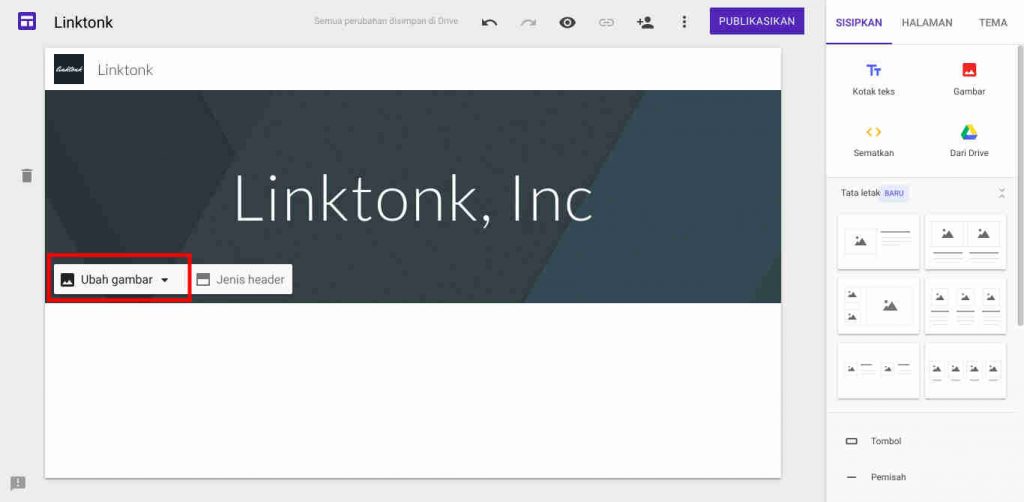
Ada dua metode yang bisa kamu gunakan. Yaitu metode upload menggunakan gambar buatan sendiri, atau metode pilih gambar yang sudah disediakan oleh Google. Pada tutorial Androbuntu kali ini, saya akan menggunakan gambar dari Google.
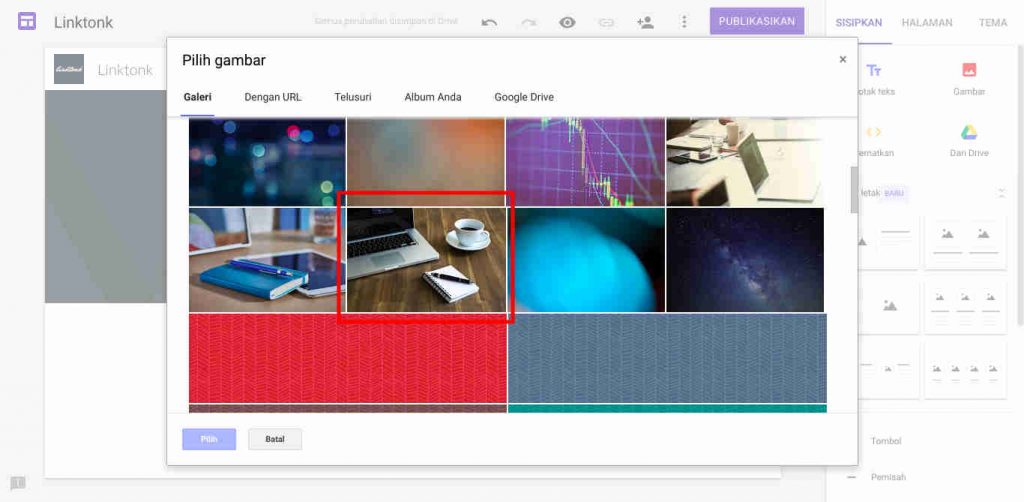
Kalau sudah selesai, maka gambar tersebut akan muncul sebagai latar belakang di judu situs. Terlihat seperti screenshot dibawah ini.
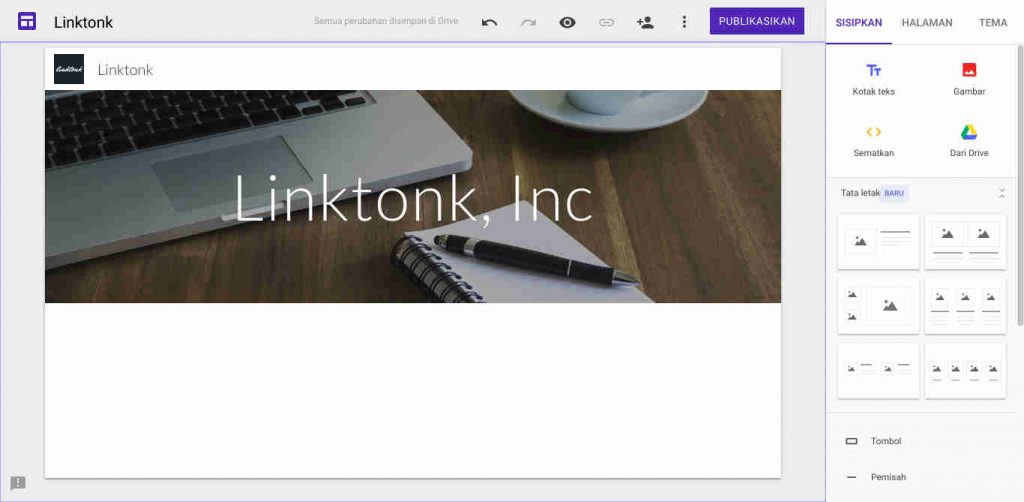
Menambahkan Elemen Teks
Berikutnya kita bisa menambahkan elemen-elemen lain ke dalam situs. Ada banyak elemen yang bisa kamu tambahkan, mulai dari teks, gambar, maps, hingga video YouTube.
Kali ini saya akan menambahkan elemen berupa teks. Caranya adalah dengan klik tombol “Kotak teks” yang ada di sidebar sebelah kanan.
Maka akan muncul teks di situs kamu, silahkan ganti dengan teks yang kamu inginkan. Seperti informasi mengenai situs, mengenai diri kamu, atau yang lainnya tergantung situs yang kamu buat.

Menambahkan Tata Letak Lainnya
Kita juga bisa menambahkan tata letak. Yaitu komponen situs yang terdiri dari gambar dan teks dengan posisi yang bisa disesuaikan.
Untuk menambahkan tata letak teks dan gambar, kamu bisa temukan pada bilah “Tata letak” yang ada di bilah sisi sebelah kanan. Contohnya bisa kamu lihat pada screenshot dibawah ini.
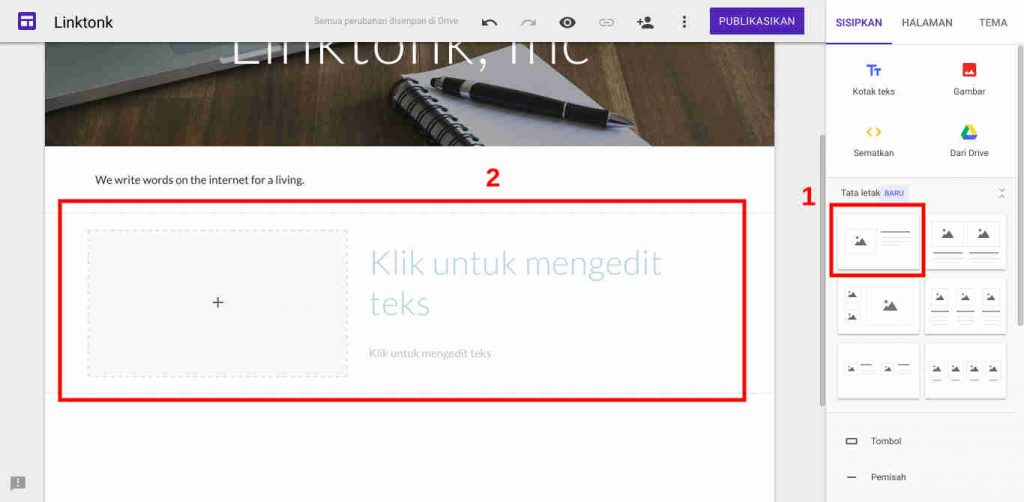
Sebenarnya masih ada banyak lagi komponen yang bisa kamu tambahkan ke situs. Seperti tombol, pemisah, dan masih banyak lagi.
Silahkan kamu tambahkan komponen-komponen yang dibutuhkan oleh situs kamu. Di sini saya hanya menuliskan dasar-dasarnya saja.
Menerbitkan Situs Agar Bisa Dikunjungi Orang Lain
Setelah situs berhasil dibuat, tentu kita ingin agar orang lain bisa mengunjungi situs tersebut.
Nah, di Google Sites, kita juga bisa melakukan hal tersebut. Caranya adalah dengan klik tombol “PUBLIKASIKAN”.
Kemudian kamu bisa membuat alamat situs. Pastikan bahwa alamat situs kamu masih tersedia. Nantinya format alamat situs kamu adalah seperti ini >> sites.google.com/view/namasitus
Kalau sudah klik tombol “PUBLIKASIKAN” lagi yang ada di jendela munculan.
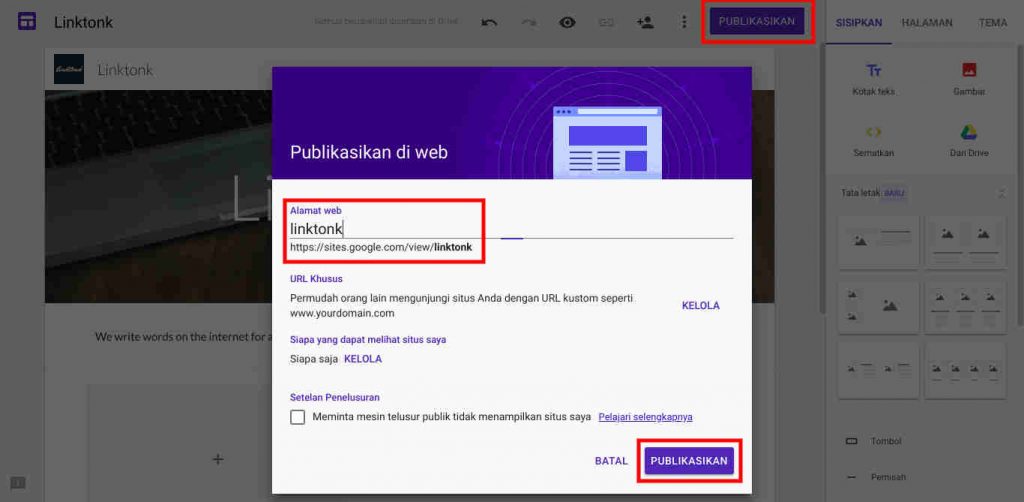 Selesai.
Selesai.
Kini cobalah untuk akses situs yang kamu buat menggunakan Google Sites.
Kamu juga bisa membagikan situs tersebut ke orang lain, seperti teman, kolega, dan lainnya.
Google Sites menurut saya sangat cocok untuk membuat situs company profile, CV, atau semacamnya.
Kurang cocok untuk blog, karena memang fiturnya sangat fokus untuk membuat situs profile.
Selamat mencoba.