Poster biasanya sangat efektif digunakan untuk mempromosikan sebuah acara, gerakan, atau apapun itu yang membutuhkan media gambar untuk mempromosikannya.
Terlebih lagi di media internet dan sosial media seperti sekarang ini, dengan menggunakan poster digital, promosi menjadi lebih simpel dan efektif.
Melalui media digital, poster yang kita buat tidak perlu lagi harus dicetak. Cukup gunakan saja media sosial seperti Instagram, Facebook, Twitter, atau bahkan WhatsApp untuk membagikan poster kita.
Untuk kamu yang menguasai aplikasi desain grafis seperti Photoshop dan InDesign, mungkin kamu tidak membutuhkan tutorial ini.
Namun jika kamu adalah orang yang tidak menguasai aplikasi-aplikasi desain tersebut tapi tetap ingin membuat poster yang menarik, menggunakan Canva adalah pilihan terbaik.
Canva menyediakan banyak template yang siap digunakan untuk membuat poster dengan hasil yang menarik.
Baca juga: Cara Membuat Logo Menggunakan Canva
Cara Membuat Poster Menggunakan Canva
Walaupun tutorial ini saya tulis menggunakan Canva di komputer, namun kamu tetap dapat mengikutinya menggunakan Canva di Android ataupun iOS.
Canva memiliki tampilan yang serupa baik digunakan melalui komputer, Android ataupun iPhone. Jadi kamu tidak akan kesulitan dalam mengikuti tutorial ini.
Langkah pertama, buka aplikasi Canva atau buka melalui browser jika kamu menggunakan komputer seperti saya.
Jangan lupa untuk login. Lalu di halaman beranda Canva, Sobat Androbuntu dapat melihat banyak ukuran desain yang berbeda-beda tergantung dari tujuan desain yang kita buat.
Salah satu ukuran desain yang tersedia di Canva adalah poster. Ketuk tombol More lalu pilih Poster (Landscape).
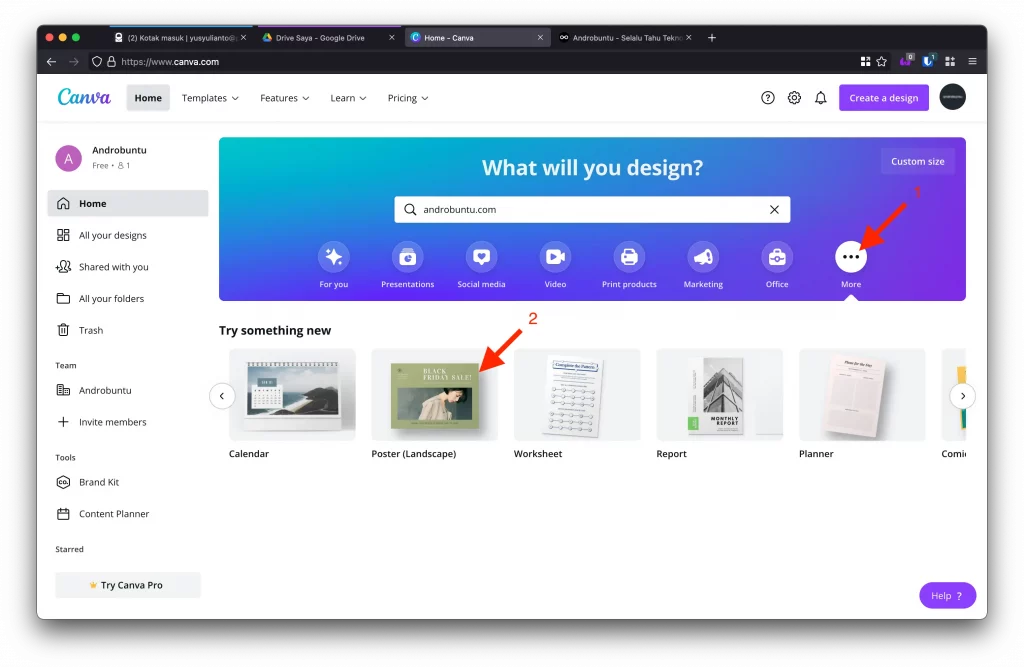
Setelah selesai memilih ukuran kanvas untuk poster, maka desain akan terbuka. Langkah pertama yang harus kamu lakukan adalah mengubah nama desain tersebut.
Ketuk nama default yang ada dibagian atas kanvas. Kemudian beri nama sesuai dengan keinginan kamu. Dalam contoh kali ini saya akan memberi desain ini dengan nama Poster Androbuntu.com.
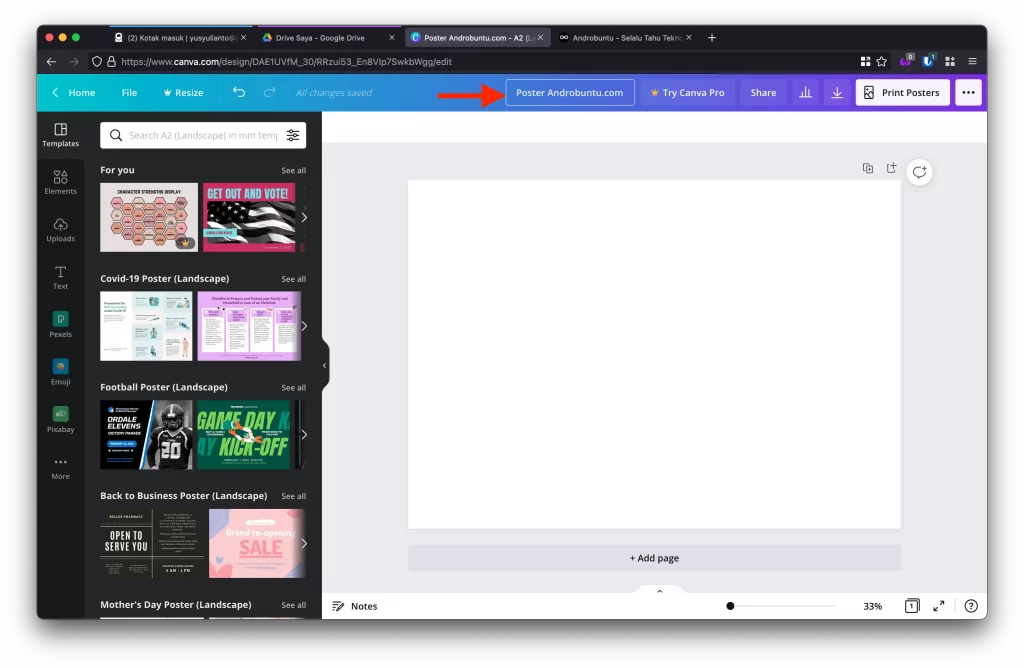
Untuk mempercepat desain poster yang akan kita buat, saya sangat menganjurkan untuk menggunakan template yang sudah ada di Canva.
Mendesain poster dari nol mungkin adalah ide yang bagus jika kamu memiliki kemampuan desain yang mumpuni dan sudah terbiasa membuat poster.
Namun jika poster yang kamu buat ingin cepat selesai, maka menggunakan template merupakan pilihan yang bijak.
Apalagi di Canva tersedia ribuan template poster yang siap untuk digunakan, sebagian gratis dan sebagian lagi berbayar.
Untuk menggunakan template, ketuk tab Templates, kemudia pilih See all untuk melihat lebih banyak template. Posisinya ada di bagian atas sebelah kiri. Perhatikan screenshot dibawah ini:
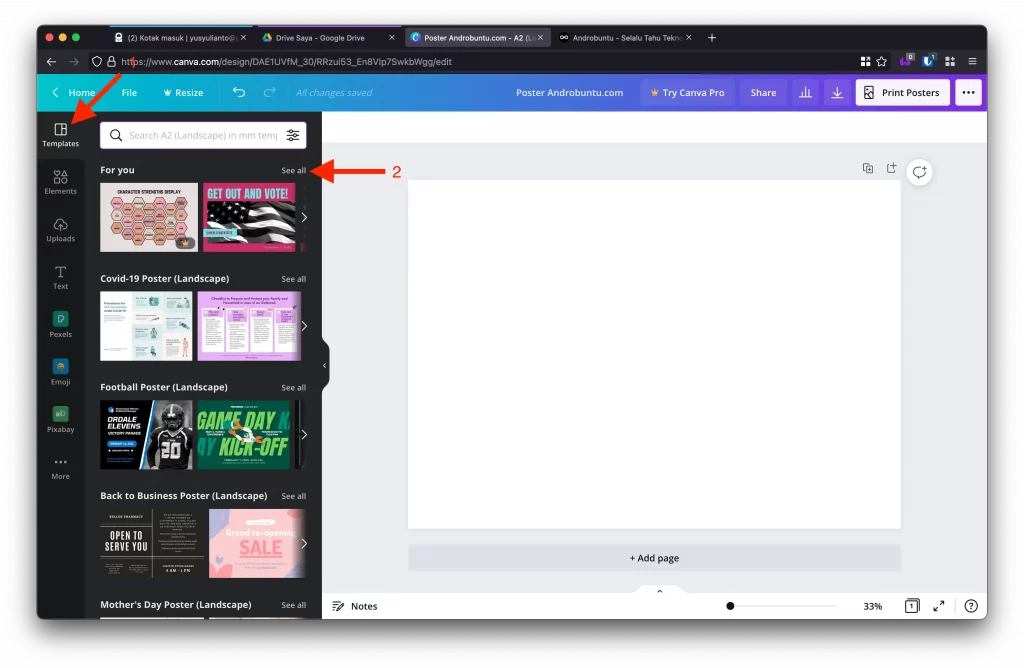
Akan muncul banyak sekali template. Silahkan pilih yang menurut kamu paling menarik. Untuk menggunakan template, cukup klik pada template tersebut.
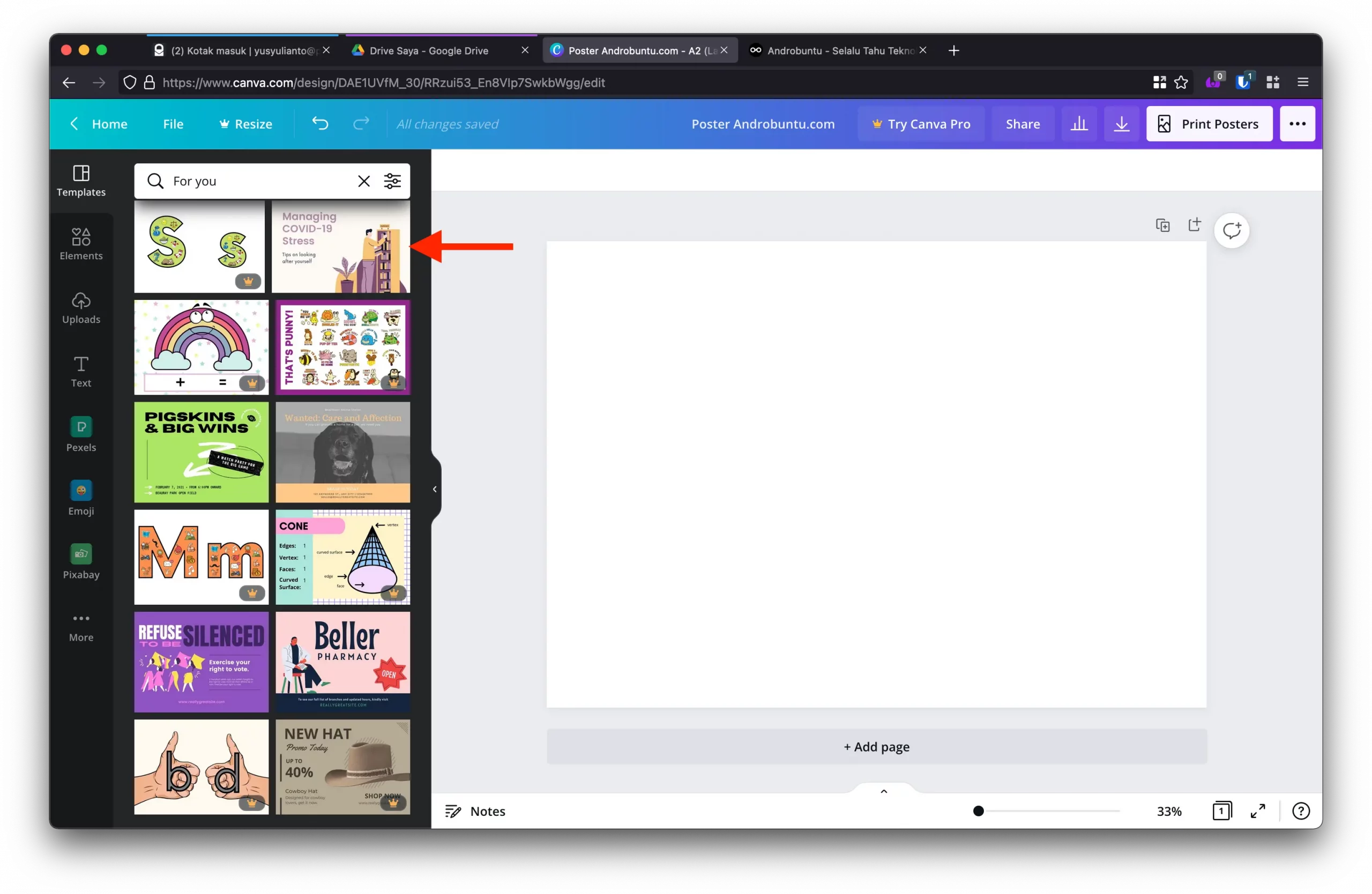
Template yang dipilih kini akan diaplikasikan pada desain yang kita buat. Kita dapat mengubah setiap elemen yang ada pada template tersebut sesuai kemauan kita.
Mari kita mulai dengan mengubah teks yang ada pada template. Ketuk teks tersebut untuk mengubahnya.
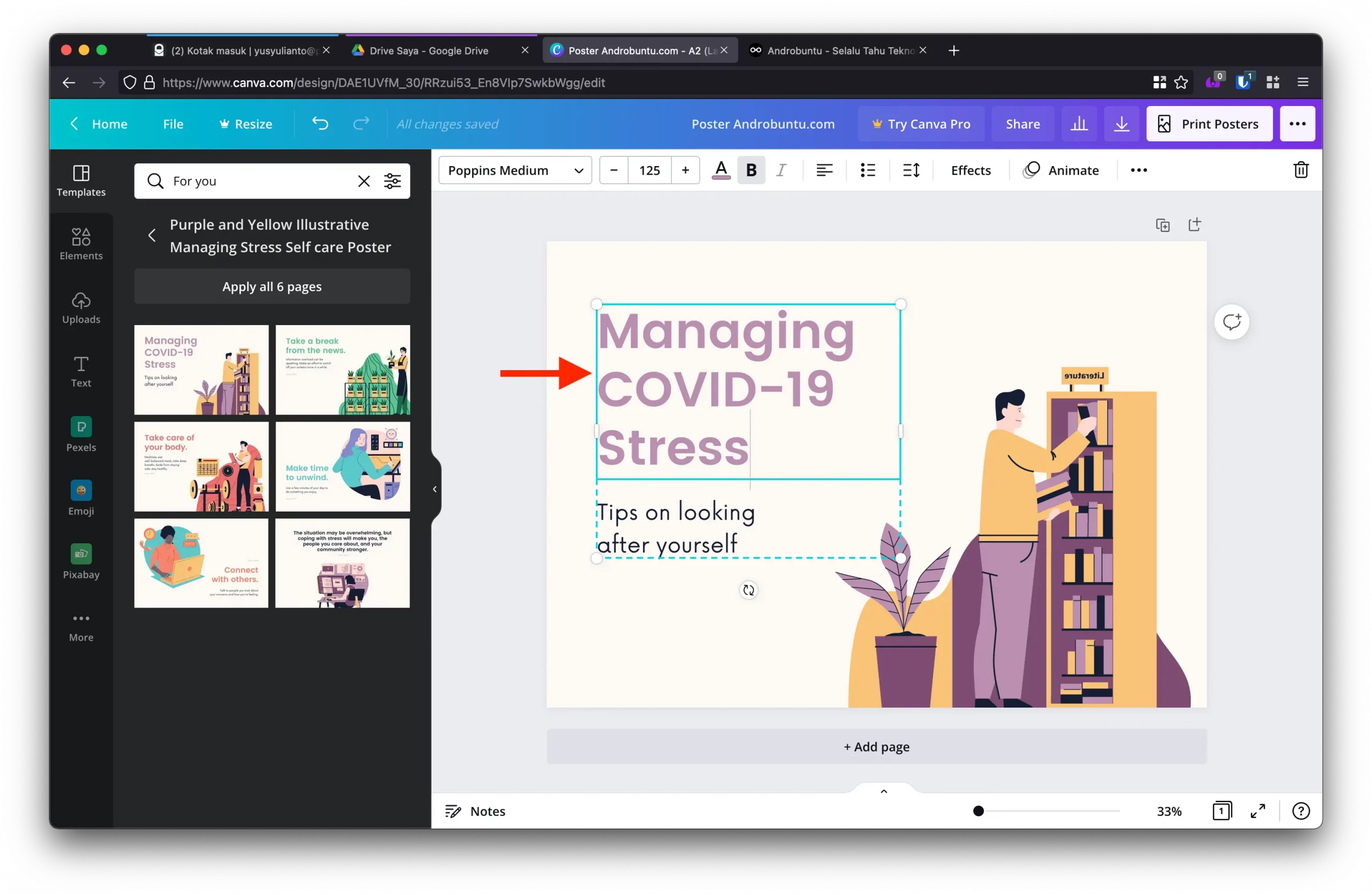
Kemudian ubah teks tersebut sesuai dengan keinginan kamu. Berikut ini adalah contoh teks yang sudah saya ubah dari template yang tadi saya pilih:
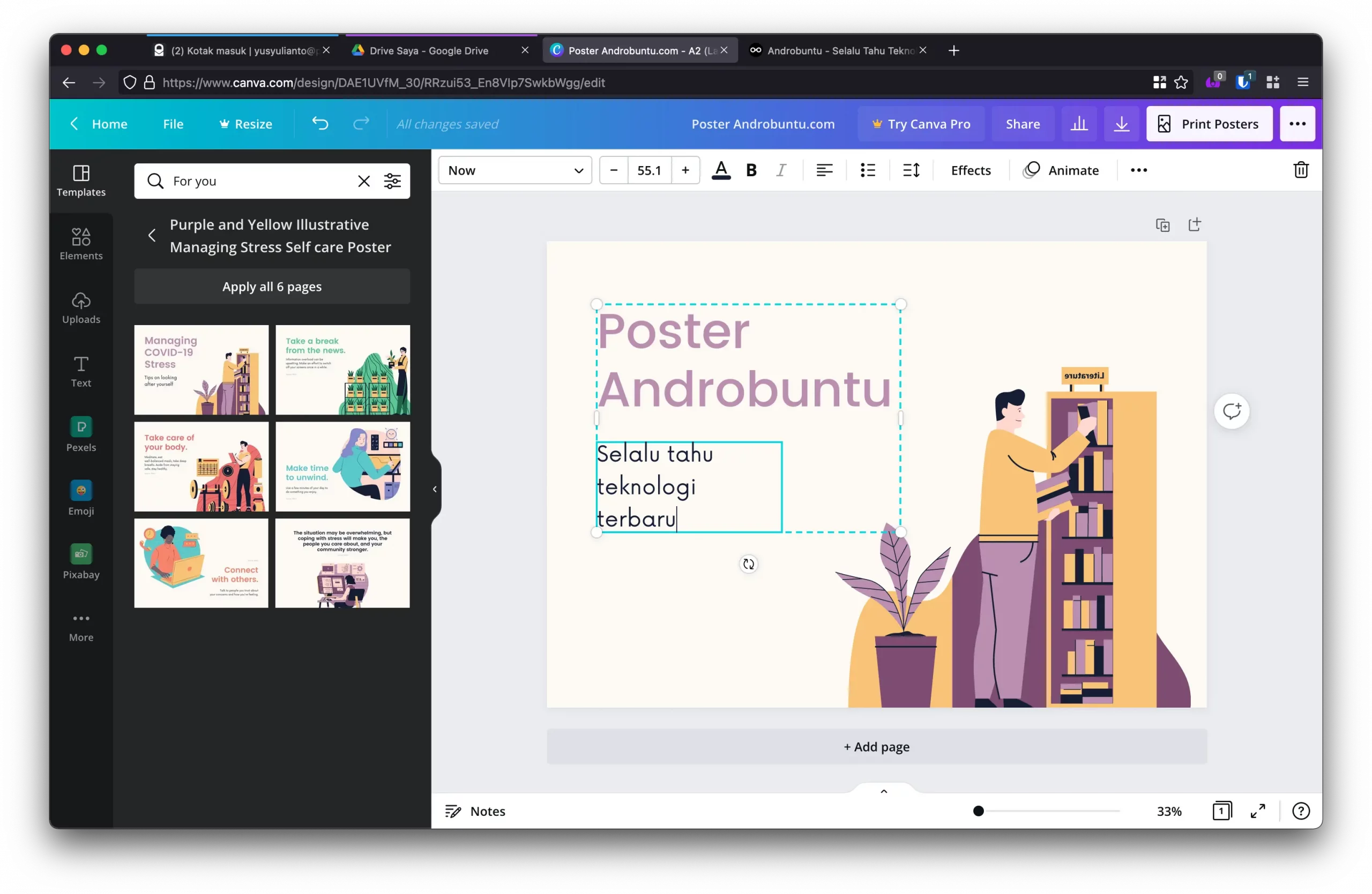
Mengubah Warna Teks
Agar semakin menarik, kamu juga dapat mengubah warna teks tersebut dengan warna yang kamu inginkan. Caranya, seleksi teks yang ingin diubah warnanya, kemudian ketuk tombol A.
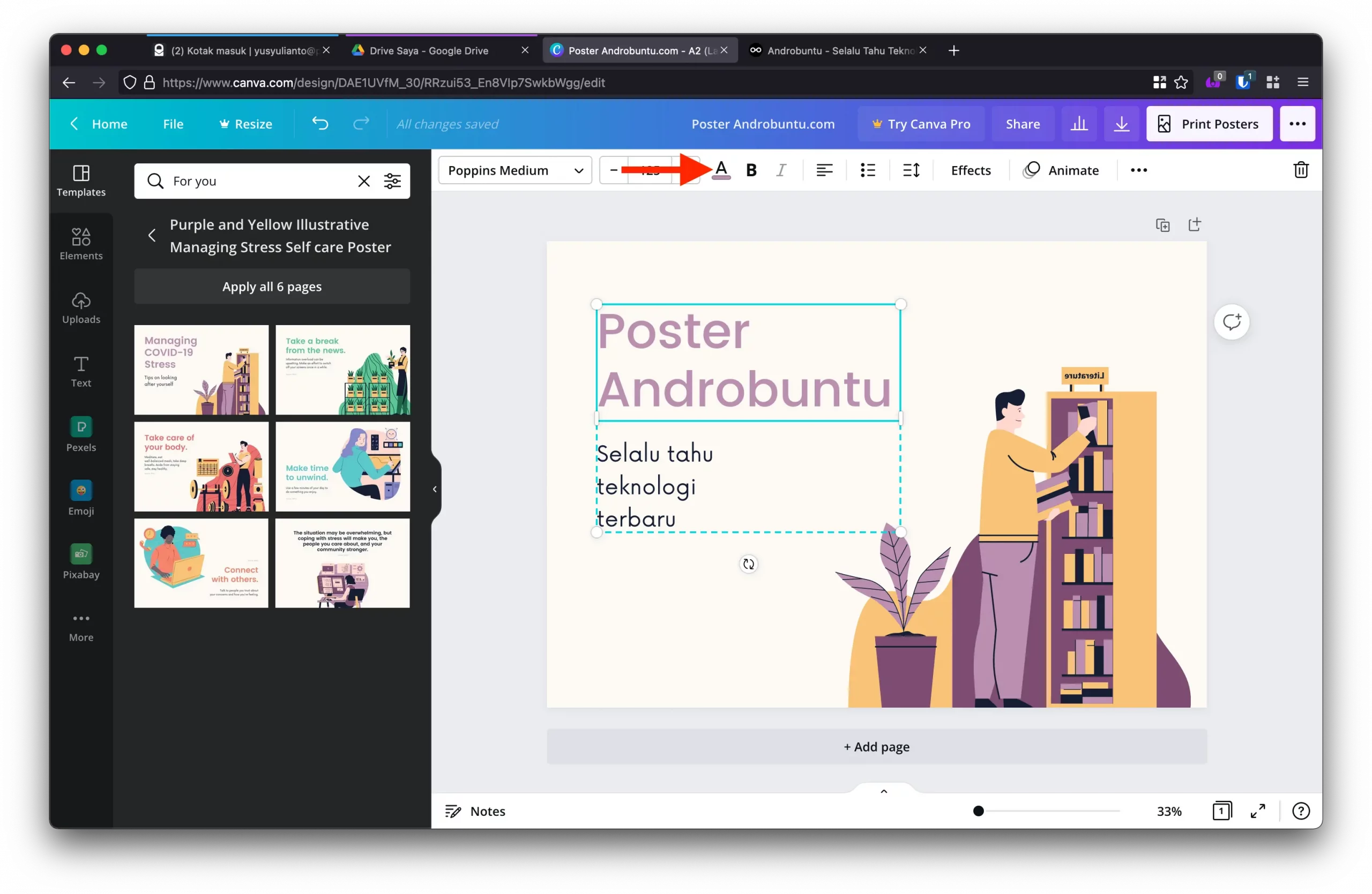
Kamu dapat melihat kini di bilah sisi sebelah kiri muncul pilihan warna. Pilihlah warna yang Sobat Androbuntu inginkan.
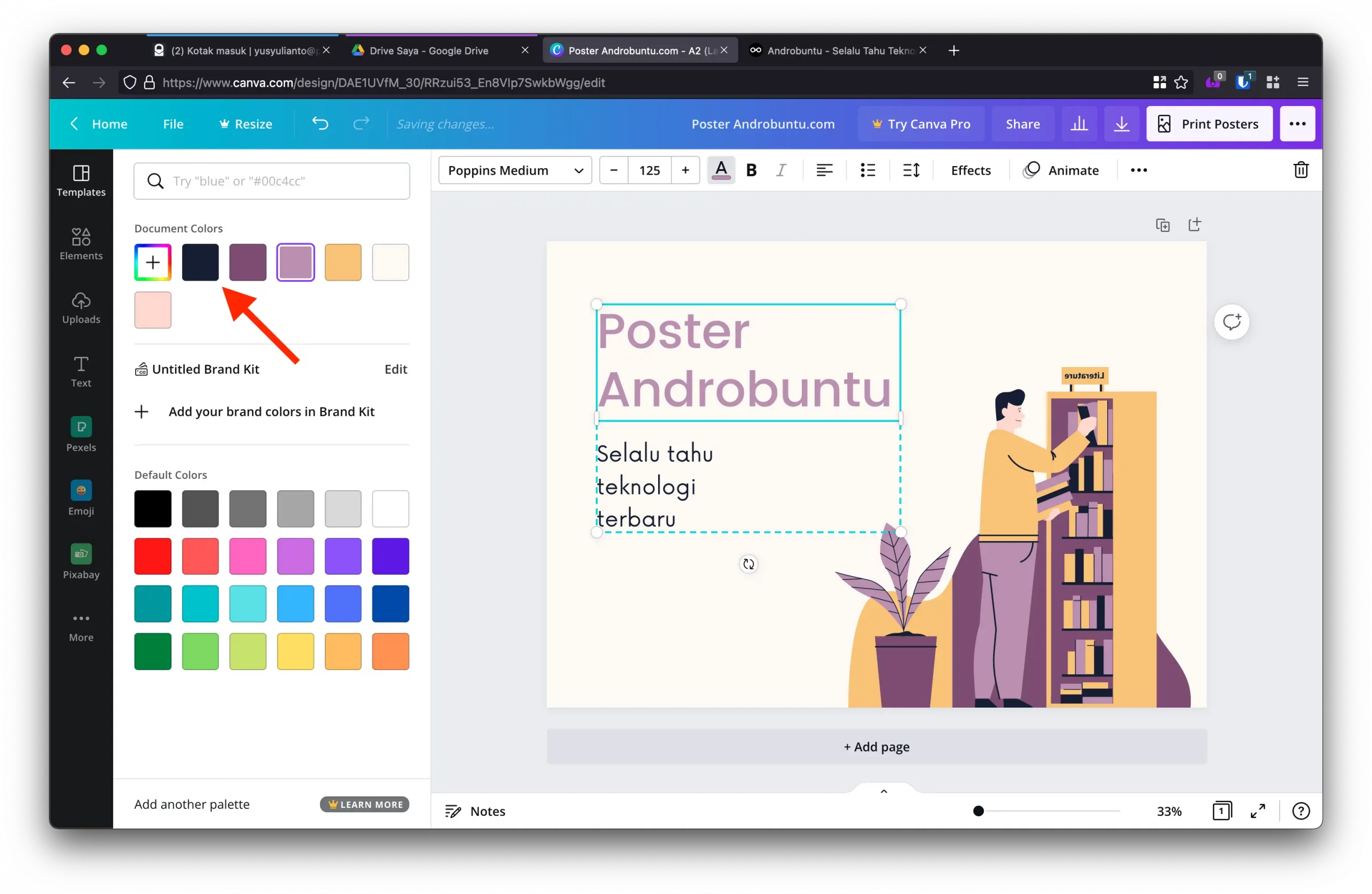
Setelah warna dipilih, maka teks secara otomatis akan berubah warnanya mengikuti warna yang dipilih.
Menambahkan Elemen Lain Kedalam Poster
Menggunakan template yang sudah ada bukan berarti membatasi kreativitas kita.
Kita dapat menambahkan elemen-elemen lain kedalam desain seperti grafik, foto, atau garis dan bentuk lainnya.
Ketuk tab Elements yang ada di bilah sisi Canva. Lalu ada beberapa pilihan elemen, seperti Lines & Shapes, Graphics, Photos, dan lain-lain.
Sebagai contoh, saya ingin menambahkan Graphics, maka saya ketuk See all untuk menampilkan lebih banyak pilihan elemen Graphics yang dapat saya gunakan dalam desain.
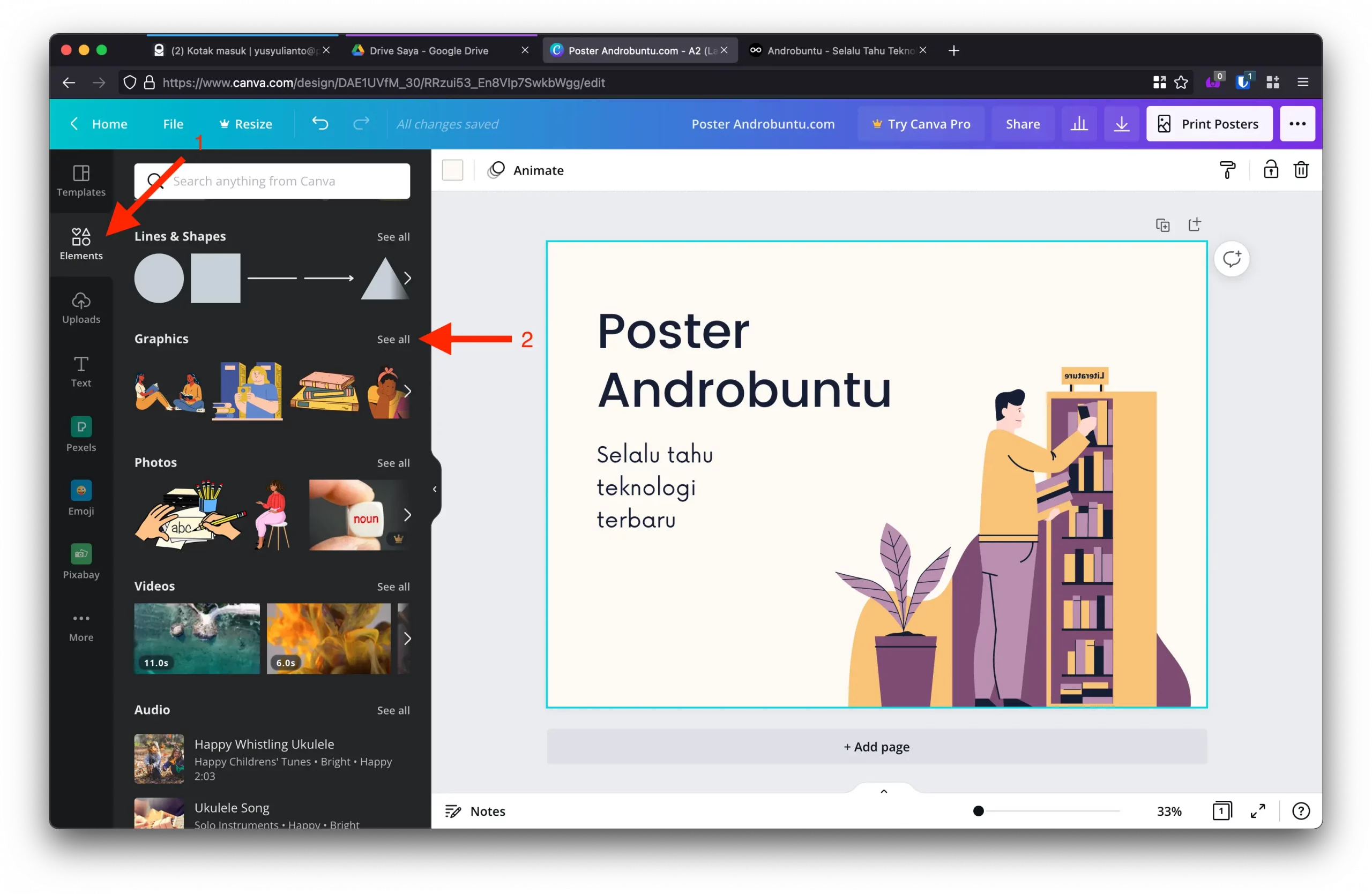
Sama seperti elemen lainnya, Canva juga menyediakan elemen Graphic gratis dan berbayar.
Untuk yang gratis, jumlahnya cukup banyak. Namun jika kamu menginginkan lebih banyak lagi pilihan, maka berlangganan Canva Premium adalah ide yang bagus.
Pilih elemen Graphic yang kamu inginkan.
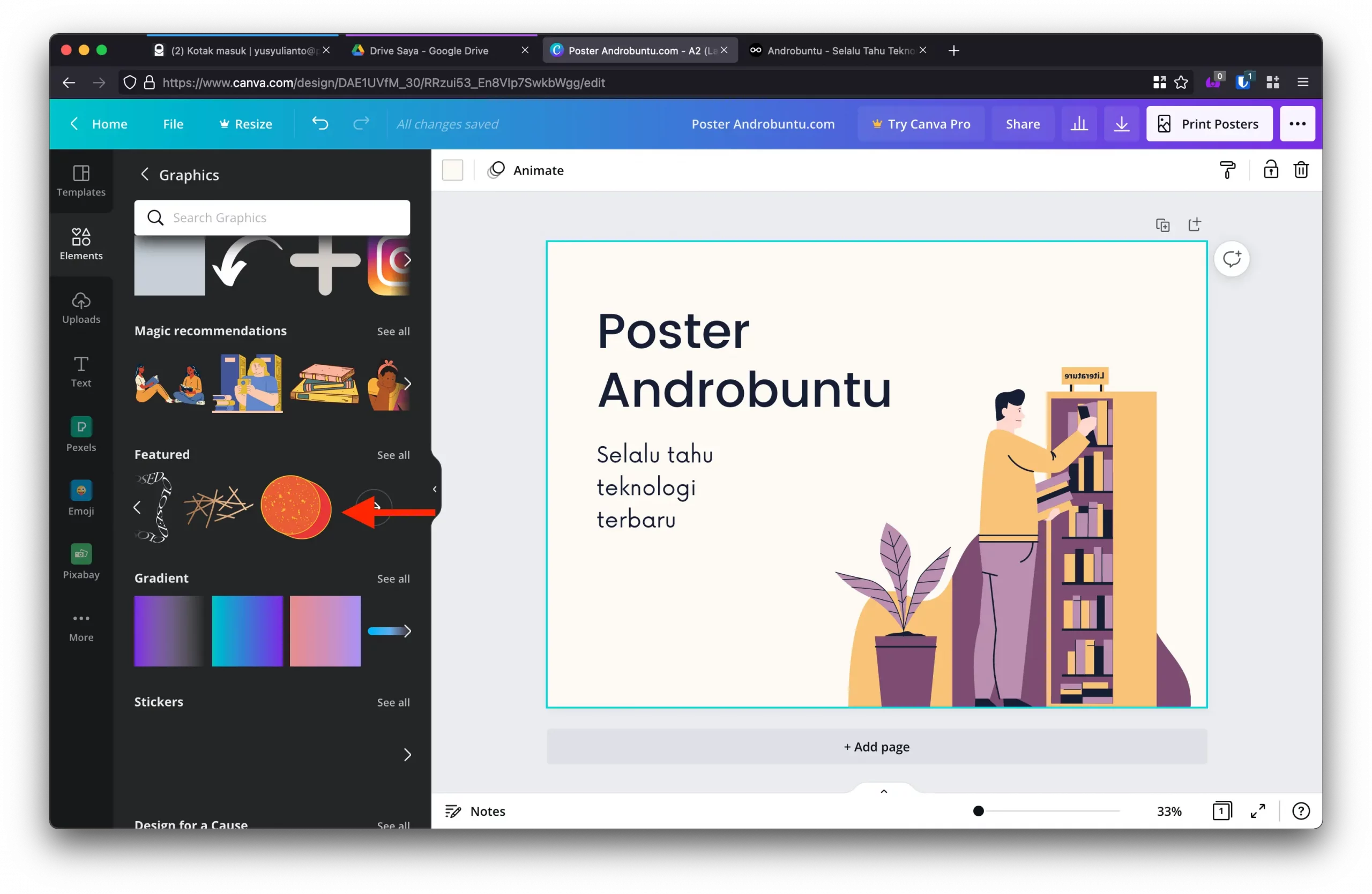
Selanjutnya tinggal disesuaikan saja ukuran dan juga posisi dari grafik tersebut di dalam desain..
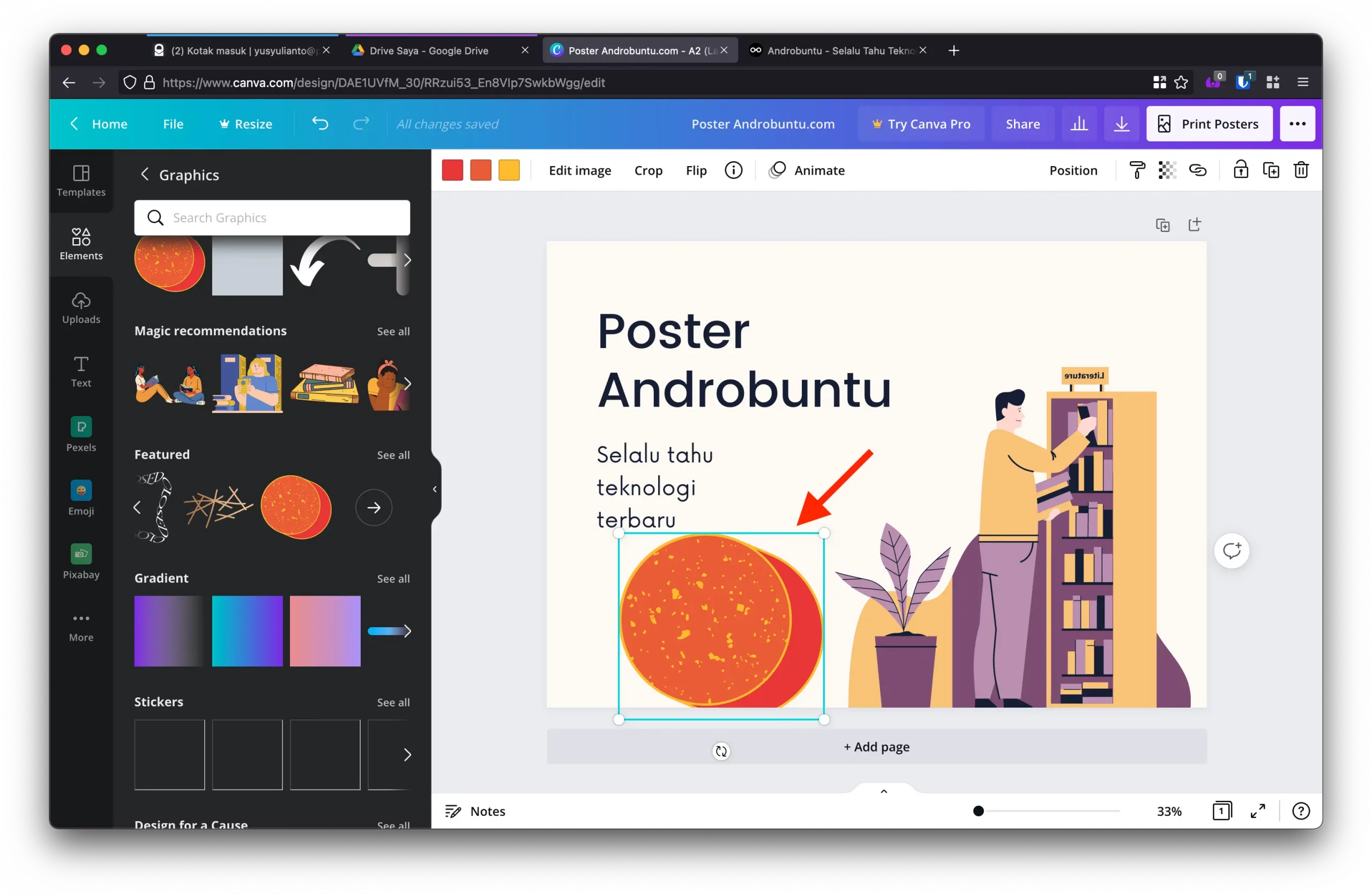
Cara Menambahkan Foto Sendiri Kedalam Desain
Kita tidak hanya dapat menggunakan foto dan grafik yang tersedia di Canva, namun juga mengunggah foto milik kita sendiri untuk digunakan didalam poster.
Caranya sangat mudah. Ketuk tab Upload > Upload media. Lalu pilih foto atau gambar yang ingin kamu gunakan.
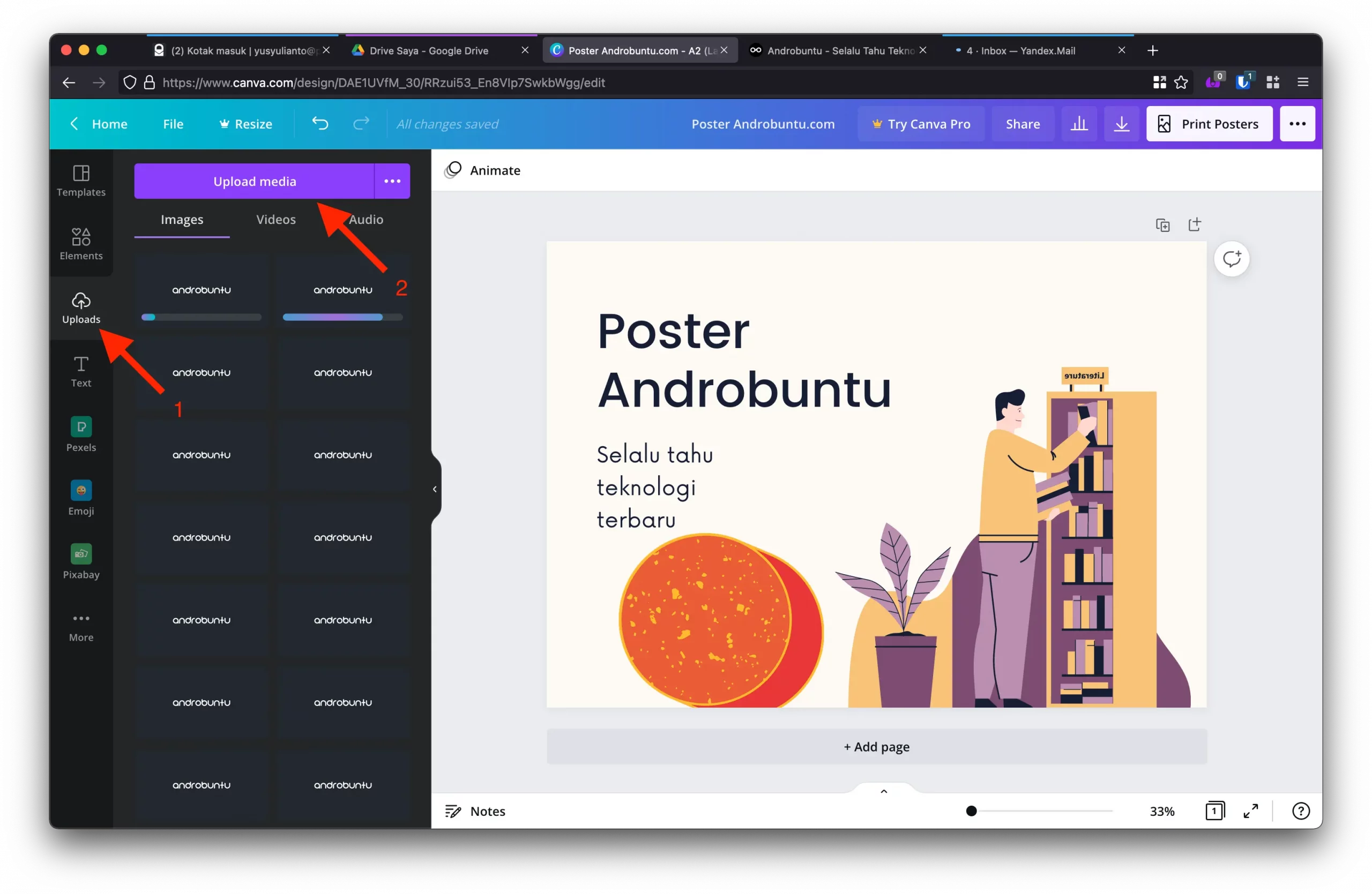
Setelah foto berhasil terunggah ke Canva, klik foto tersebut untuk menggunakannya kedalam poster yang sedang kamu buat.
Perlu diingat bahwa untuk saat ini Canva hanya menerima beberapa format gambar, yaitu JPEG, JPG dan PNG.
Selain ketiga format gambar tersebut, maka Canva akan menolak untuk mengunggahnya.
Cara Menyimpan Poster
Jika kamu sudah selesain mendesain poster yang kamu inginkan, maka sampailah kita pada langkah terakhir, yaitu menyimpan poster ke perangkat.
Dengan begitu, kamu dapat membagikannya ke media sosial, mengirimkannya menggunakan email, atau mencetaknya menggunakan printer.
Ketuk tombol Download. Lalu pilih format berkas yang diinginkan (saya memilih PNG), kemudian ketuk Download.
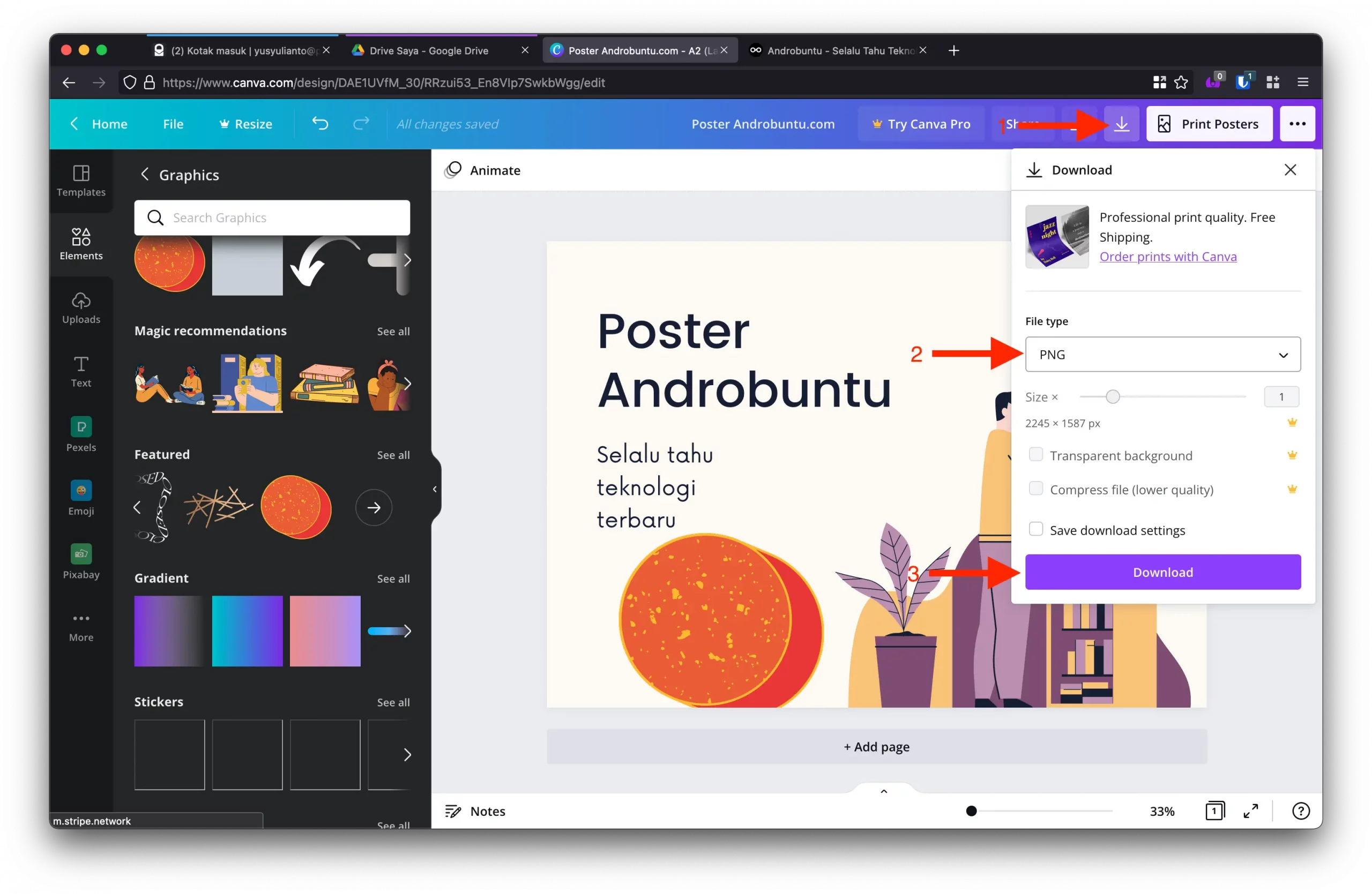
Canva kemudian akan menyimpan poster yang kamu buat dengan format berkas yang tadi sudah kamu pilih.
