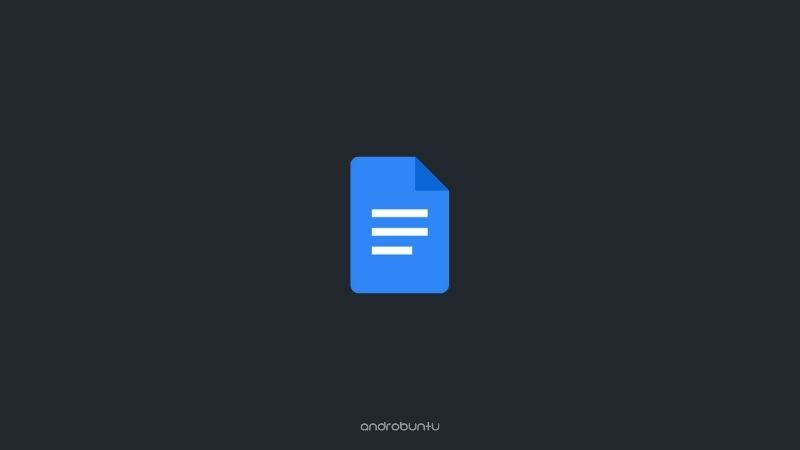Tabel adalah salah satu cara terbaik untuk menampilkan data dengan ringkas dan mudah dimengerti.
Oleh karenanya, tabel sering digunakan di dokumen-dokumen untuk menampilkan data.
Jika di Microsoft Word, saya yakin kamu sudah terbiasa dan jago untuk menampilkan tabel.
Tapi bagaimana dengan Google Docs? Apakah kamu sudah tahu cara menampilkan tabel di Google Docs?
Kalau belum tenang saja. Karena pada artikel Androbuntu kali ini saya akan memberikan tutorial bagaimana cara menampilkan tabel di Google Docs.
Baca juga: Cara Membuat Nomor Halaman Di Google Docs
Cara Membuat Tabel di Google Docs
Google Docs merupakan aplikasi pengolah dokumen berbasis web, yang artinya dapat diakses menggunakan browser. Silahkan buka browser favorit kamu dan pastikan kamu sudah login menggunakan Akun Google.
Jika sudah, ikuti tutorial berikut:
1. Buka sebuah dokumen di Google Docs yang ingin kamu masukkan tabel didalamnya, atau kamu juga dapat membuat dokumen baru.
2. Jika sudah, arahkan pointer kamu ke bagian dokumen yang ingin ditambahkan tabel.
3. Kalau sudah klik menu Sisipkan > Tabel. Kemudian pilih ukuran tabel yang kamu inginkan. Bisa 2×3, 3×3, 3×5, dan seterusnya.
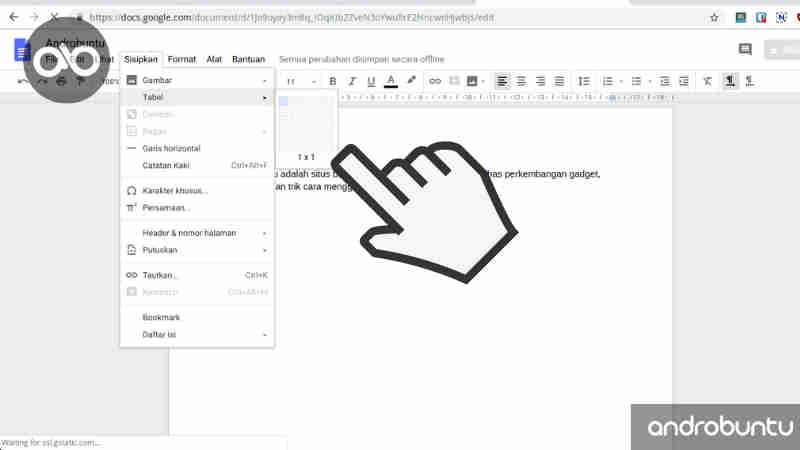
4. Nah, selanjutnya akan muncul tabel sesuai dengan jumlah kolom yang tadi kamu inginkan. Berikut ini adalah contoh dari kolom yang saya buat di Google Docs.
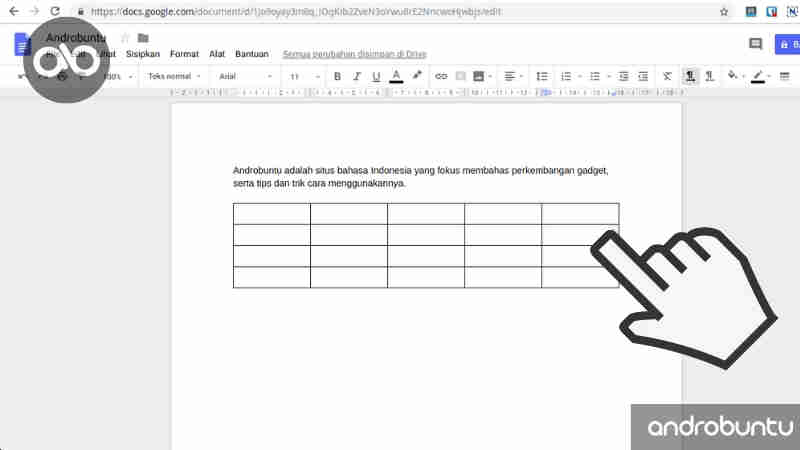
5. Selesai. Kemudian kamu dapat memasukkan data ke dalam tabel yang baru kamu buat.
Bagaimana, sangat mudah bukan?
Lalu, bagaimana jika kita menginginkan adanya perubahan saat tabel selesai dibuat?
Caranya gampang. Tinggal kamu klik kanan saja pada kolom. Kemudian akan muncul beberapa opsi. Silahkan pilih opsi yang sesuai dengan keinginan kamu.
Misalnya kamu ingin menambahkan kolom, maka pilih saja opsi “Sisipkan kolom di kanan” atau “Sisipkan kolom di kiri”.
Sedangkan untuk menambahkan baris, pilih opsi “Sisipkan baris di atas” atau “Sisipkan baris di bawah”.
Kemudian kolom atau baris Google Docs akan bertambah sesuai denan keinginan kamu. Kamu juga bisa menghapus baris, kolom, atau bahkan tabel yang sudah kamu buat.
Caranya masih sama dengan menambahkan tabel atau baris. Yaitu dengan klik kanan, kemudian pilih opsi “Hapus baris”, “Hapus kolom”, atau “Hapus tabel”.
Sebenarnya ada beberapa opsi lagi yang bisa kamu gunakan untuk mengatur tabel di Google Docs.
Sisanya kamu eksplor sendiri saja ya.
Cara Membuat Tabel di Aplikasi Google Docs Android dan iPhone
Apakah fitur membuat tabel juga tersedia untuk aplikasi Google Docs di iPhone dan Android? Jawabannya, tentu saja. Kamu dapat mengikuti tutorial berikut:
Buka aplikasi Google Docs. Kemudian pilih dokumen yang ingin ditambahkan tabel, atau bisa juga buat dokumen baru.
Ketuk tombol +.
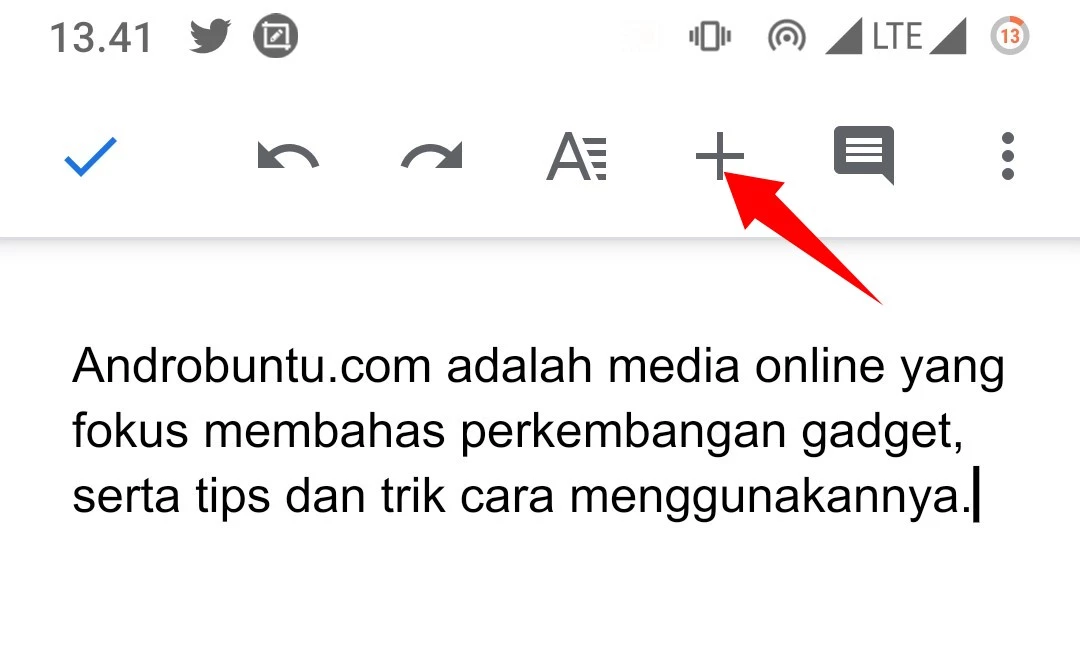
Pilih Tabel.
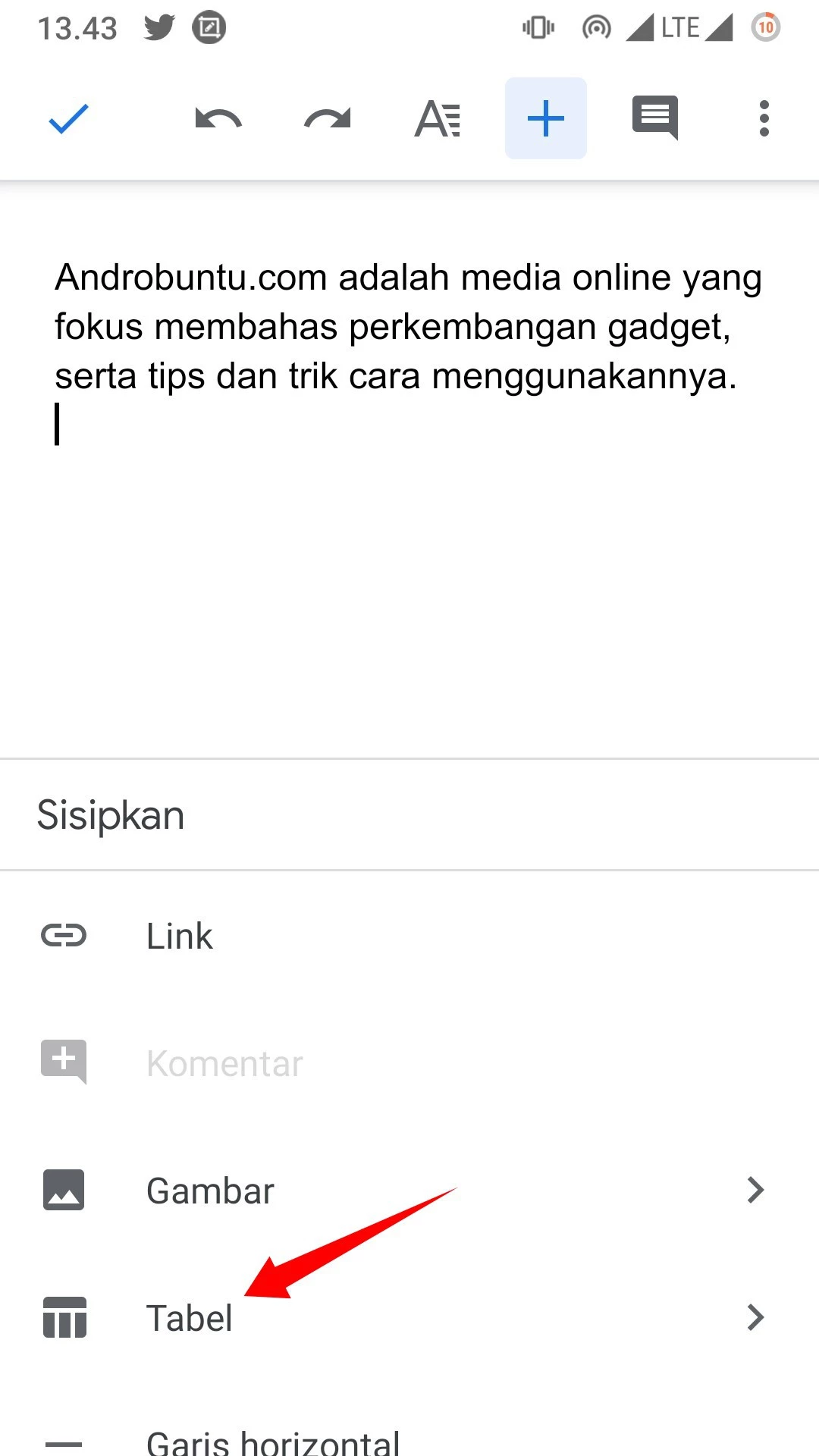
Masukkan berapa jumlah tabel dan baris yang akan tampil di tabel yang kamu buat. Setelah itu ketuk tombol Sisipkan tabel.
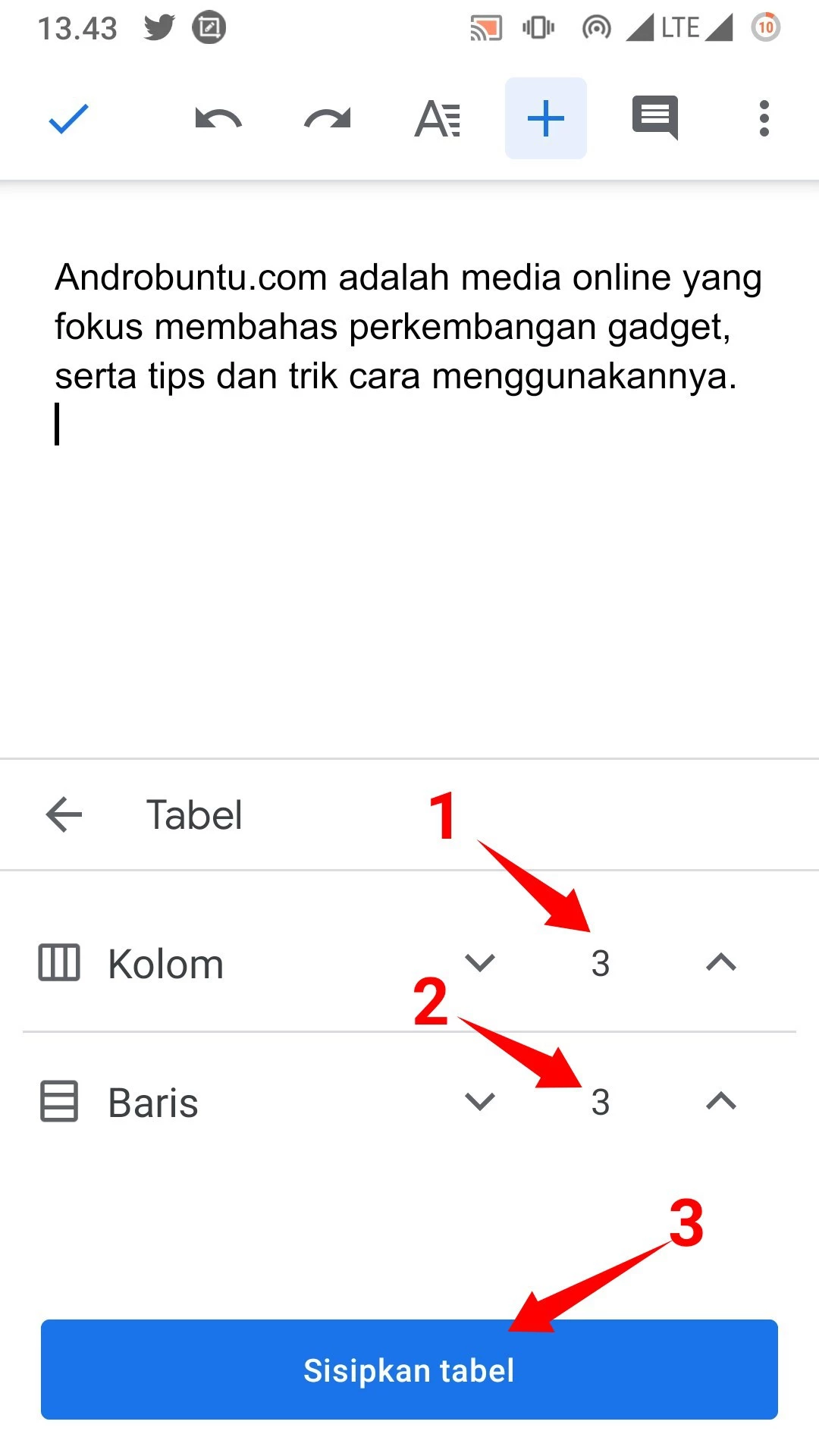
Selesai. Kini akan muncul sebuah tabel di dokumen yang sedang kamu buka.
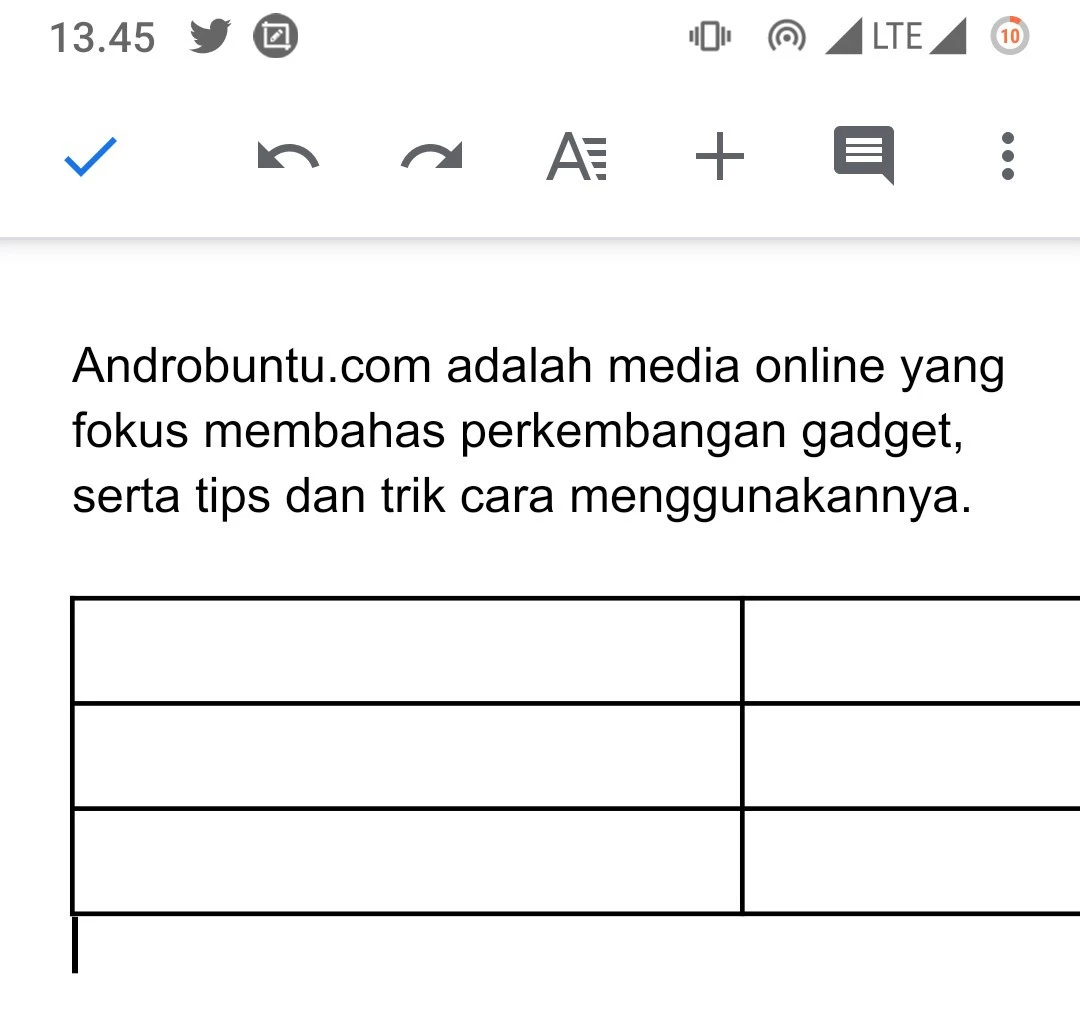
Terakhir diperbarui pada 24 Juni 2021.