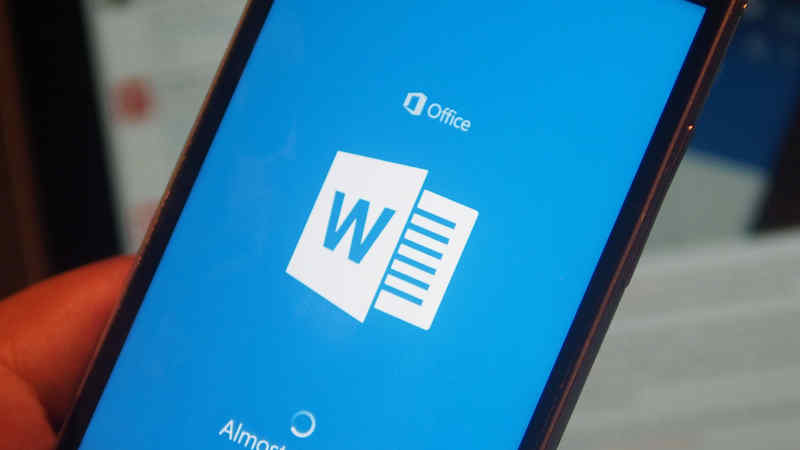Microsoft Word tidak bisa dipungkiri masih menjadi aplikasi pengolah dokumen nomor satu di planet bumi.
Walaupun banyak bermunculan aplikasi sejenis seperti Google Docs dan Libre Office, tapi dominasi Microsoft Word masih sangat terasa.
Di kantor, sekolah, unversitas, hingga dirumah-rumah masih banyak sekali yang menggunakan Microsoft Word. Apalagi kini tersedia aplikasi Microsoft Word resmi di Google Play Store.
Sehingga para pengguna Android dapat lebih mudah untuk membuat dan mengedit dokumen. Salah satu fitur paling banyak digunakan di Microsoft Word versi Windows adalah tabel.
Dengan tabel kita bisa memasukkan data-data dengan lebih ringkas dalam bentuk tabel. Nah, di Microsoft Word untuk Android juga ada loh fitur tabel.
Untuk kamu yang belum tau bagaimana cara menambahkan tabel di Microsoft Word Android, bisa mengikut cara-cara dibawah ini.
Baca juga: Cara Mengubah Google Docs Menjadi Microsoft Word
Cara Membuat Tabel di Microsoft Word Android
- Pertama arahkan pointer dimana kamu ingin menambahkan tabel. Setelah itu dibawah dokumen kamu akan menemukan banyak menu. Pilih yang bergambar tabel untuk menambahkan tabel ke dalam dokumen.
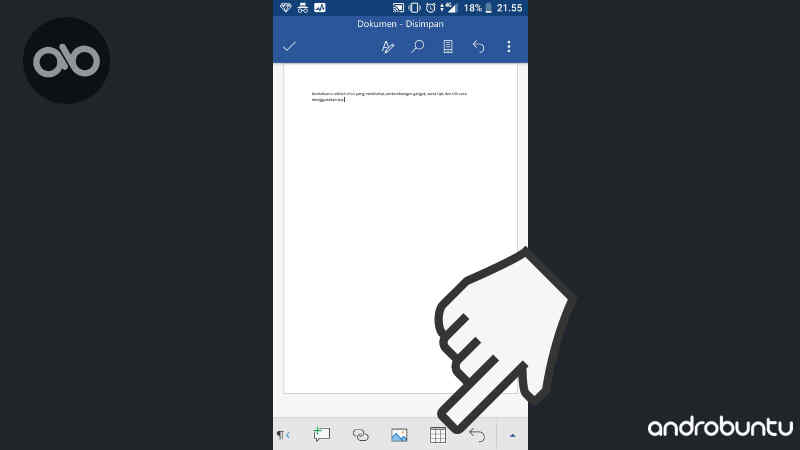
2. Berikutnya kamu akan langsung melihat ada tabel yang ditambahkan ke dalam dokumen.
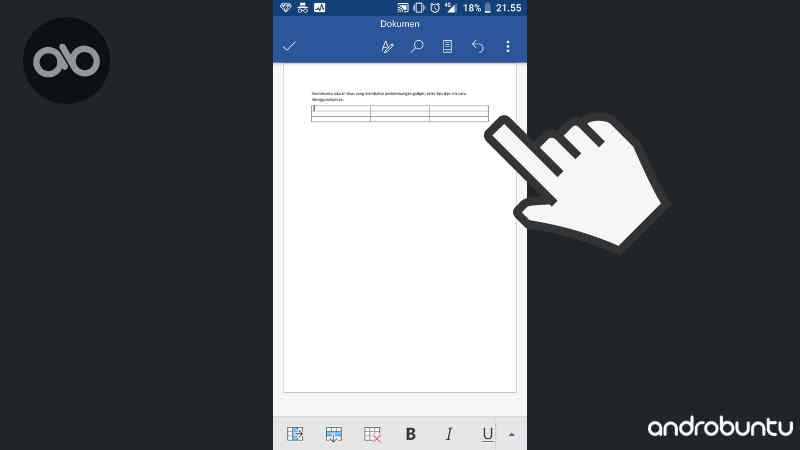
Secara default dokumen yang ditambahkan adalah dokumen dengan ukuran 3×3.
Tapi tenang saja. Kamu juga bisa menambahkan atau mengurangi kolom dari tabel yang kamu buat.
Berikut ini adalah cara modifikasi tabel yang kamu buat di Microsoft Word Android.
Menyisipkan Kolom Baru ke Bawah
Misalnya kamu membutuhkan kolom baru pada tabel yang kamu buat, gampang sekali cara menambahkannya.
Ikuti caranya dibawah ini:
- Arahkan kursor pada bagian tabel. Nanti kolom yang akan ditambahakan posisinya akan berada tepat dibawah kolom tersebut. Jadi harus tepat ya. Kalau sudah klik tombol tabel dengan tanda panah bawah. Biar lebih jelas Sobat Androbuntu bisa melihat screenshot dibawah ini.
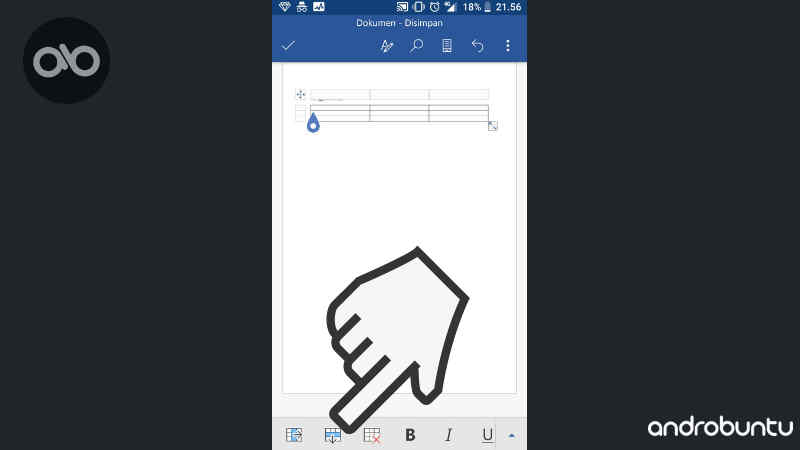
2. Sekarang akan muncul kolom baru. Sehingga kini ukuran tabel kamu adalah 3×4, terlihat seperti screenshot dibawah ini.
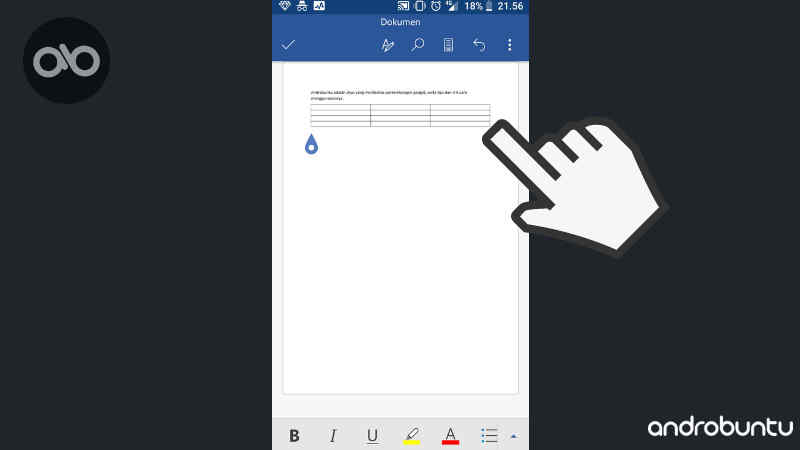
Menyisipkan Kolom Baru ke Kanan
Selain bisa menambahkan kolom baru ke bawah, kita juga bisa menambahkan kolom baru ke kanan.
Ikuti caranya dibawah ini:
- Tempatkan pointer pada posisi yang diinginkan. Nanti kolom barunya akan berada disebelah kanan pointer. Kalau sudah klik tombol label dengan tanda panah kanan. Terlihat seperti screenshot dibawah ini.
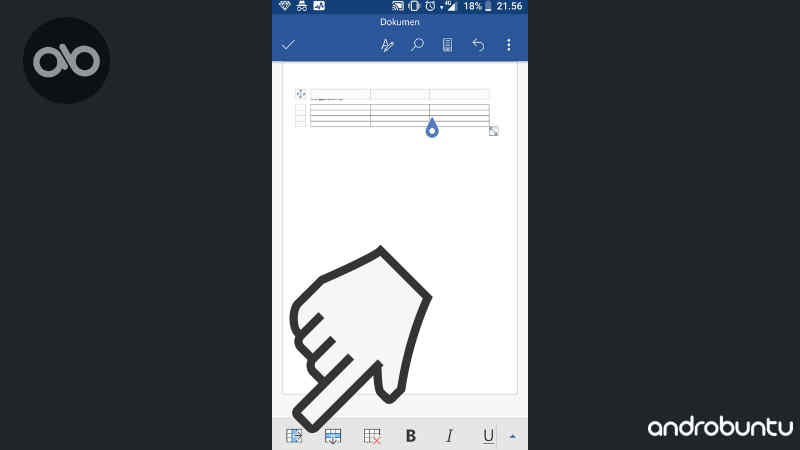
2. Sekarang cobalah lihat. Tabel yang tadinya berukuran 3×4 kini sudah berubah menjadi 4×4. Sangat mudah bukan?
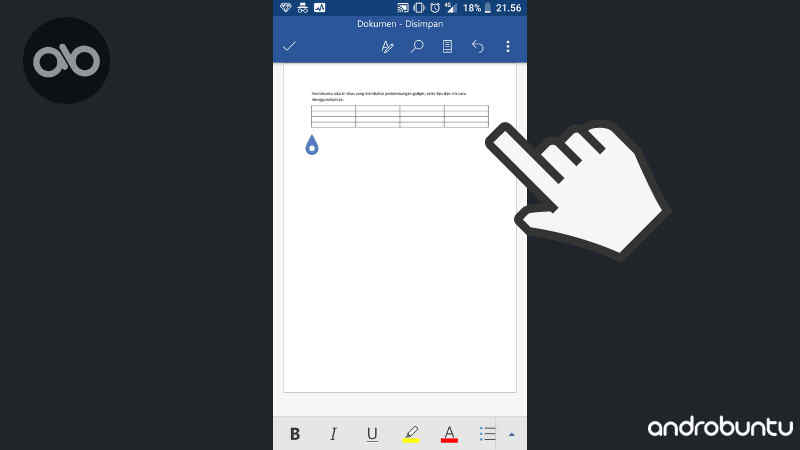
Ini adalah salah satu trik dasar yang harus kamu kuasai jika sering menggunakan Microsoft Word di Android untuk bekerja.
Dengan begitu kamu tidak akan bingung lagi bagaimana cara membuat tabel di Microsoft Word ketika harus bekerja di Android.