Ada banyak hal yang menyebabkan sebuah foto menjadi buram. Namun salah satu yang paling umum penyebabnya adalah karena kita mengetuk tombol shutter saat kamera HP Android belum selesai fokus pada objek utama.
Selain itu, kualitas kamera juga dapat mempengaruhi kenapa foto yang kita ambil menjadi buram.
Namun jika kamu ingin memperbaiki kualitas foto yang sudah kamu ambil, ada satu cara mudah yang dapat kamu lakukan. Yaitu dengan mengeditnya menggunakan aplikasi bernama Pixlr.
Untuk menggunakan aplikasi ini kita tidak perlu melakukan latihan ataupun mengikuti tutorial yang rumit seperti ketika menggunakan Photoshop.
Kita hanya perlu membuka aplikasinya, memilih foto yang ingin di edit, kemudian kita tinggal pilih saja efek untuk menghilangkan buram dari foto tersebut. Secepat dan semudah itu.
Baca juga: Cara Edit Foto Rambut Menjadi Panjang di Android dan iPhone
Cara Memperjelas Foto yang Buram di HP Android
Jika Sobat Androbuntu belum memiliki aplikasi Pixlr, silahkan unduh terlebih dahulu di Google Play Store atau melalui tautan ini. Jika sudah, ikuti tutorial dibawah ini:
Buka aplikasi Pixlr di smartphone Android kamu. Kemudian pilih menu “photos”.
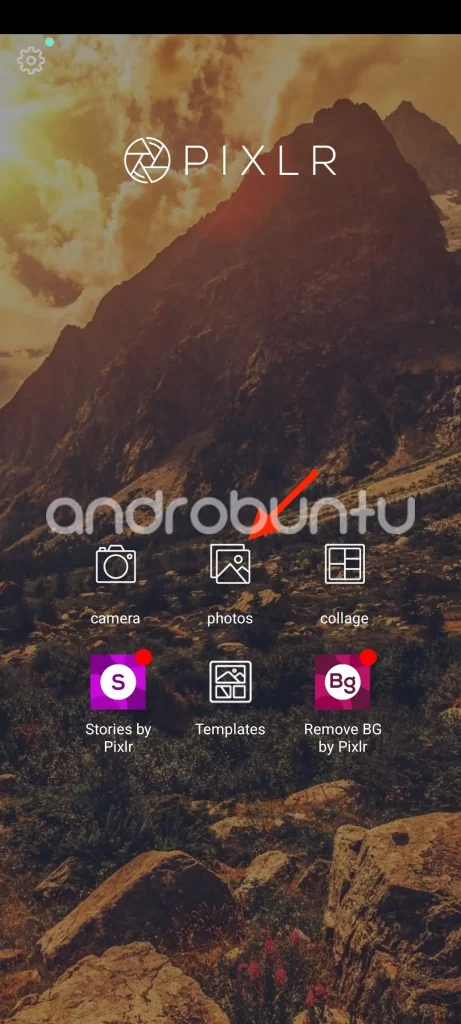
Selanjutnya kalian pilih foto buram yang ingin di edit menggunakan aplikasi ini. Pixlr akan menampilkan seluruh foto yang ada di galeri, silahkan pilih salah satu foto.
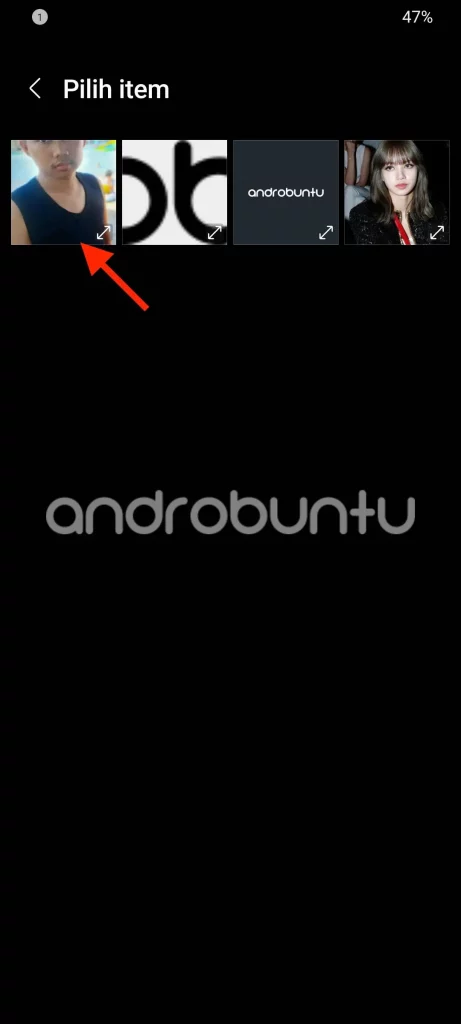
Jika foto sudah terbuka di aplikasi Pixlr, selanjutnya kita gunakan menu untuk memperjelas foto ini. Menunya berada di tombol bergambar koper yang ada dibawah kiri aplikasi Pixlr, silahkan kalian ketuk menu tersebut.

Kemudian kalian akan melihat ada banyak tools yang dapat digunakan untuk mengedit foto tersebut. Tools yang berfungsi untuk mempertajam foto yang buram adalah sharpen, silahkan kalian pilih tools tersebut.
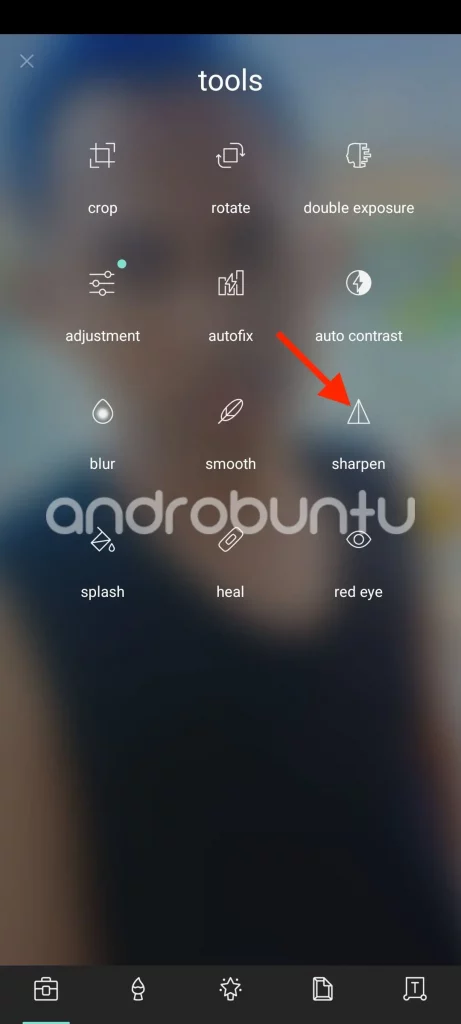
Kemudian silahkan Sobat Androbuntu geser slider ke kiri atau ke kanan dan lihat hasilnya secara langsung pada foto.
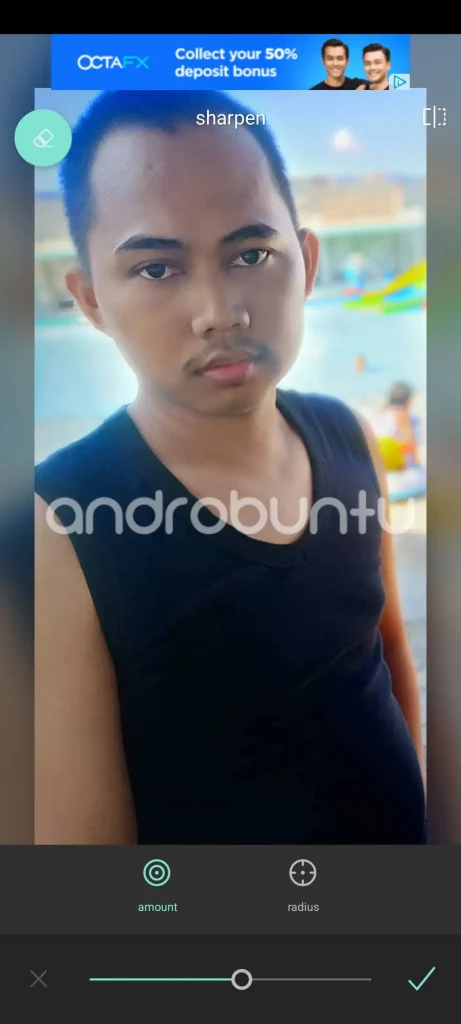
Jika kalian menggeser slider ke kanan hingga penuh, berdasarkan percobaan yang saya lakukan, hasilnya tidak akan terlihat natural. Jadi saran saya jangan terlalu berlebihan mengaplikasikan efek ini.
Terkadang menggunakan sedikit efek ini justru akan membuat foto terlihat lebih jernih dan natural di waktu yang bersamaan. Jadi tinggal kalian sesuaikan saja dengan foto milik kalian.
Setiap foto mungkin membutuhkan settingan yang berbeda. Ketuk tombol Ceklis jika sudah. Berikutnya kalian dapat menyimpan foto tersebut ke galeri.
Tutorial ini adalah salah satu cara memperjelas foto yang pecah yang paling mudah untuk diikuti.
Karena kamu bisa melakukannya di semua merk HP Android menggunakan aplikasi Pixlr gratis.
Jadi, jika kamu tidak punya laptop dan tidak dapat menggunakan Photoshop, kamu tetap bisa memperjelas foto yang buram dengan cara mengikuti tutorial diatas.

