Apakah kamu sedang mencari informasi bagaimana cara menambahkan email domain sendiri atau email kantor di aplikasi Gmail?
Kalau begitu, kamu sedang membaca artikel yang tepat.
Pasalnya, pada artikel Androbuntu kali ini saya akna memberikan tutorial bagaimana cara menambahkan email domain sendiri di Gmail Android/iOS.
Dengan begitu kamu bisa mengirim dan menerima email tanpa harus sering-sering membuka alamat web kantor.
Mengirim dan menerima email menggunakan alamat email kantor kini bisa praktis kamu lakukan melalui aplikasi Gmail di smartphone.
Untuk kamu yang tertarik, bisa ikuti tutorial lengkapnya dibawah ini.
Baca juga:
Cara Menambahkan Email Kantor di Gmail Android/iOS
Oh, ya. Sebelum mengikuti tutorial ini, ada baiknya update dulu aplikasi Gmail di smartphone kamu.
1. Pertama buka bilah sisi aplikasi Gmail. Kemudian sentuh opsi “Tambahkan akun”.
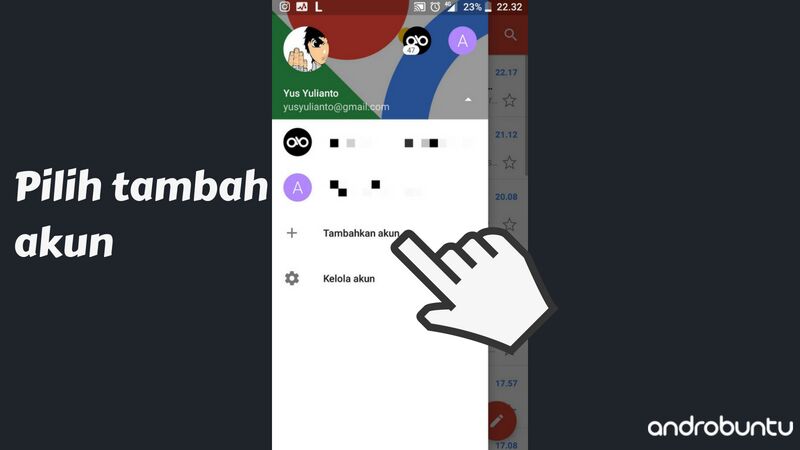
2. Karena kita ingin login menggunakan alamat email perusahaan dengan domain sendiri, maka pada menu Siapkan email pilih opsi “Lainnya”.
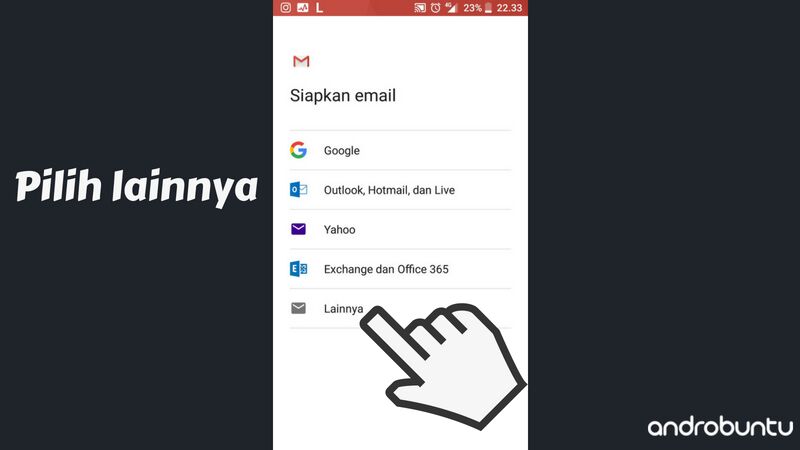
3. Kemudian masukkan alamat email kantor atau perusahaan kamu di kolom yang telah disediakan. Setelah itu sentuh tombol “BERIKUTNYA”.
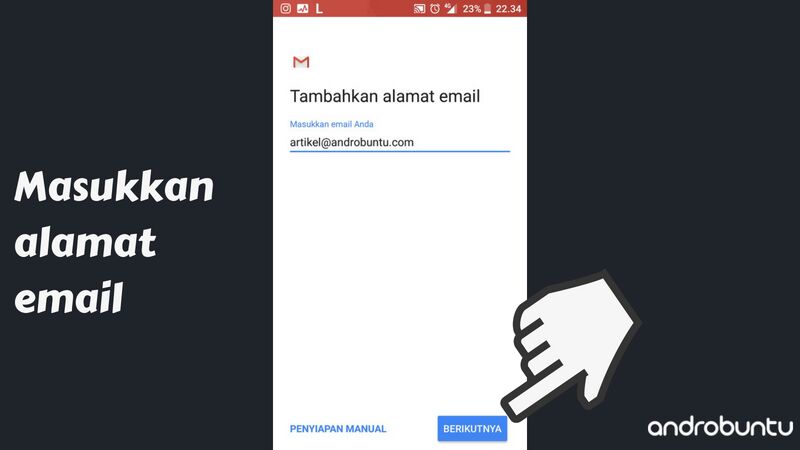
4. Kemudian pilih jenis akun email yang digunakan oleh perusahaan kamu. Kalau tidak tahu, coba saja pilih yang pertama yaitu POP3.
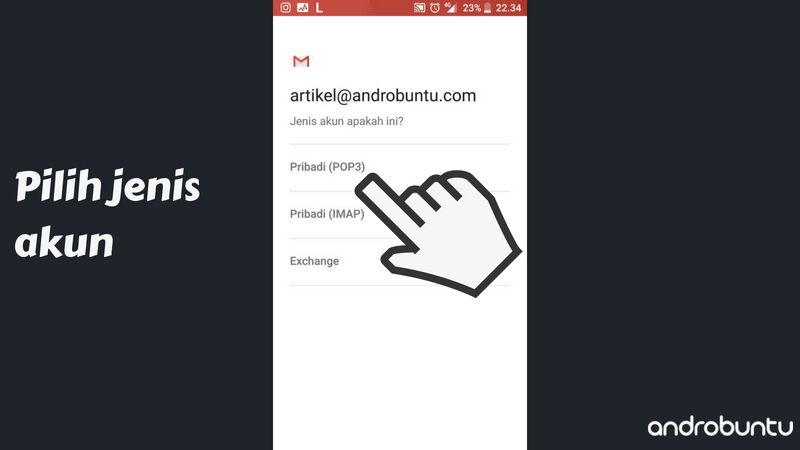
5. Selanjutnya masukkan password email, lalu sentuh tombol “BERIKUTNYA”.
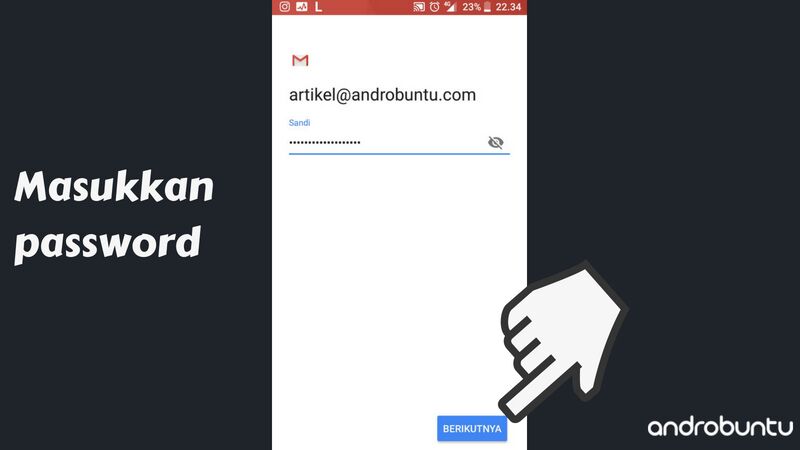
6. Langkah berikutnya saya sarankan untuk dibiarkan default saja, sentuh tombol “BERIKUTNYA” lagi untuk mempercepat proses.
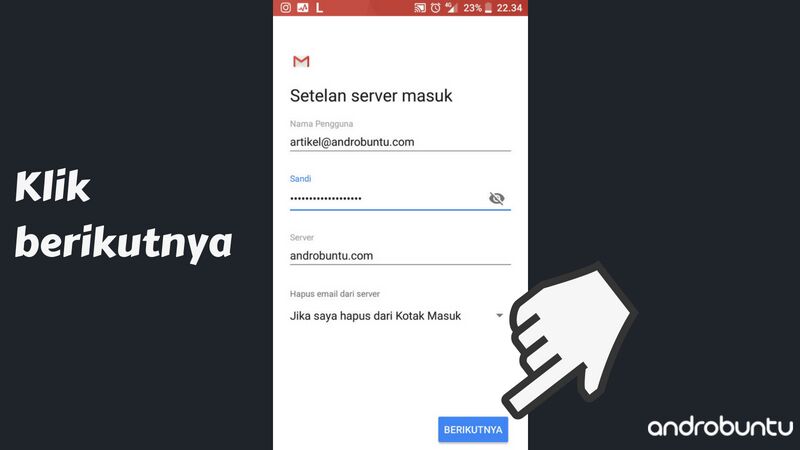
7. Kemudian biarkan setelan seperti default, sentuh tombol “BERIKUTNYA”.
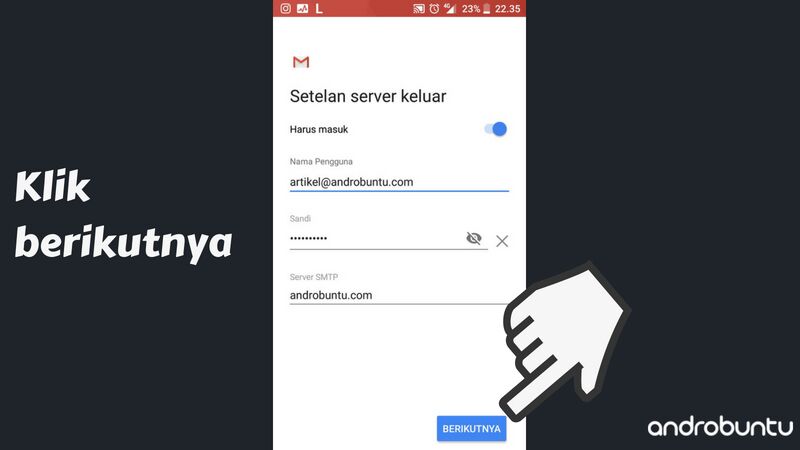
8. Kemudian akan ada beberapa pilihan yang bisa kamu aktifkan atau nonaktifkan. Silahkan pilih sesuai kebutuhan, kalau saya sih biasanya dibiarkan default. Setelah itu sentuh tombol “BERIKUTNYA”.
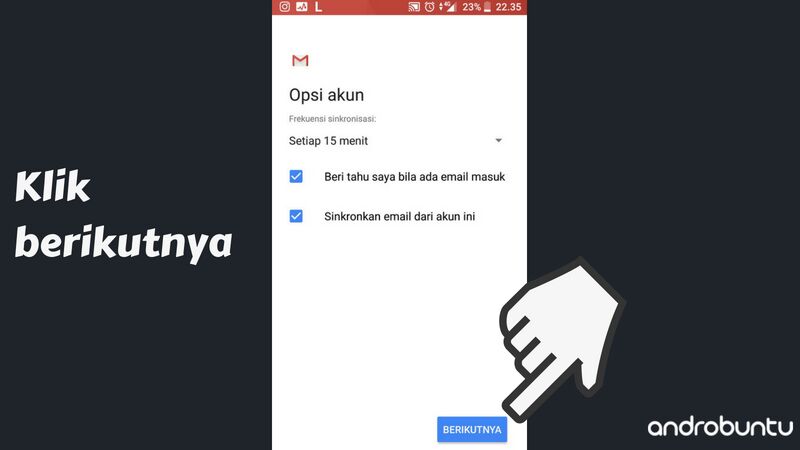
9. Dari sini kita hampir selesai. Beri nama kamu di kolom yang disediakan. Kemudian sentuh tombol “BERIKUTNYA” lagi.
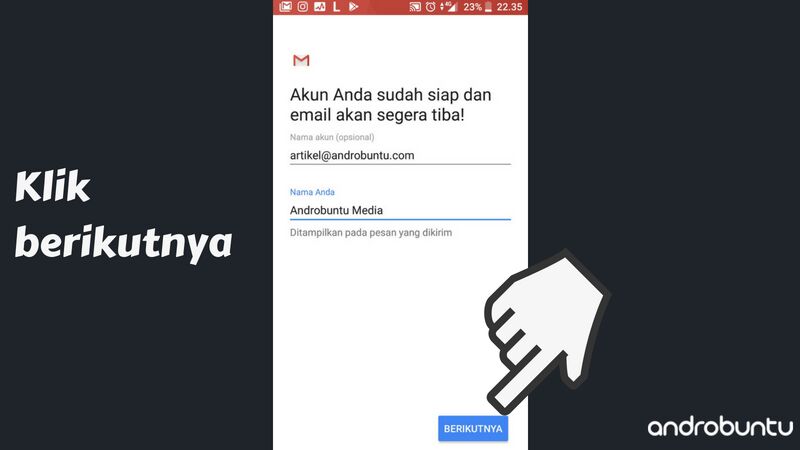
10. Selesai.
Kini kamu bisa mulai mengirim dan menerima email langsung dari smartphone kamu menggunakan aplikasi Gmail.
Semua fitur email bisa kamu gunakan, mulai dari mengirim email, menerima email, hingga mengirim lampiran atau attachment.
Selamat mencoba.
