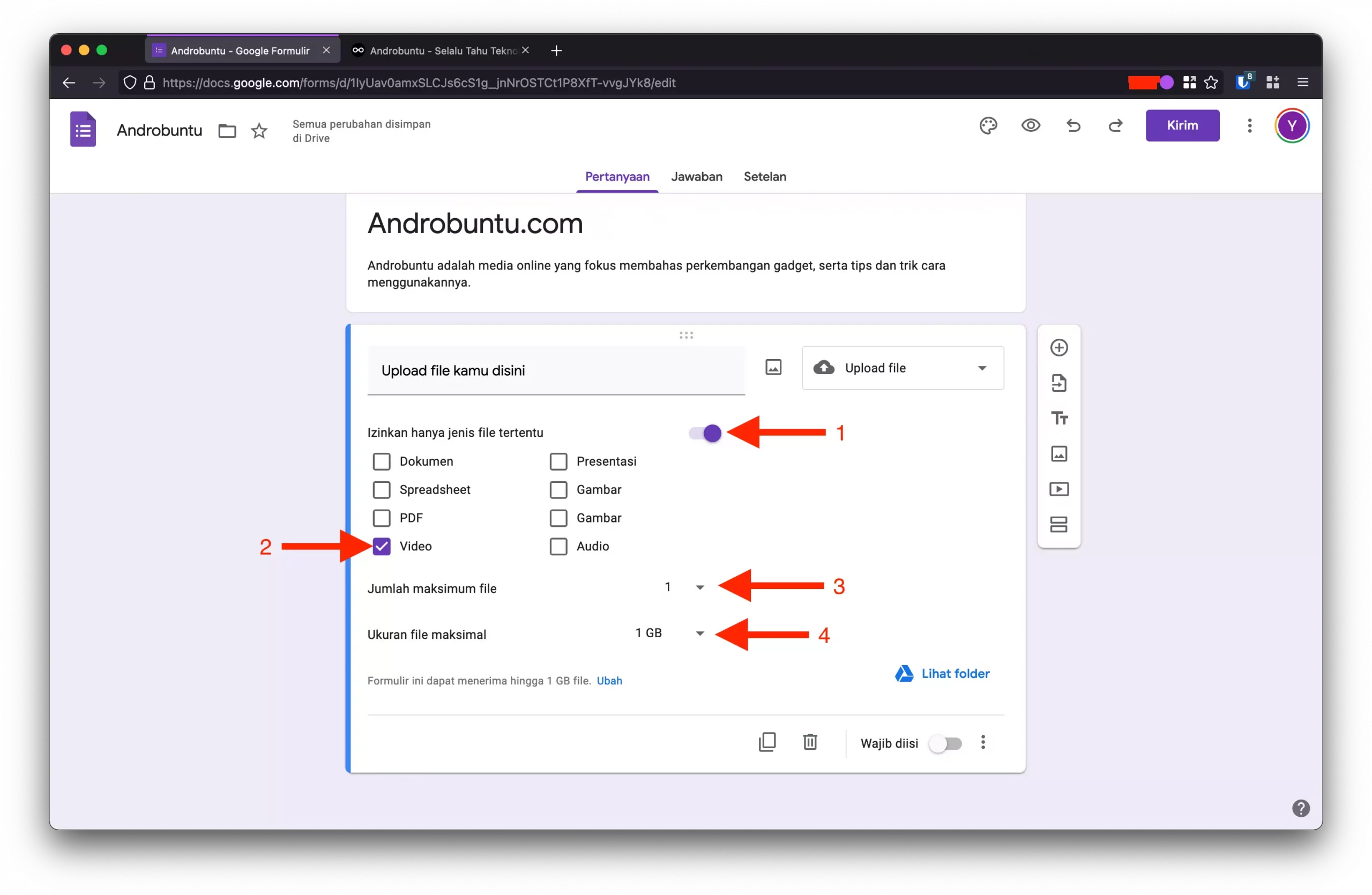Untuk kamu yang sudah pernah membuat Google Form tentu kamu tahu bahwa ada beberapa jenis jawaban yang dapat kamu minta kepada para responden.
Berikut ini adalah beberapa jenis jawaban yang dapat kita minta di Google Form:
- Jawaban singkat: Jenis jawaban ini sangat cocok untuk kamu yang ingin mendapatkan jawaban-jawaban singkat seperti nama, alamat email, dan semacamnya.
- Paragraf: Jenis jawaban ini mirip dengan yang sebelumnya, hanya saja jawaban ini cocok untuk jawaban yang lebih panjang seperti alamat rumah, tempat dan tanggal lahir, dan semacamnya.
- Pilihan ganda: Jenis jawaban ini biasanya digunakan oleh para guru ketika membuat Google Form untuk ulangan atau ujian online.
- Kotak Centang: Jenis jawaban ini mirip dengan pilihan ganda, hanya saja tidak diberikan keterangan a, b, c, dan d.
- Drop-down: Ketika di klik, maka akan muncul seluruh opsi jawaban yang dapat dipilih. Mirip seperti pilhan ganda, hanya saja tampilannya yang berbeda.
Sebenarnya masih ada beberapa jenis jawaban lagi seperti skala linier, kisi pilihan ganda, petak kotak centang, tanggal dan waktu.
Namun biasanya yang paling sering digunakan adalah 5 jenis jawaban yang saya sebutkan diatas.
Ada juga jenis jawaban lain, yaitu yang memungkinkan responden untuk mengunggah file sebagai jawabannya. Bagaimana caranya? Baca saja tutorialnya dibawah ini.
Baca juga: Cara Mengetahui Jawaban di Google Form
Cara Menambahkan Fitur Upload File ke Google Form
Fitur ini dapat ditambahkan ke Google Form yang sudah ada yang sudah pernah kamu buat sebelumnya.
Atau jika kamu belum pernah membuat Google Form sebelumnya, caranya sangat mudah, yaitu tinggal buka saja browser, kemudian kunjungi situs https://docs.google.com/forms/. Jangan lupa untuk login menggunakan akun Google kamu.
Setelah itu buat Google Form baru dengan cara mengetuk +. Terlihat seperti screenshot dibawah ini.
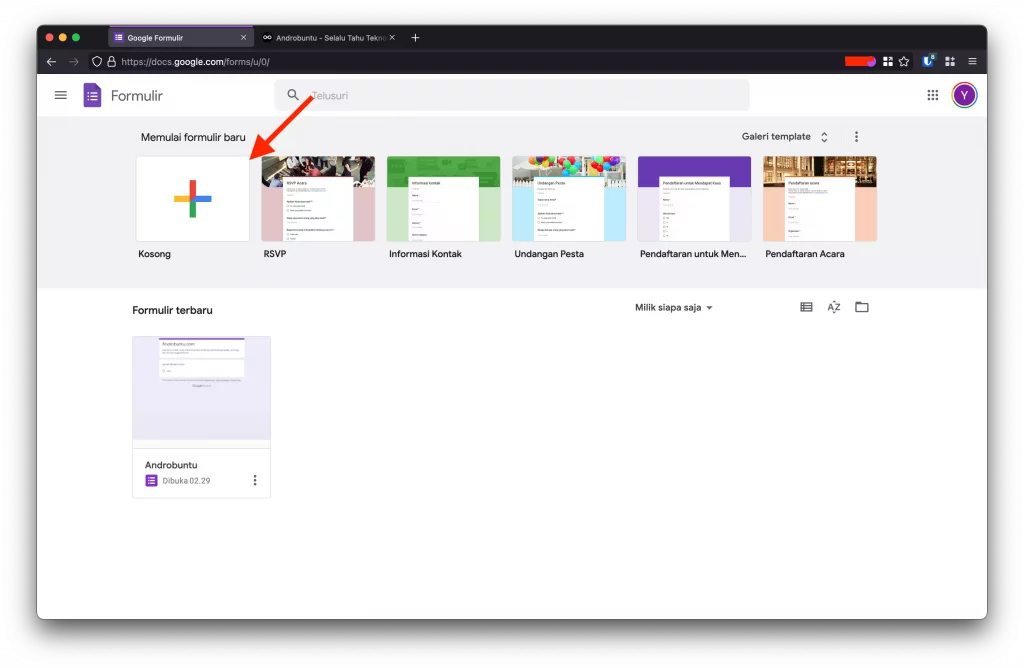
Kita dapat membuat berbagai pertanyaan dengan jenis jawaban yang berbeda-beda. Contohnya, kita dapat membuat pertanyaan dengan jawaban esai atau pilihan ganda.
Nah, dalam tutorial kali ini, kita ingin agar orang yang membuka Google Form buatan kita untuk mengunggah file.
Caranya, pada pertanyaan yang kamu buat, ganti jenis pertanyaannya dengan Upload File. Ketuk drop down menu yang ada disamping pertanyaan.
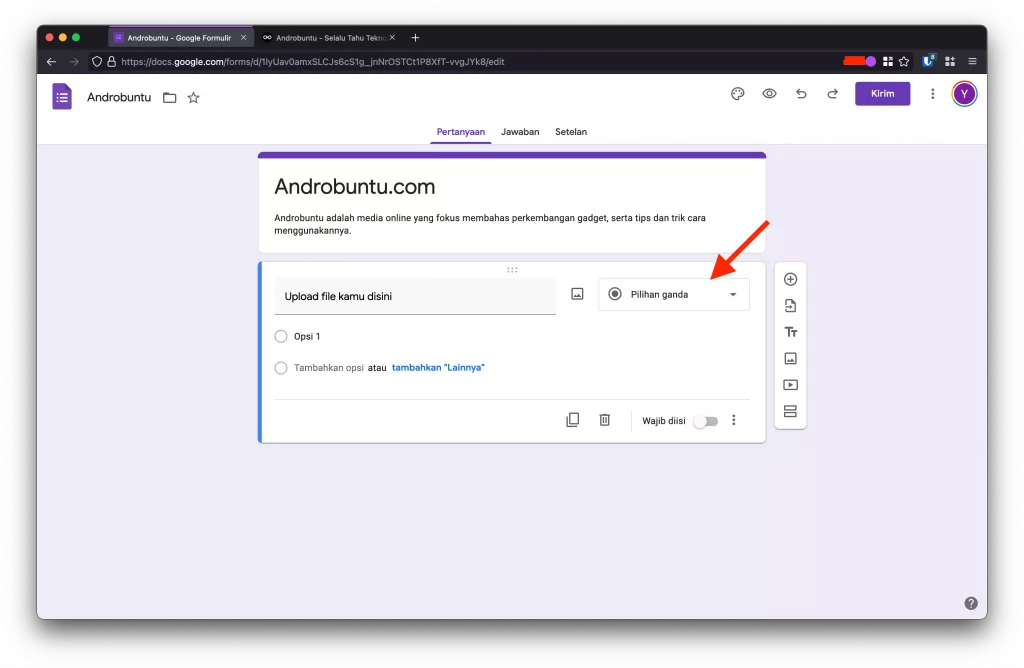
Kamu akan melihat ada banyak jenis jawaban untuk pertanyaan tersebut, pilih yang Upload file.
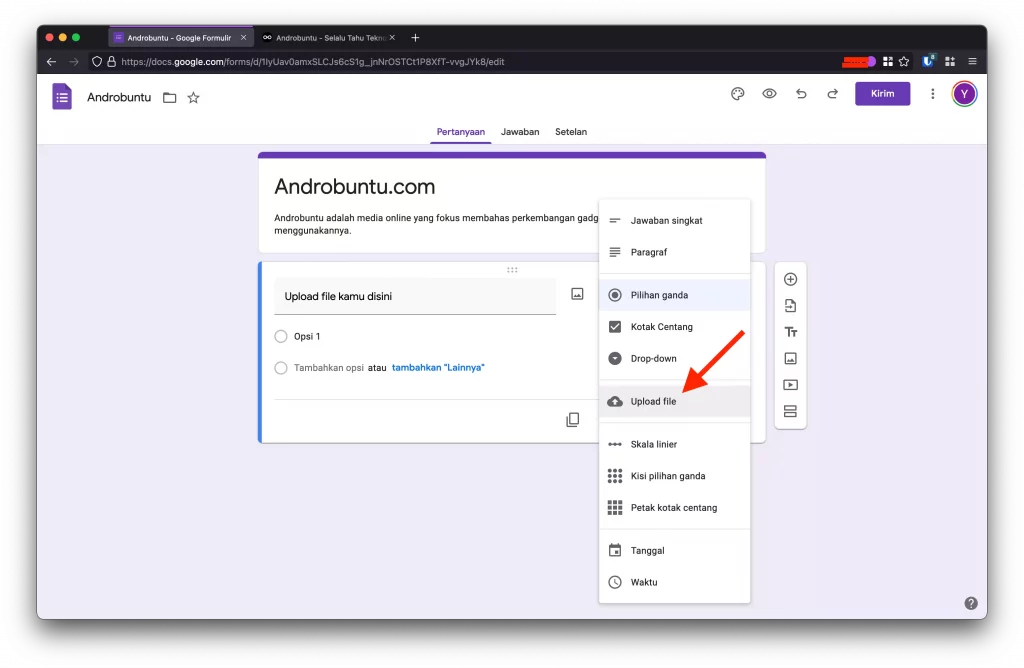
Kamu akan melihat akan ada pemberitahuan yang muncul, isi pemberitahuan itu adalah file yang diupload akan disimpan ke Google Drive milik kita.
Dan orang yang diminta untuk menjawab Google Form tersebut harus login terlebih dahulu untuk dapat mengunggah file.
Ketuk Lanjutkan.
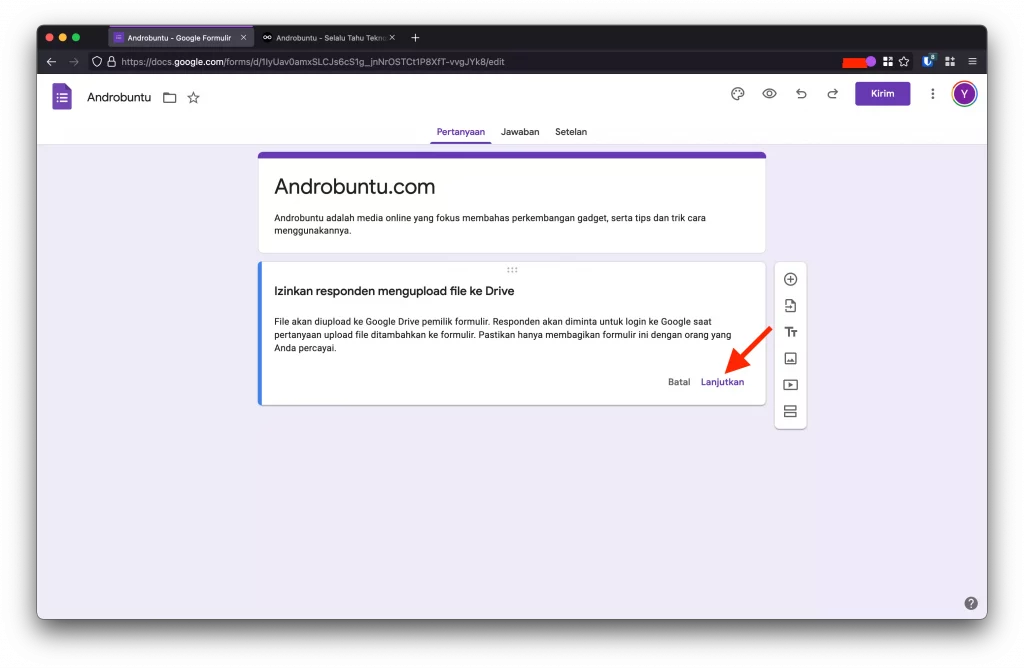
Berikutnya, kamu juga dapat mengatur beberapa hal disini. Contohnya jenis file yang dapat diunggah oleh si pemberi jawaban.
Ada beberapa jenis file yang diperbolehkan disini, mulai dari Dokumen, Spreadsheet, PDF, Video, Presentasi, Gambar, dan Audio.
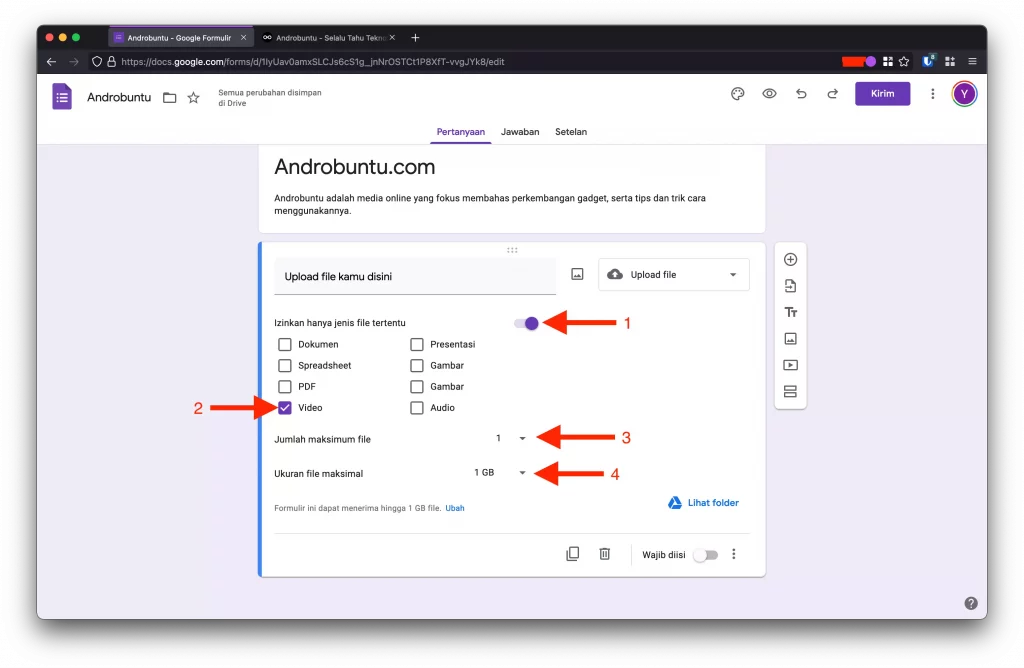
Tidak hanya itu saja, Sobat Androbuntu juga dapat memberikan batasan jumlah file yang dapat diunggah. Kamu dapat memilih antara 1, 5 atau 10.
Kemudian, kamu dapat mengatur berapa maksimal ukuran file yang dapat diunggah. Ada beberapa pilihan, yaitu 1MB, 10MB, 100MB, 1GB dan 10GB.
Perlu diingat bahwa semua file yang diunggah oleh pemberi jawaban akn disimpan ke Google Drive kita sebagai pembuat Google Form.
Jadi sesuaikan antara jumlah dan ukuran maksimum file yang dapat diunggah. Jangan sampai nanti Google Drive kamu penuh dengan unggahan dari para pemberi jawaban namun kamu tidak menyadarinya.
Dimana Saya Dapat Melihat File yang Diunggah Para Pemberi Jawaban?
Seperti yang sudah saya tuliskan diatas, file yang diunggah oleh para pemberi jawaban atau responden tersimpan di Google Drive kamu.
Jadi jika ingin mengecek file dari para responden cukup buka saja Google Drive kamu, baik dari browser maupun aplikasi Google Drive di ponsel.
Kamu akan melihat ada folder baru dengan nama yang sama seperti nama Google Form yang kamu buat.
Jika kamu memiliki lebih dari satu Google Form yang dapat mengunggah file, maka kamu juga akan menemukan lebih dari satu folder berisi file dari para responden.