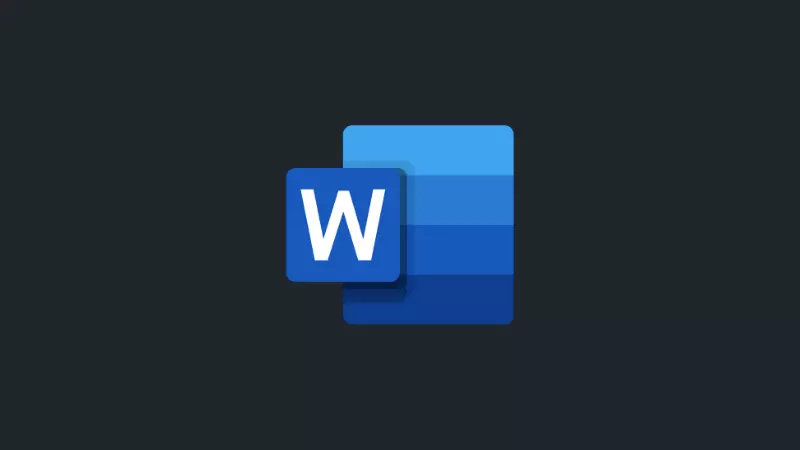Satu lagi fitur yang menurut saya sangat berguna di Microsoft Word, yaitu fitur untuk mencari suatu kata di dalam dokumen.
Sebenarnya tidak hanya mencari kata saja, tapi kamu juga bisa mencari kalimat.
Nantinya, Microsoft Word akan menampilkan bagian-bagian dokumen yang cocok dengan kata atau kalimat yang kamu cari.
Manfaat Fitur Pencarian di Microsoft Word
Walaupun terlihat sederhana, namun sebenarnya fitur ini sangat membantu, terutama untuk Sobat Androbuntu yang sering berurusan dengan dokumen-dokumen berukuran besar dan memiliki ribuan hingga ratusan ribu kata.
Bayangkan, kamu sudah selesai mengetik dokumen tersebut, namun ingin mengedit bagian tertentu.
Apa yang akan kamu lakukan?
Membaca dokumen tersebut dari awal hingga menemukan bagian yang kamu inginkan? Tentu ini akan membutuhkan banyak waktu.
Disinilah salah satu kapan kamu harus menggunakan fitur pencarian di Microsoft Word.
Kamu tinggal cari saja kata kunci utama dimana kamu ingin mengubah bagian dokumen, misalnya “BAB V”.
Maka nanti Microsoft Word akan langsung menampilkan halaman dokumen yang mengandung kata tersebut.
Jadi kamu tidak perlu scroll manual.
Cara Mencari Kata atau Kalimat di Microsoft Word
Pastikan Sobat Androbuntu sudah membuka sebuah dokumen. Kemudian ketuk tombol berlogo kaca pembesar di pojok kanan aplikasi Microsoft Word.
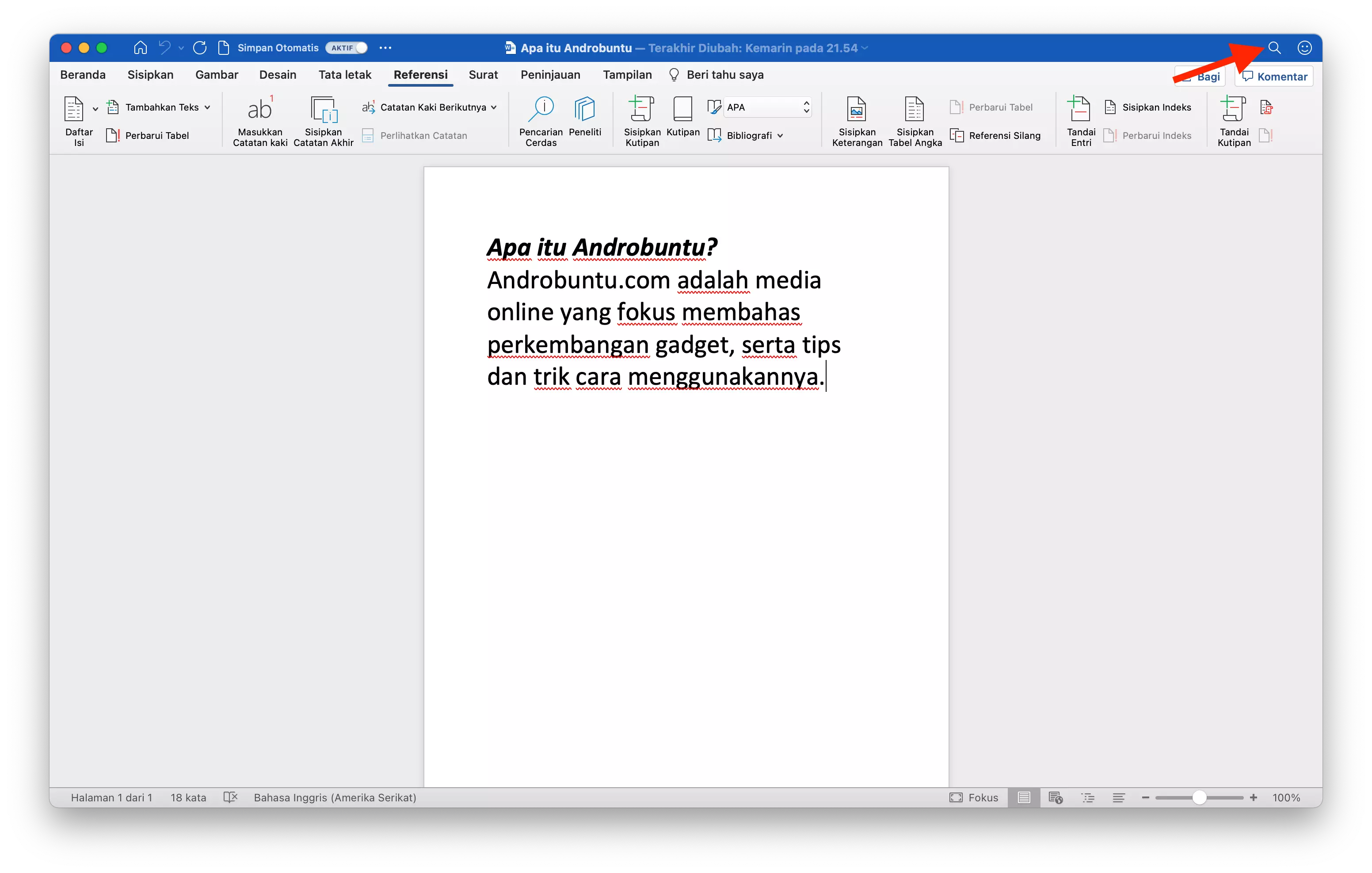
Setelah di klik, tombol tersebut akan membentang dan menampilkan kolom pencarian. Lalu masukkan saja kata atau kalimat yang ingin kamu cari.
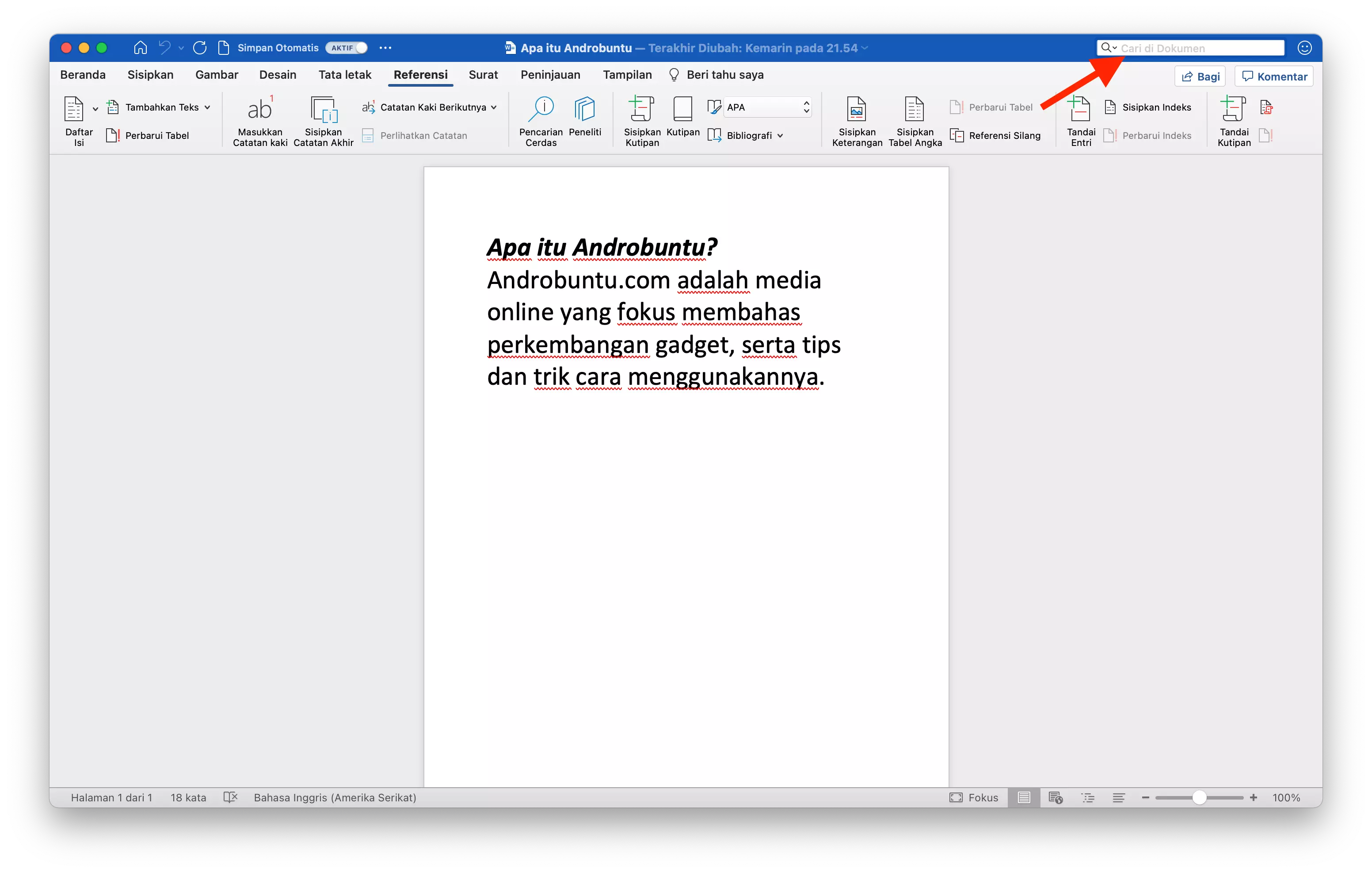
Tekan enter pada keyboard. Maka kata atau kalimat yang cocok akan ditandai dengan huruf kuning. Terlihat seperti gambar dibawah ini:
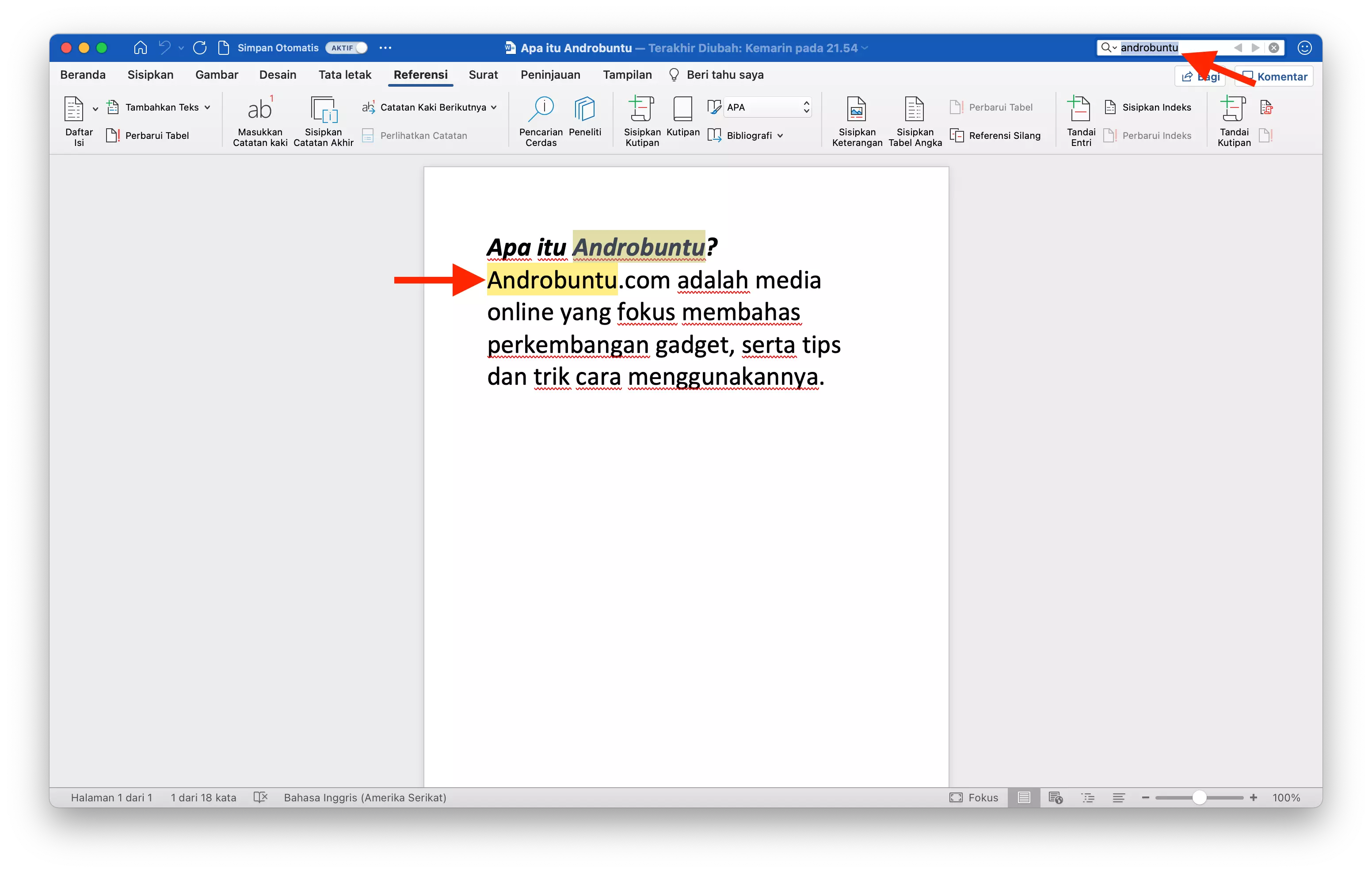
Jika kata atau kalimat yang di cari cocok dengan banyak kata di dalam dokumen, maka yang ditandai dengan huruf kuning juga akan banyak.
Kamu bisa klik tanda panah kanan dan kiri di kolom pencarian untuk menemukan kata berikutnya yang juga cocok dengan hasil pencarian.
Apa yang terjadi jika tidak ada kata atau kalimat yang cocok?
Maka Microsoft Word tidak akan menampilkan hasil pencarian, yaitu dengan tidak melabeli satu kata pun dengan warna kuning.
Jika kamu mendapati hal tersebut, itu artinya tidak ada kata yang cocok, dan kamu harus mencari menggunakan kata atau kalimat lain. Atau bisa jadi kamu salah ketik, silahkan cek kembali.
Kesimpulan
Fitur yang sederhana ini bisa menjadi sangat berguna ketika dibutuhkan, jadi sangat penting untuk diketahui, apalagi untuk kamu yang sering bekerja menggunakan aplikasi Microsoft Word.
Dengan begitu kamu tidak perlu menelusuri dokumen secara manual, dengan membaca dokumen tersebut setiap lembarnya.
Fitur pencarian ini akan banyak menghemat waktu kamu, sehingga pekerjaan bisa cepat selesai.