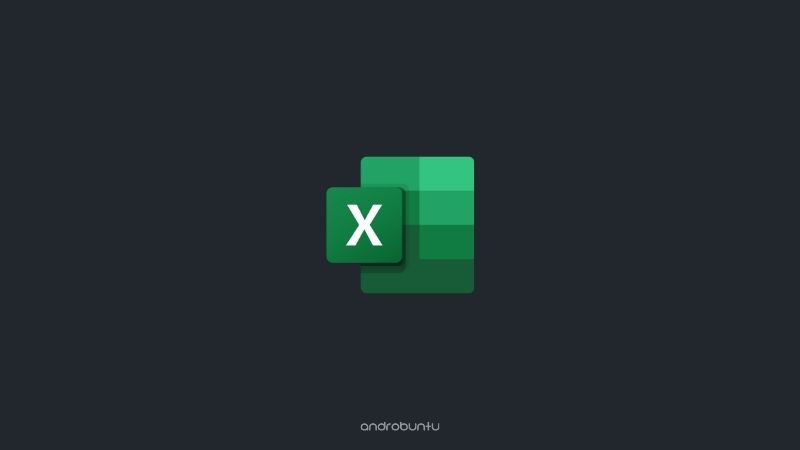Saat sedang mengerjakan suatu dokumen di Microsoft Excel, pernahkah kamu lupa menyimpannya dan tiba-tiba laptop atau PC kamu mati? Itu tentu akan menjadi momok yang menakutkan.
Apalagi jika dokumen yang sedang dikerjakan merupakan dokumen penting dan sudah setengah selesai. Jika belum disimpan dan laptop tiba-tiba mati, sama saja kerja keras kamu hilang selama mengerjakan dokumen tersebut.
Untungnya, saat ini semua aplikasi Microsoft Office (termasuk Word, Excel dan PowerPoint) sudah dilengkapi dengan fitur simpan otomatis.
Seperti namanya, fitur ini akan melakukan penyimpanan otomatis setiap kali kamu melakukan perubahan pada dokumen. Namun fitur ini hanya bekerja pada dokumen yang disimpan di OneDrive, layanan cloud milik Microsoft.
Untuk Sobat Androbuntu yang ingin mengaktifkan fitur ini, dapat mengikuti tutorial dibawah:
Baca juga: Cara Mengubah Dokumen Excel Menjadi PDF
Cara Mengaktifkan Fitur Simpan Otomatis Microsoft Excel
Buka sebuah sebuah dokumen di Microsoft Excel kamu. Kemudian untuk memunculkan fitur ini, ketuk tombol titik tiga yang ada di bagian atas aplikasi Microsoft Excel. Lalu klik Simpan Otomatis.
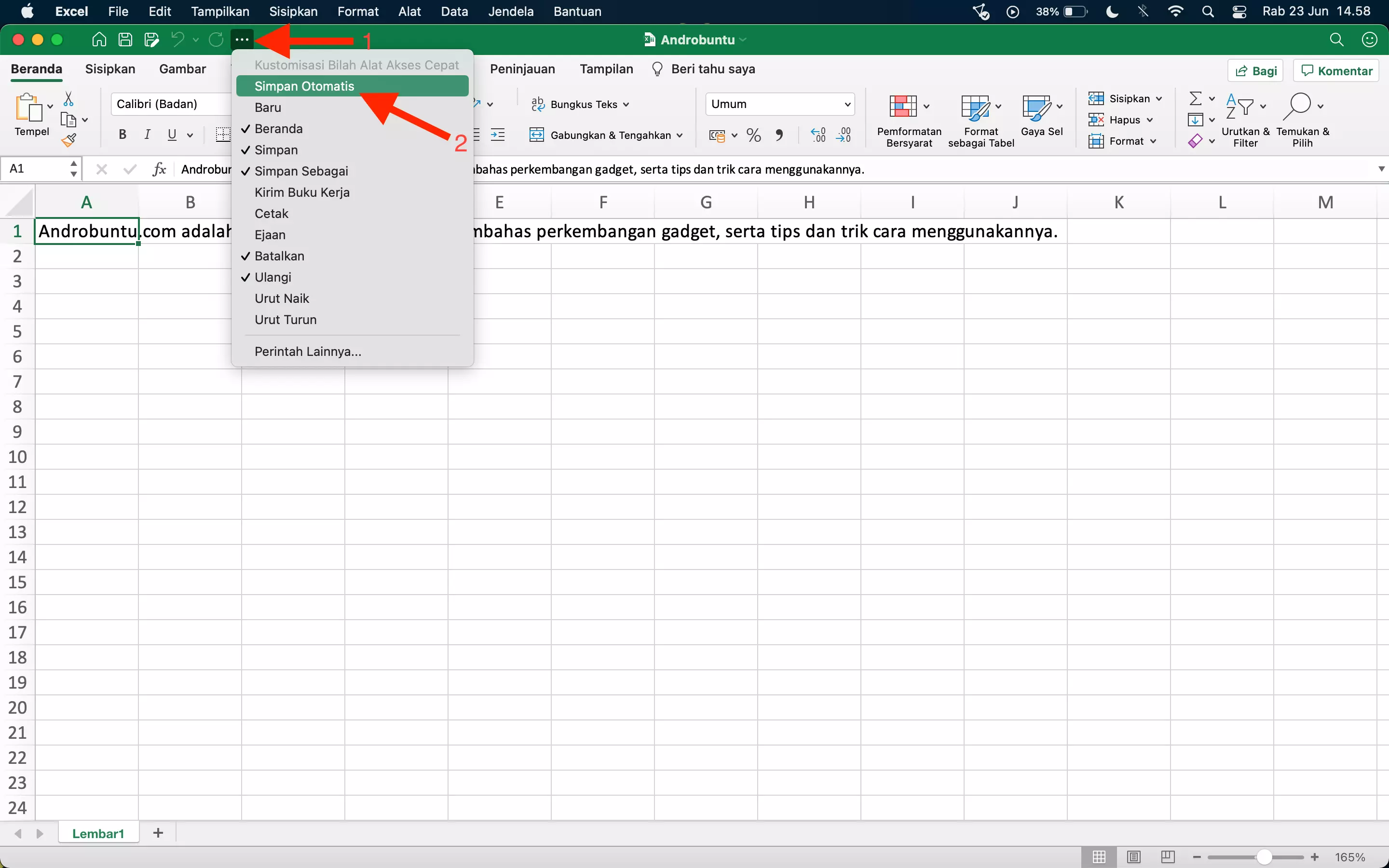
Seperti yang dapat kamu lihat, kini fitur Simpan Otomatis sudah muncul, namun masih belum aktif. Untuk mengaktifkannya cukup geser slider ke arah kanan.
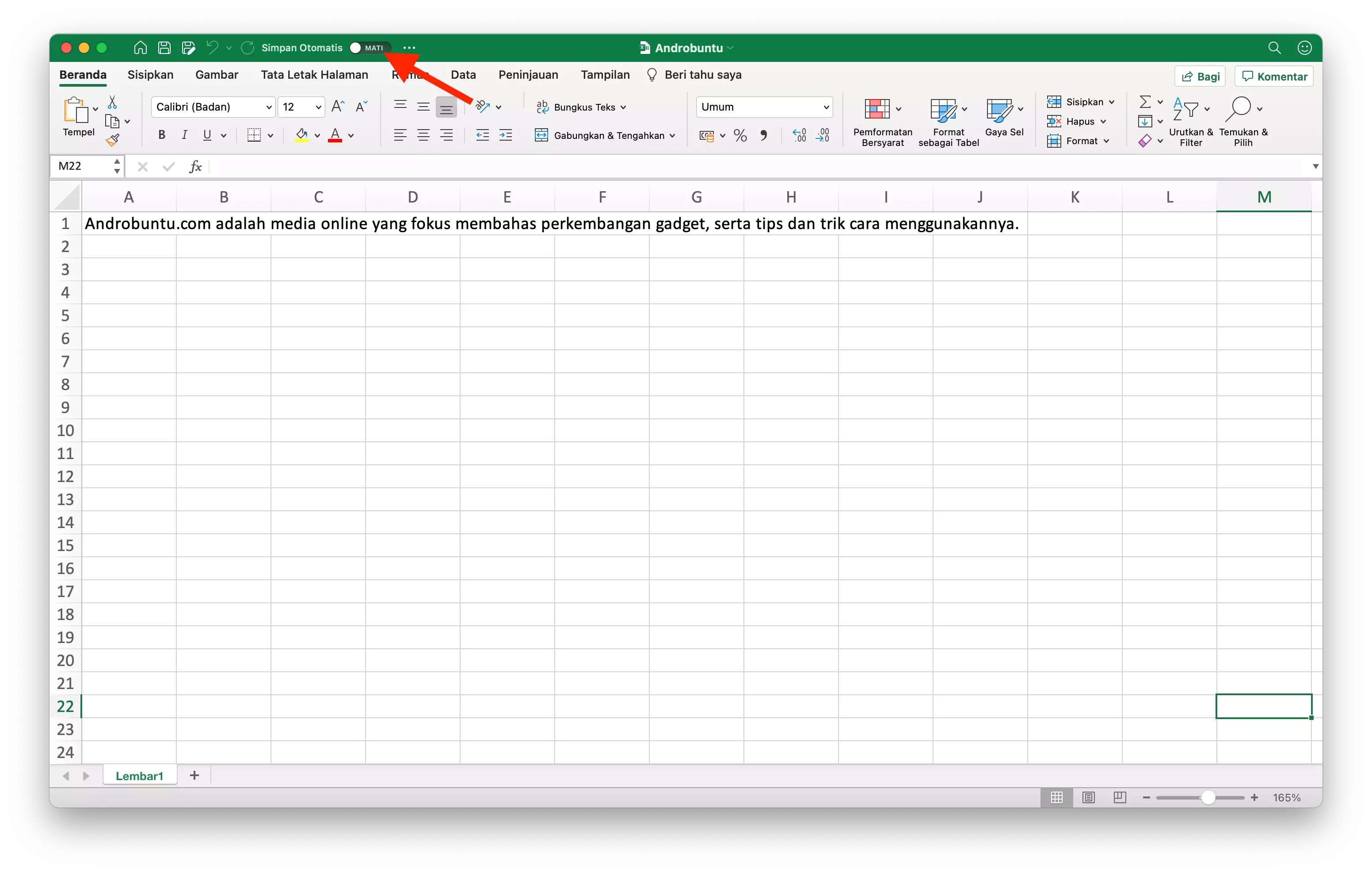
Setelah itu muncul jendela kecil yang berisi informasi bahwa kamu harus menyimpan dokumen Excel tersebut ke OneDrive agar fitur Simpan Otomatis dapat digunakan. Silahkan beri nama dokumen tersebut, kemudian ketuk tombol Unggah.
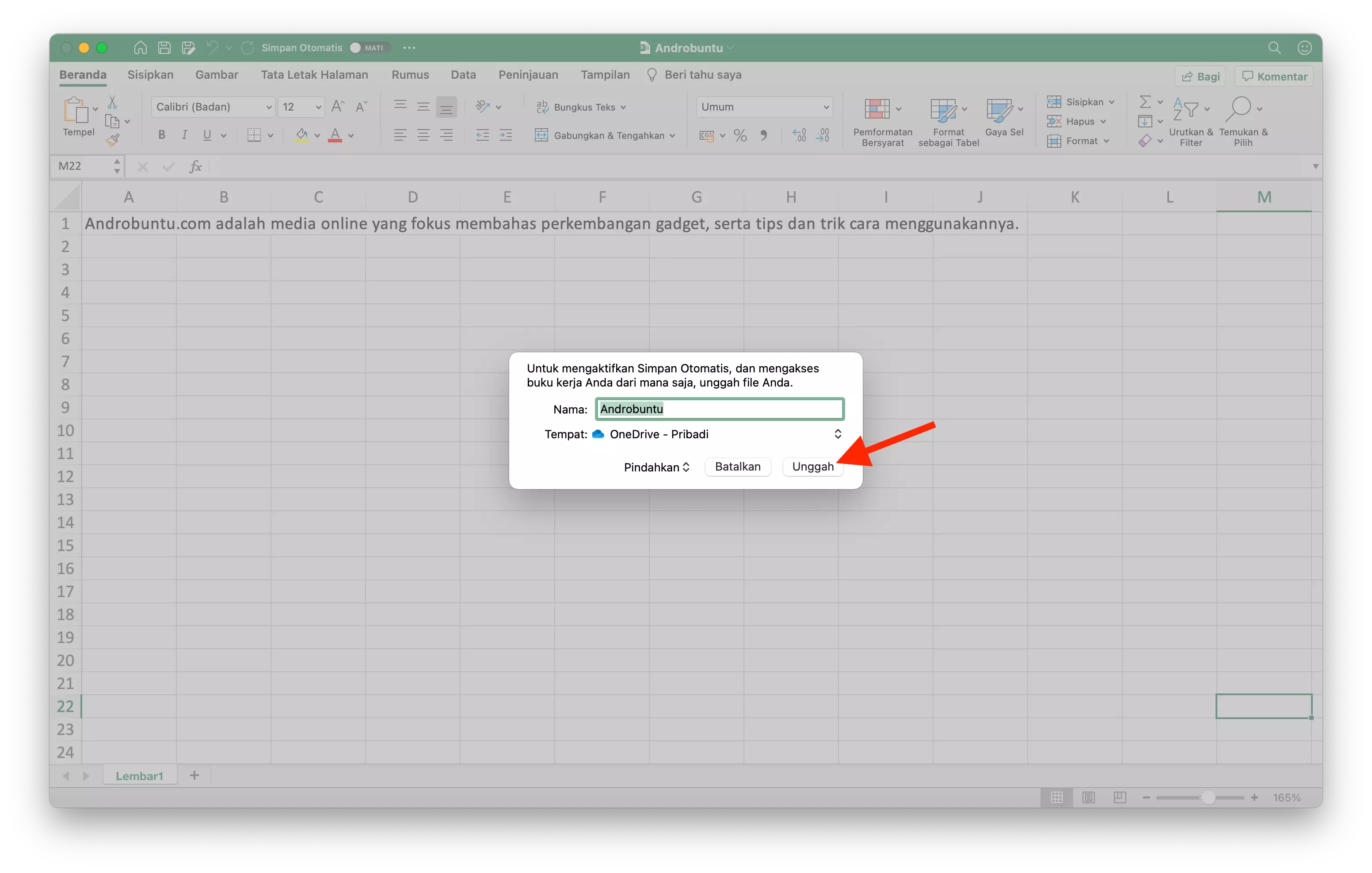
Akan muncul notifikasi berbunyi Penyimpanan Otomatis Aktif. Ketuk tombol Mengerti untuk menghilangkan notifikasi tersebut.
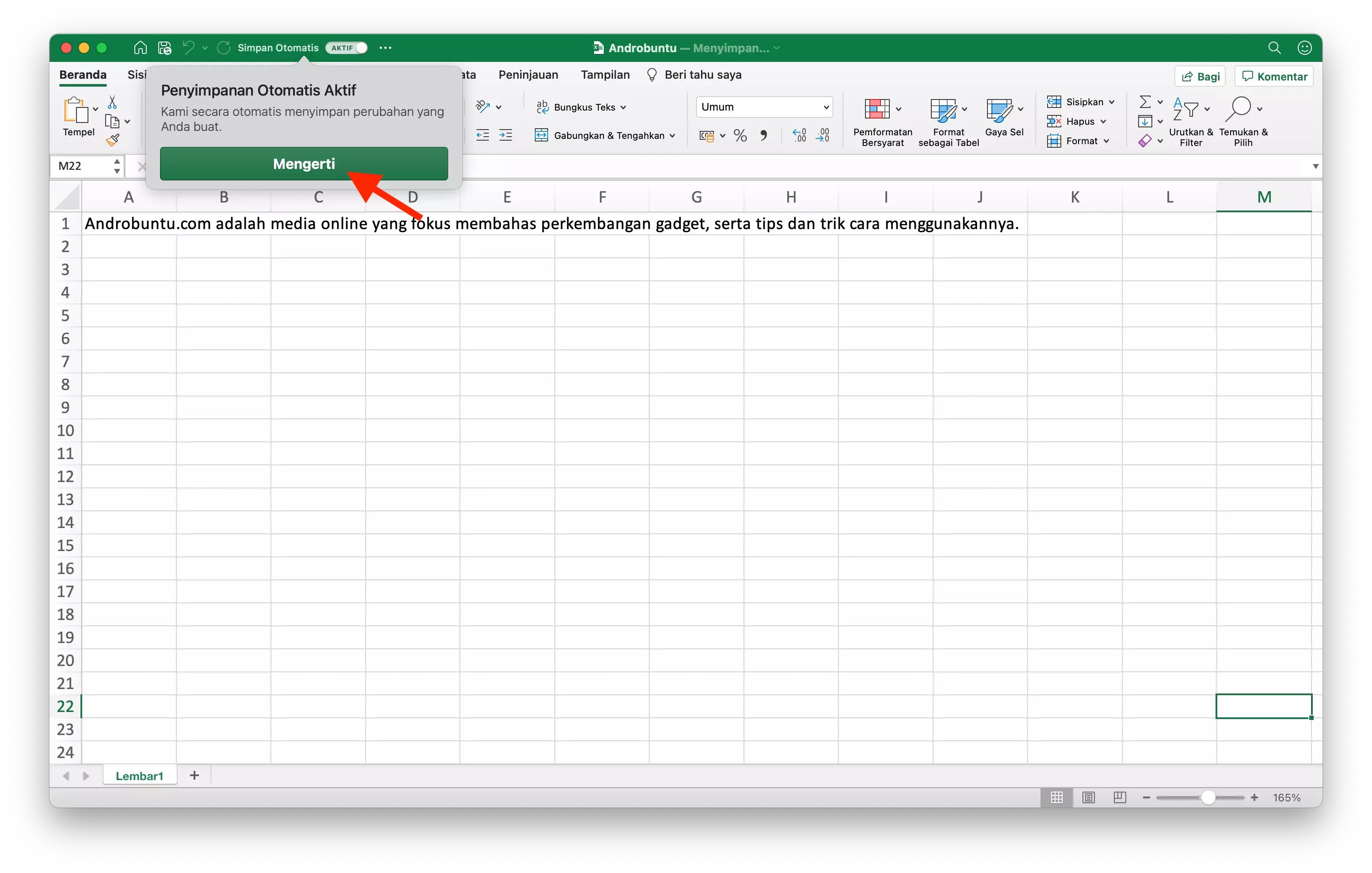
Sekarang cobalah mengubah isi dokumen Excel tersebut, misalnya menambahkan informasi di sel lain atau menghapus beberapa sel. Kamu akan melihat tulisan “Menyimpan…” disamping nama dokumen.
Tulisan seperti itu akan terus muncul setiap kali kamu mengedit dokumen tersebut. Jadi setiap kali ada perubahan isi dokumen, perubahan tersebut akan langsung disimpan.
Jika suatu waktu laptop atau komputer kamu kehabisan daya (karena mati lampu atau baterai habis), dokumen kamu sudah tersimpan di OneDrive.
Tidak ada lagi cerita kamu kehilangan dokumen yang sudah kamu ketik karena lupa menyimpannya.
Apakah fitur diatas dapat diaktifkan pada dokumen yang disimpan di komputer?
Berdasarkan percobaan yang Androbuntu lakukan, saat ini fitur simpan otomatis hanya dapat diaktifkan untuk dokumen yang tersimpan di OneDrive.
Jika dokumen tidak disimpan di OneDrive, maka dokumen akan langsung disimpan di OneDrive (seperti pada tutorial diatas).
Sehingga dokumen asli yang tersimpan di komputer tidak akan di edit lagi, kamu akan mengedit dokumen yang saat ini sudah tersimpan di OneDrive.
Namun mungkin di masa yang akan datang Microsoft akan memperbarui fitur ini agar dapat melakukan simpan otomatis pada dokumen yang tersimpan di komputer. Siapa tahu. Kita tunggu saja.