Saya baru saja membeli laptop berbasis Windows 11. Setelah saya melihat jam yang tertera di sebelah kanan taskbar, ternyata pengaturan waktunya tidak sesuai.
Waktu antara yang tertera di HP Android saya dengan yang ada di laptop saya berbeda 1 jam. Sudah jelas pengaturan waktu yang tidak sesuai adalah yang ada di laptop saya.
Nah, jika kalian juga sedang mengalami apa yang saya alami saat ini, kalian dapat mengatur secara manual waktu dan tanggal di laptop atau komputer kalian yang menggunakan Windows 11. Caranya dapat kalian baca dibawah ini.
Baca juga: Cara Menonaktifkan Aplikasi Startup Windows 11
Cara Mengatur Tanggal dan Jam Secara Manual di Windows 11
Buka menu Settings di laptop atau komputer kalian. Kemudian pilih Time & language. Selanjutnya pilih Date & time.
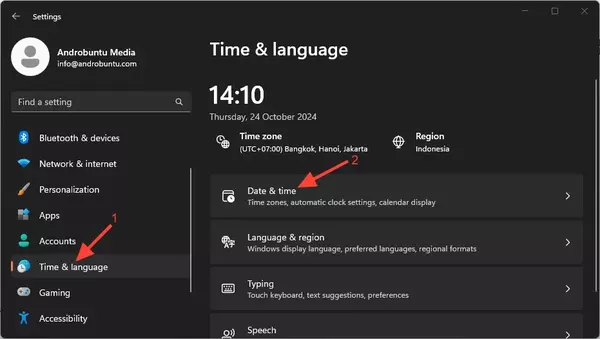
Kalian dapat menonaktifkan pilihan Set time zone automatically jika ingin mengatur waktu secara manual. Tapi jika ingin secara otomatis, aktifkan pilihan tersebut.
Untuk kalian yang ingin mengatur waktu secara manual, setelah menonaktifkan Set time zone automatically, klik tombol Change pada piilihan Set the date and time manually.
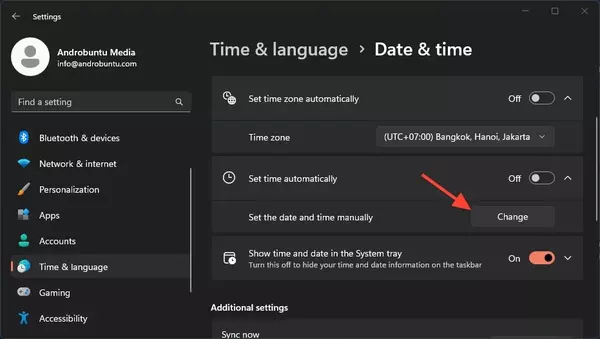
Selanjutnya akan muncul jendela pop up berwarna merah yang berguna untuk mengatur tanggal dan jam laptop atau komputer kalian. Silahkan diatur agar seusai dengan waktu tempat kalian berada.
Jangan lupa untuk meng-klik tombol Change untuk menyimpan semua perubahan yang kalian lakukan.
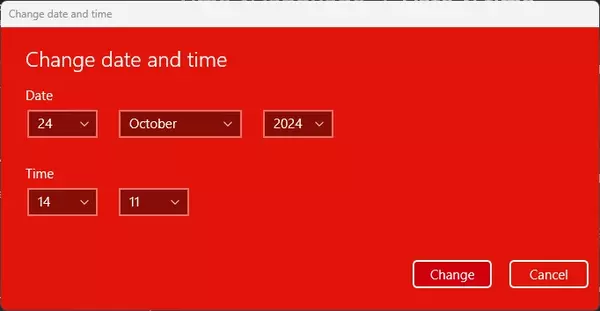
Kini komputer atau laptop kalian waktunya sudah di atur sesuai dengan yang tadi telah kalian pilih pada langkah diatas. Kalian dapat menggunakan komputer atau laptop seperti biasanya, bedanya hanya kini waktunya sudah di atur ke pilihan yang kalian inginkan.

