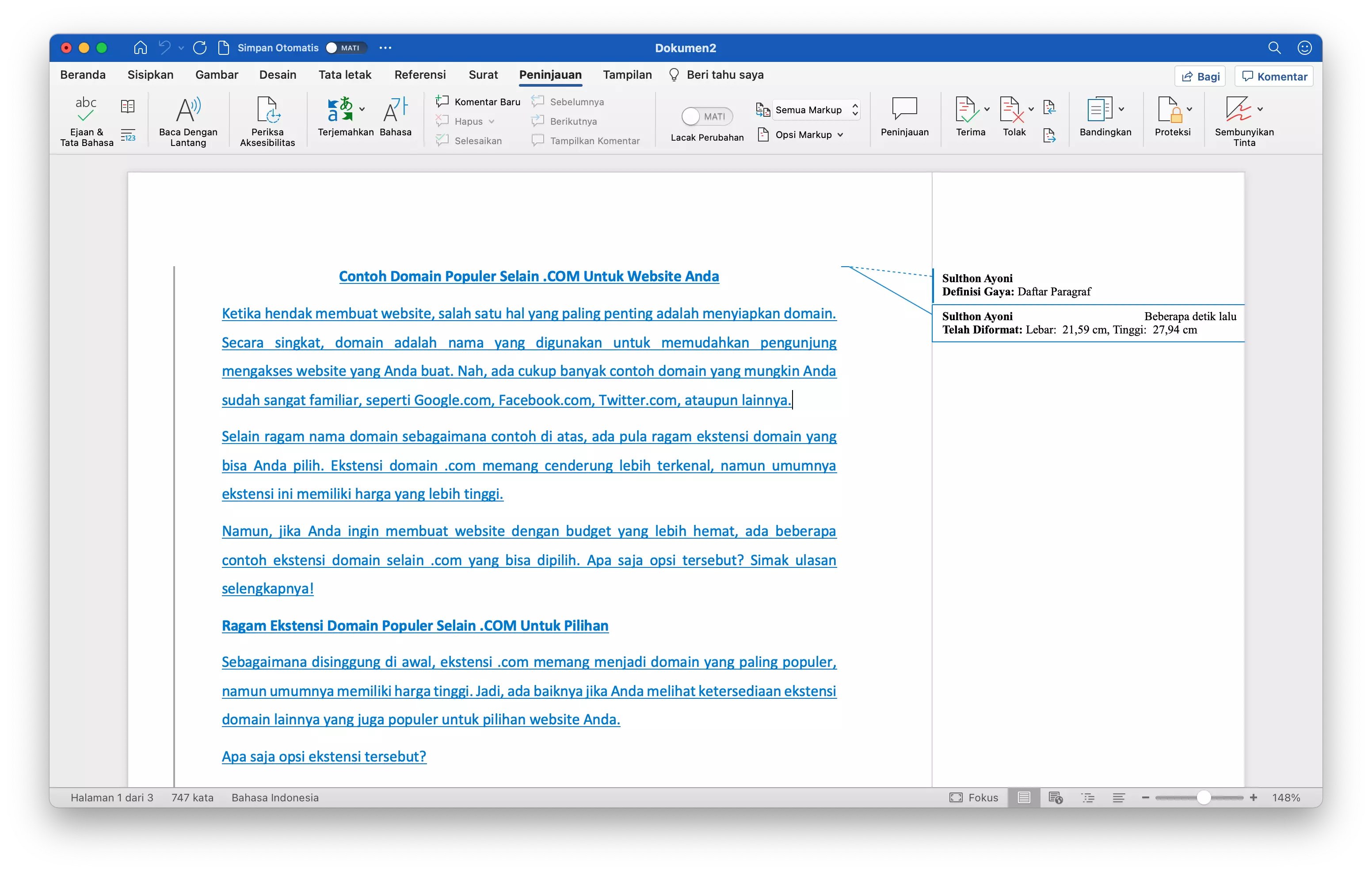Membuka banyak dokumen saat sedang bekerja adalah suatu hal yang biasa. Apa lagi jika sudah memasuki akhir bulan, kamu mungkin dituntut harus menyelesaikan banyak dokumen laporan.
Karenanya, salah satu cara untuk mempercepat selesainya semua laporan tersebut adalah dengan membuka banyak dokumen di aplikasi Micrsoft Word. Dan hal lainnya yang sering dilakukan yaitu menyalin isi dokumen ke dokumen lainnya.
Tujuannya untuk menyatukan semua dokumen dalam satu dokumen agar tidak terpisah-pisah dan rapih, sehingga saat di cetak jadi lebih mudah.
Biasanya orang akan menggunakan cara lama, yaitu dengan cara mem-blok teks dari dokumen satu, menyalinnya, kemudian menempelnya di dokumen kedua.
Cara ini sangat tidak efektif, terutama jika dokumen yang akan disalin cukup banyak jumlahnya.
Padahal ada satu cara khusus yang jauh lebih cepat dari itu. Kita dapat memanfaatkan salah satu fitur Microsoft Word untuk menggabungkan beberaa dokumen menjadi satu.
Baca juga: Cara Mengunci Dokumen dengan Password di Microsoft Word
Cara Menggabungkan Dokumen di Microsoft Word
Pertama arahkan kursor ke bagian paling bawah dokumen, agar nantinya teks dari dokumen kedua ditempatkan di posisi kursor. Atau jika mau, Sobat Androbuntu juga dapat menempatkan kursor di awal dokumen atau tempat lain yang kamu inginkan.
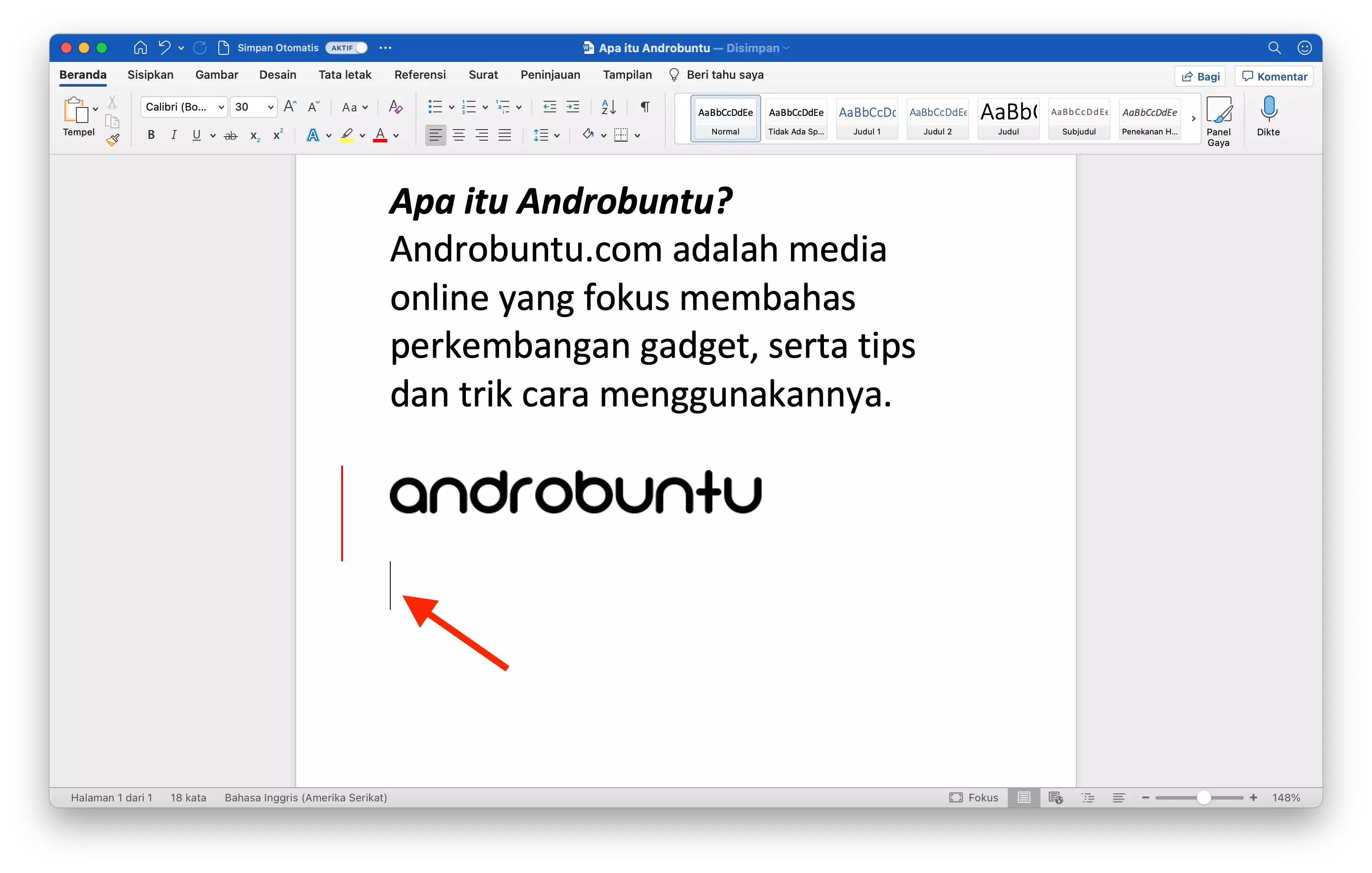
Berikutnya ketuk menu Sisipkan.
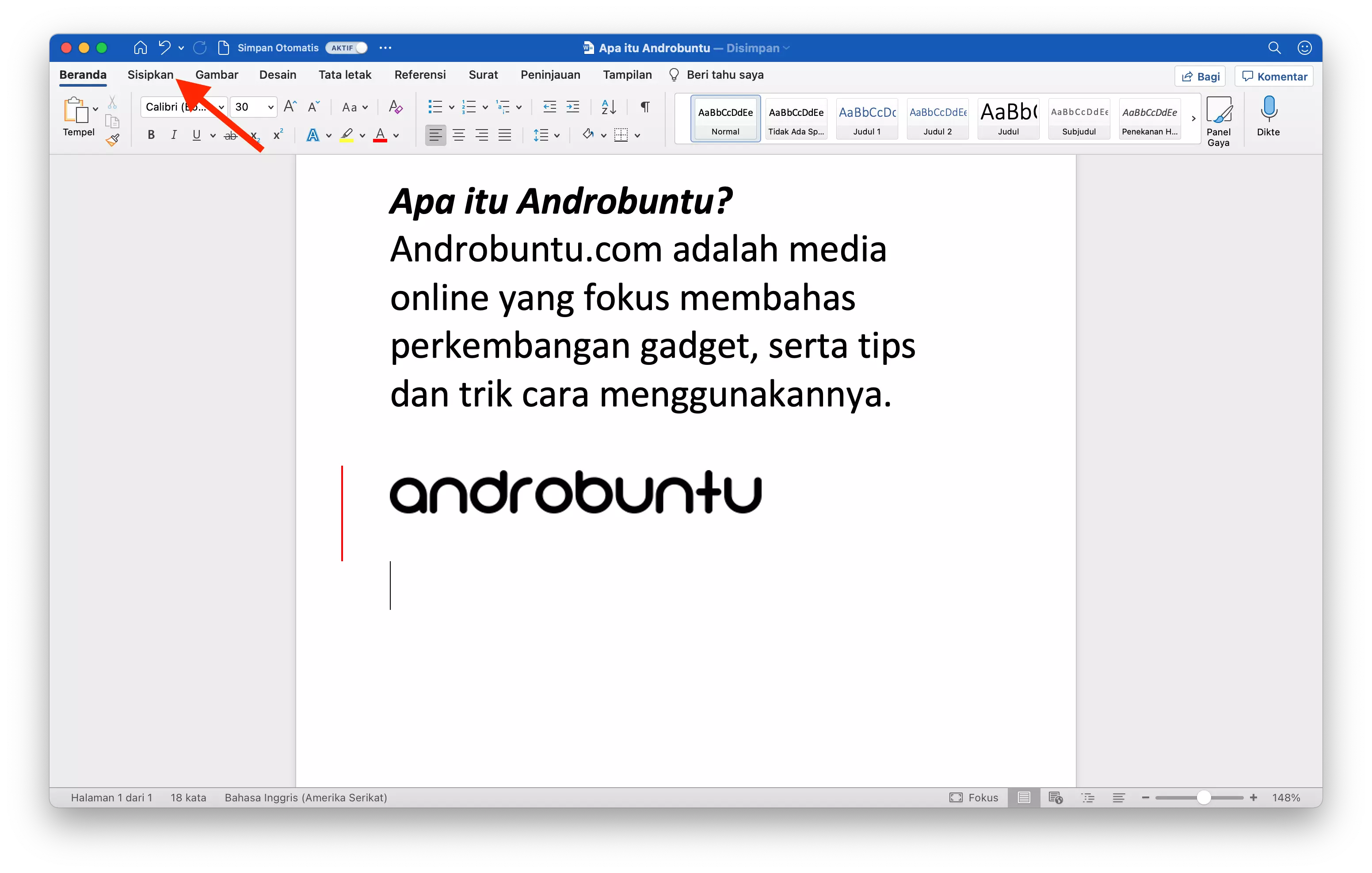
Perhatikan deretan tools yang ada di sebelah kanan, tepatnya di samping kiri Persamaan. Ada tiga buah tools kecil. Klik yang ketiga. Perhatikan screenshot dibawah ini:
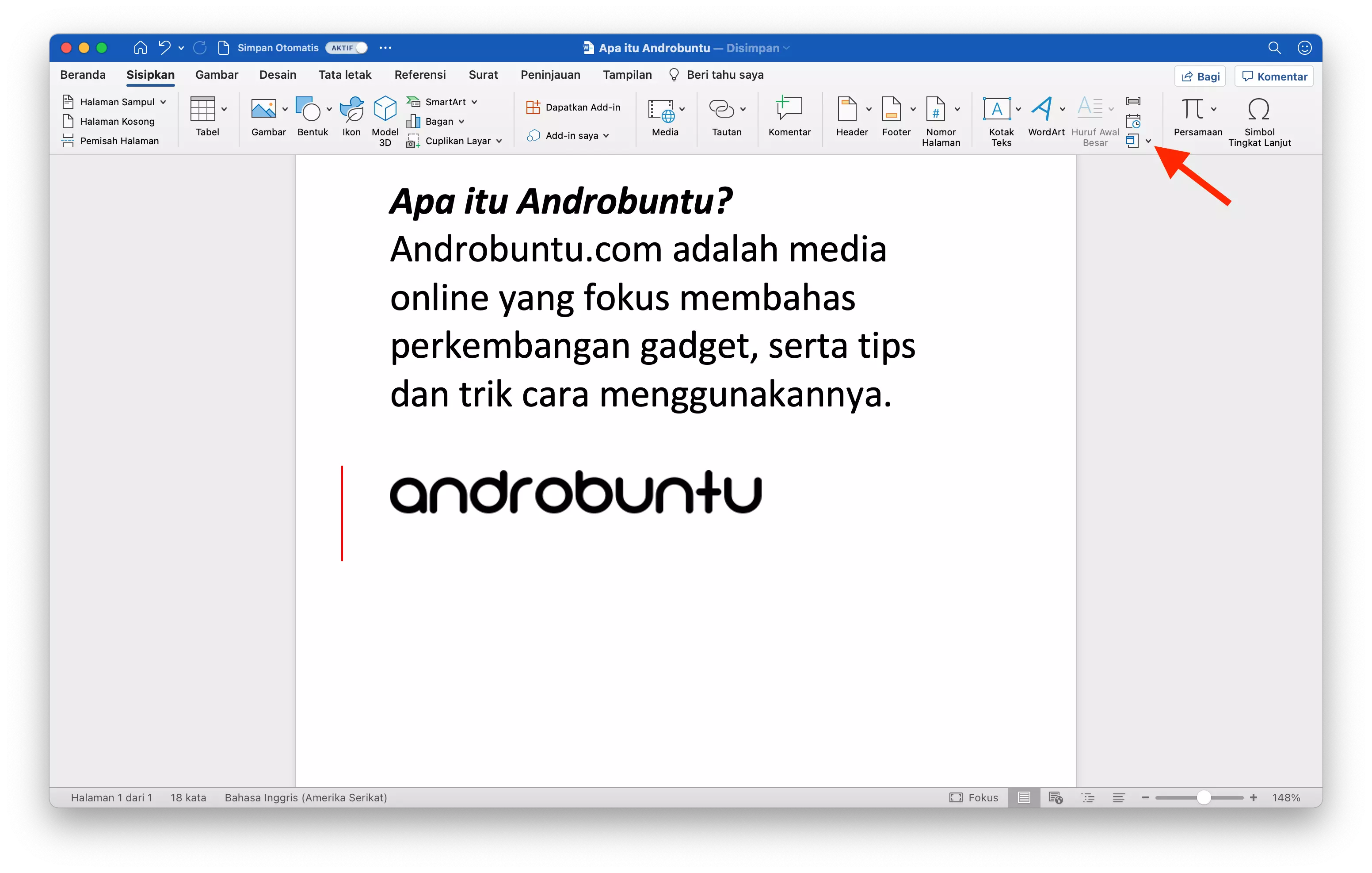
Berikutnya pilih Teks dari File…
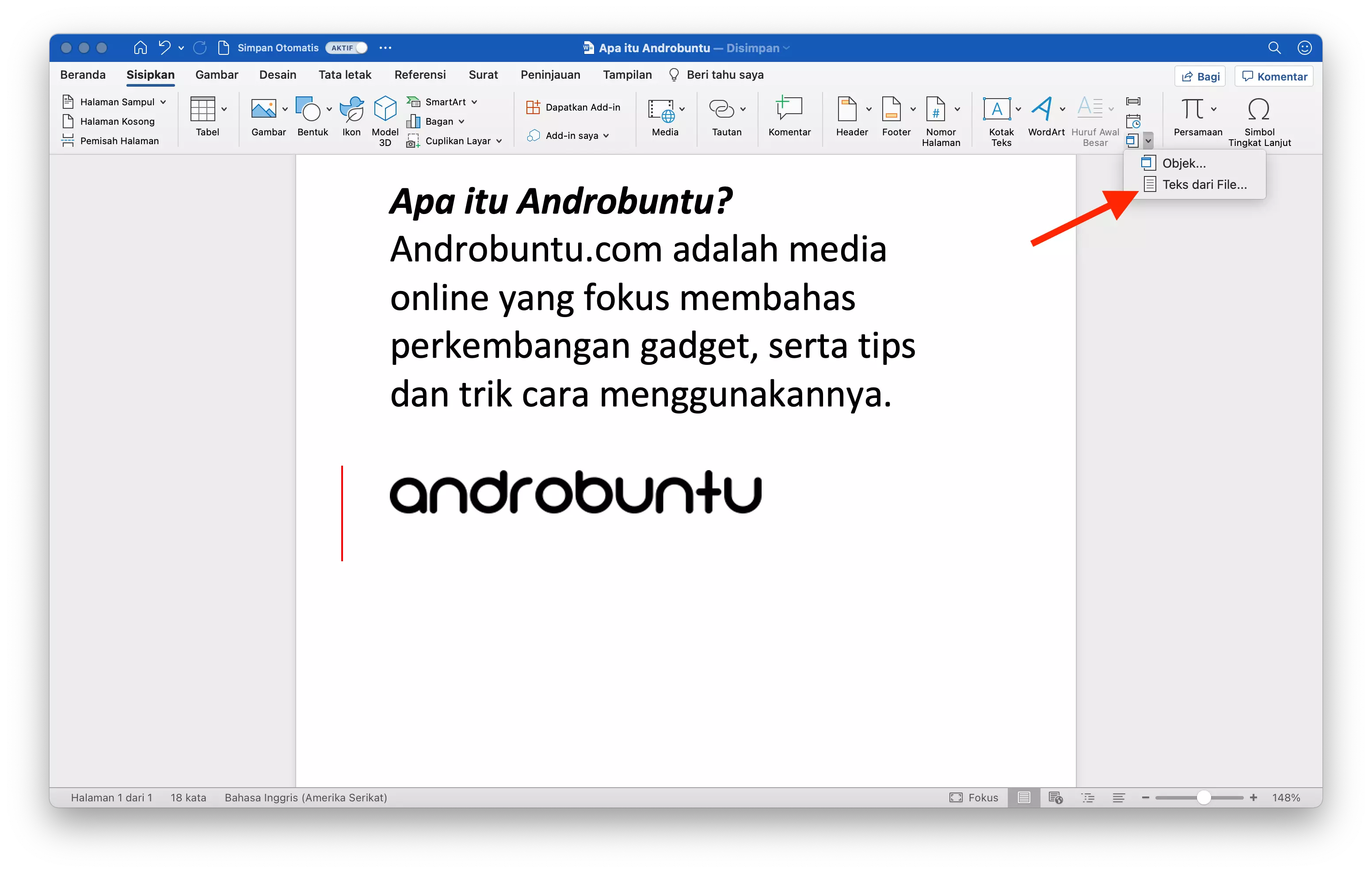
Pilih dokumen yang ingin digabungkan dengan dokumen yang saat ini dibuka.
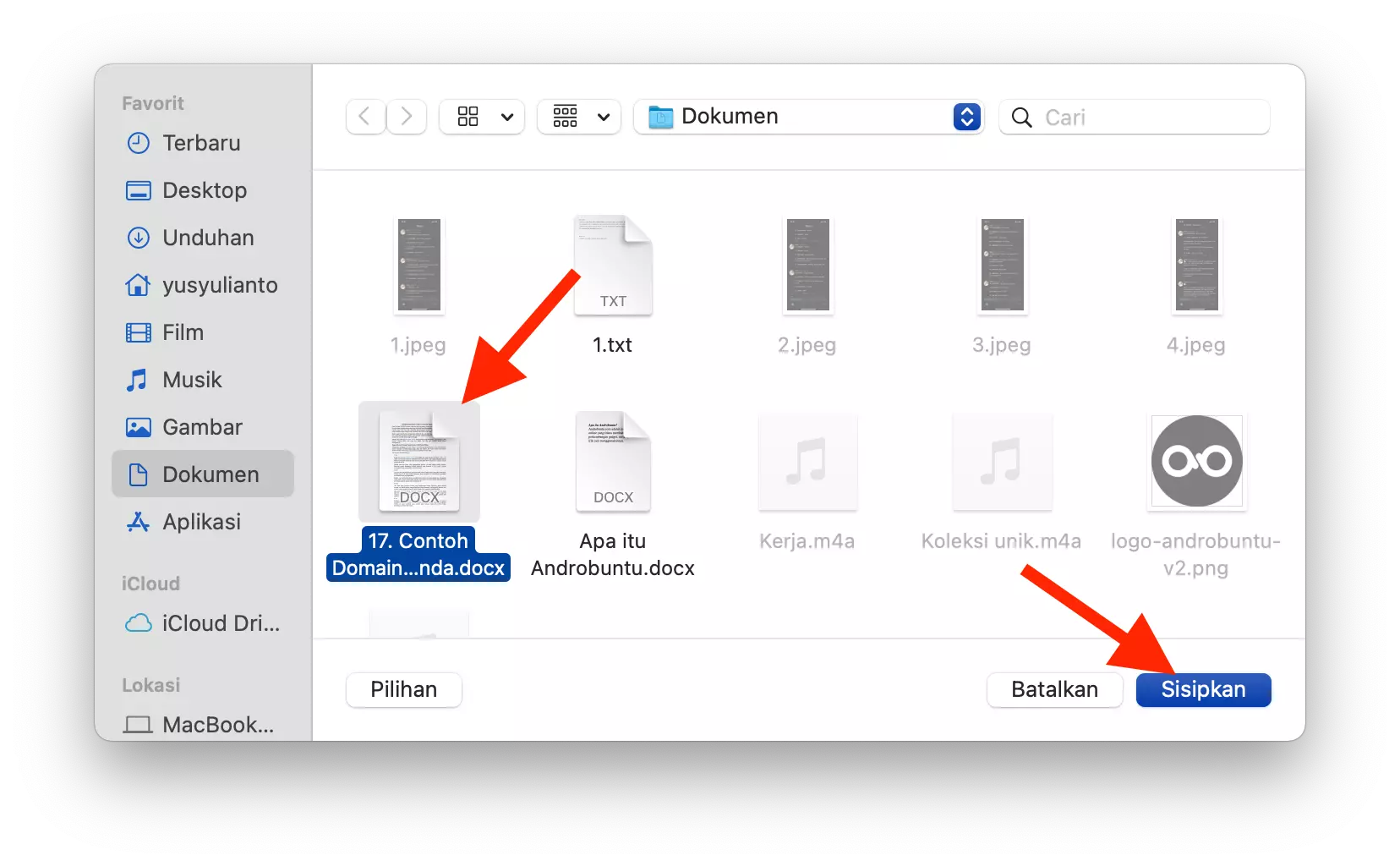
Dalam sekejap, dokumen yang barusan kamu pilih akan digabungkan dengan dokumen yang saat ini sedang dibuka.
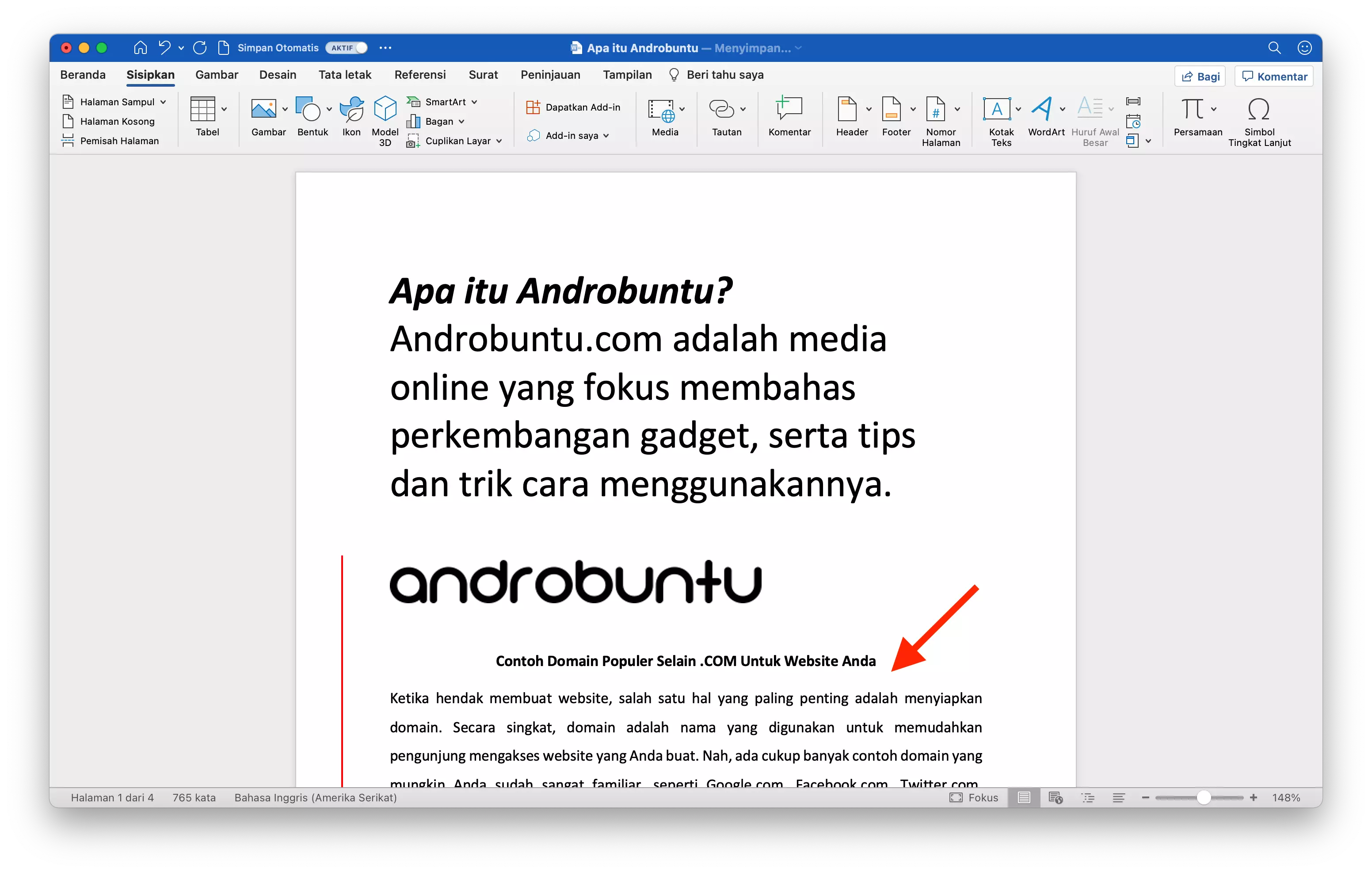
Jika kamu ingin menggabungkan lebih dari 2 dokumen, maka kamu dapat mengulangi langkah-langkah diatas dan memilih setiap dokumen yang ingin digabungkan.
Cara Alternatif
Ada cara kedua yang dapat kamu gunakan untuk menggabungkan dkumen di Microsoft Word. Namun cara ini menggunakan pendekatan yang berbeda, hasilnya juga berbeda jika menggunakan cara pertama.
Cara ini lebih cocok digunakan untuk menggabungkan dua dokumen yang berasal dari dokumen yang sama. Misalnya dokumen sebelum dan sesudah di revisi.
Dengan menggunakan cara ini, maka kedua dokumen tersebut akan digabungkan menjadi satu. Semua teks baru dalam dokumen revisi akan digabungkan dengan dokumen asli.
Silahkan dicoba jika kamu ingin tahu hasilnya.
Buka Microsoft Word. Kemudian ketuk menu Alat.
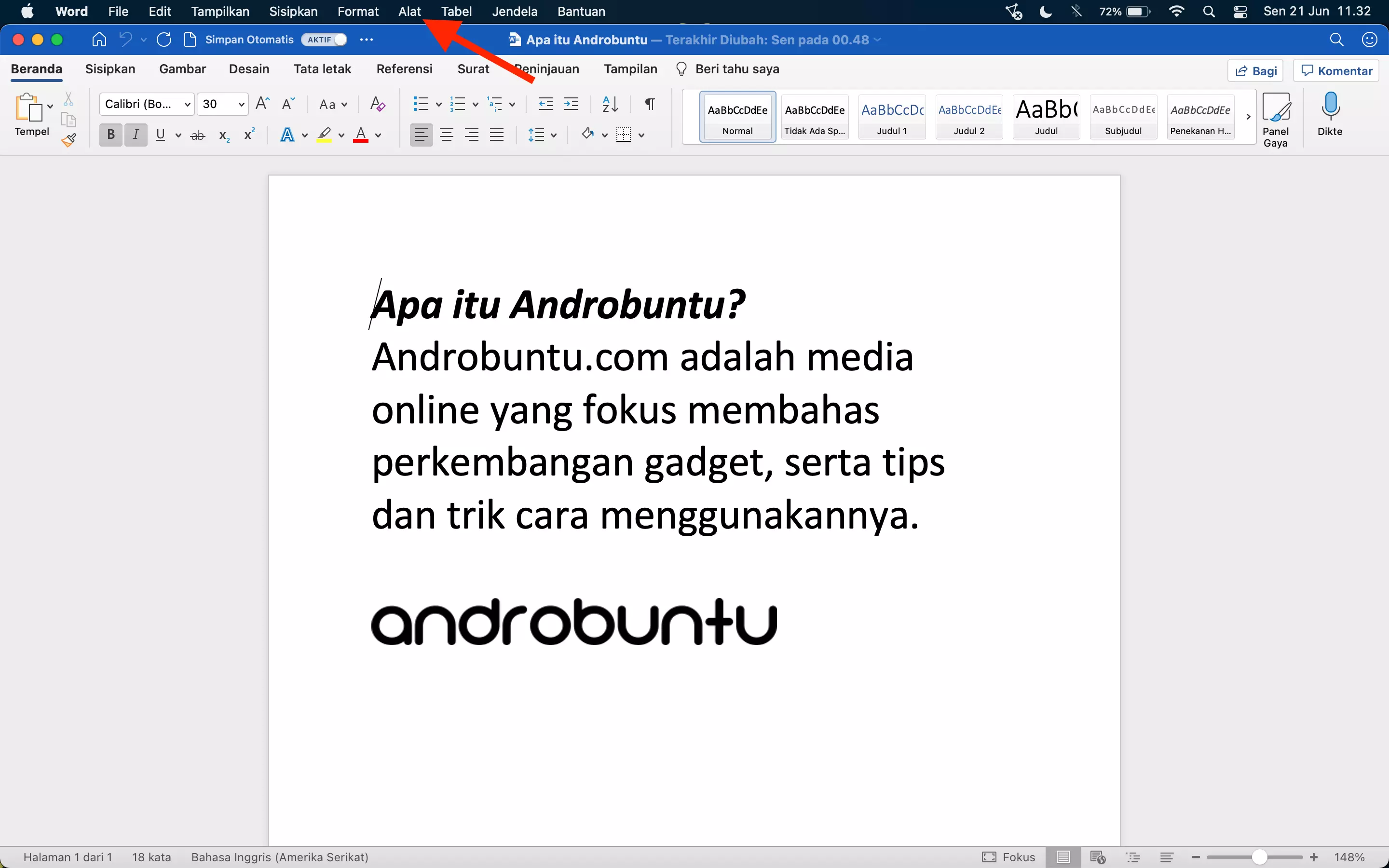
Kemudian pilih Gabungkan Dokumen…
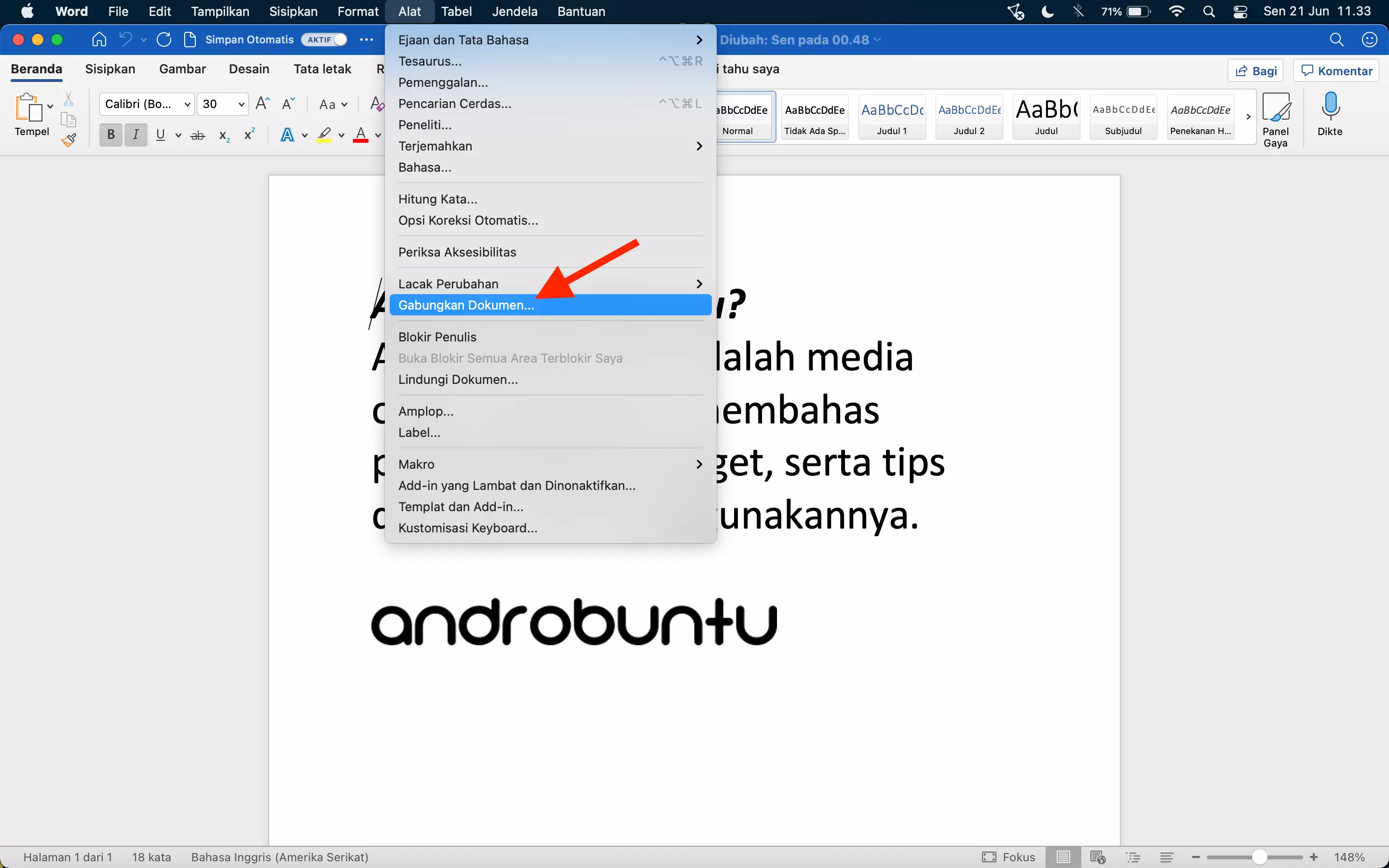
Akan muncul jendela Gabungkan Dokumen. Ada dua dokumen yang harus kamu pilih, yaitu Dokumen asli dan Dokumen revisi. Silahkan ketuk tombol berlogo Folder lalu pilih dokumen yang ingin digabungkan.
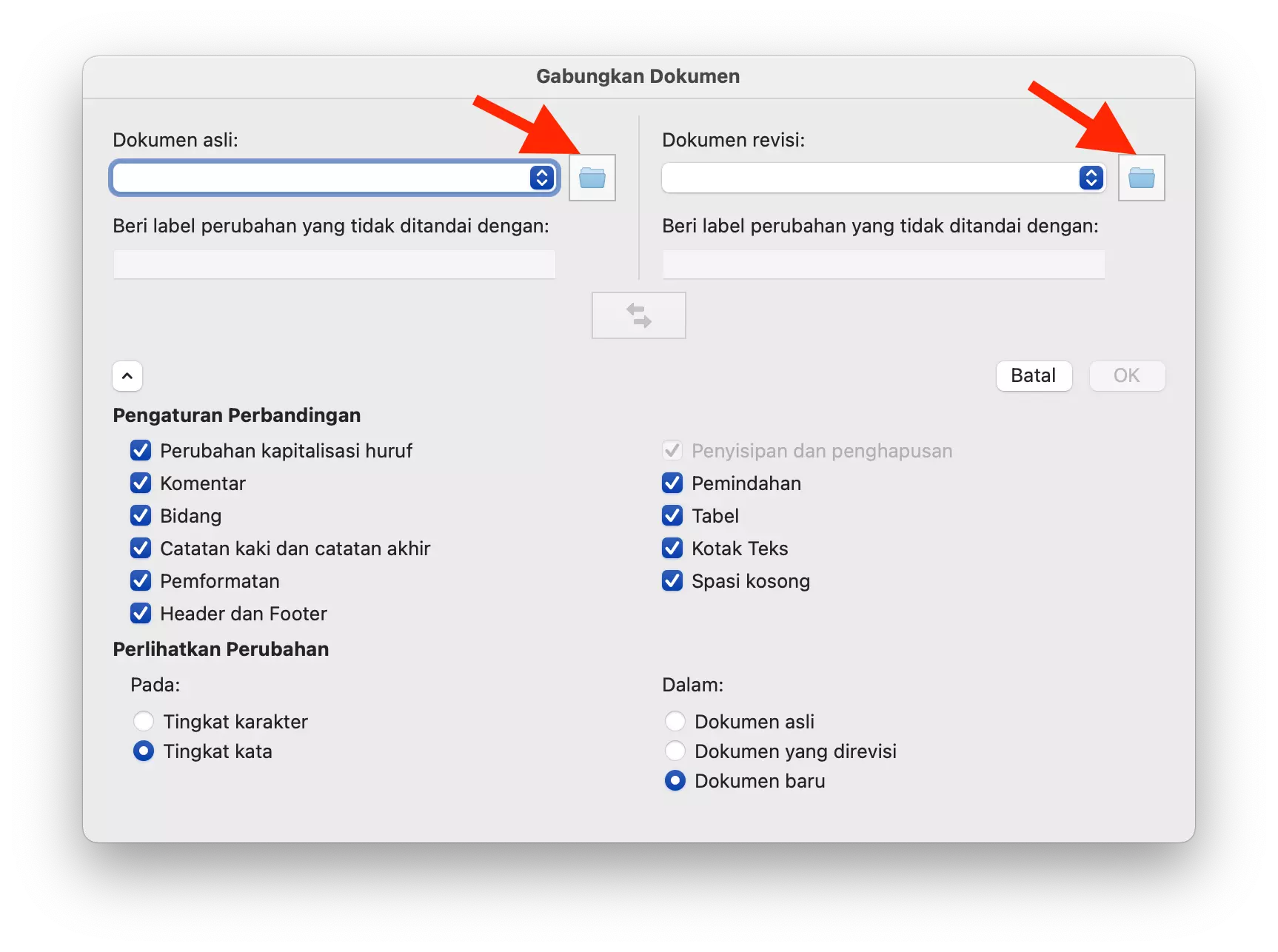
Seteleh kedua dokumen dipilih, klik tombol OK. Untuk pengaturan lainnya biarkan saja default.
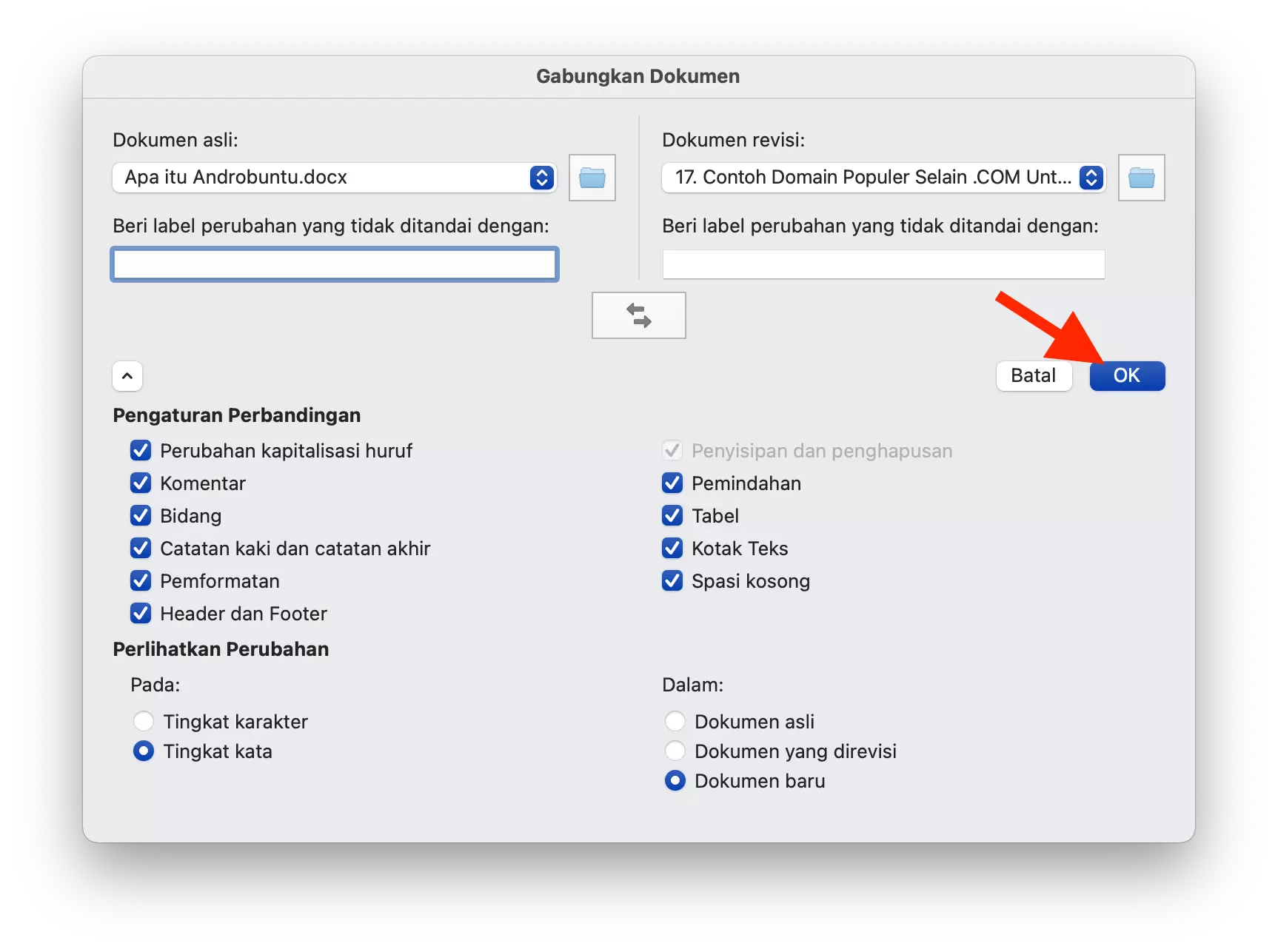
Kemudian Microsoft Word akan menampilkan dokumen baru yang merupakan hasil penggabungan dari dua dokumen yang tadi kamu pilih.