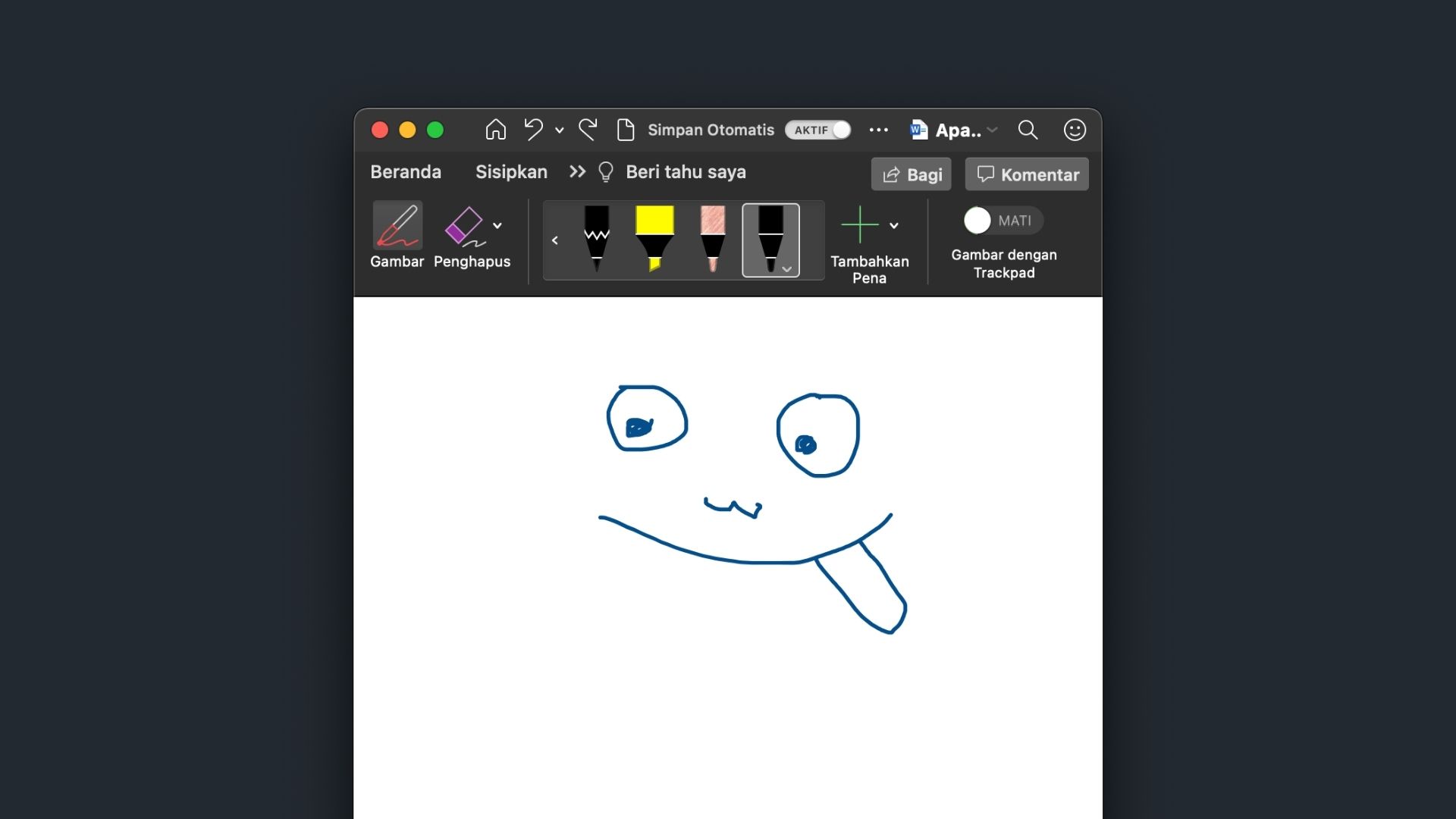Microsoft Word adalah aplikasi yang biasa digunakan untuk mengetik dokumen. Tentunya, sudah banyak yang tahu mengenai hal ini.
Tapi, tahukah kamu kalau Microsoft Word juga dapat kamu gunakan untuk menggambar? Atau lebih tepatnya, kamu bisa menambahkan gambar ke dalam dokumen yang sedang kamu kerjakan.
Kamu bisa menambahkan gambar menggunakan mouse atau trackpad.
Fitur Microsoft Word yang satu ini sangat berguna ketika kamu sedang mengerjakan dokumen yang mengharuskan kamu untuk memasukkan gambar ilustrasi sederhana, misalnya bentuk suatu benda, atau yang lainnya.
Dengan fitur ini, kamu tidak perlu membuat gambarnya di aplikasi pihak ketiga, kemudian memasukannya secara manual ke dalam dokumen di Microsoft Word.
Cukup gunakan fitur bawaan ini, dan menggambar langsung di dalam dokumen. Ini akan sangat menghemat banyak waktu kamu.
Tertarik mencoba fitur ini? Langsung saja ikuti dibawah ini.
Cara Menggambar dengan Mouse di Microsoft Word
Untuk menggambar di aplikasi Microsoft Word, kamu bisa melakukannya baik di dokumen kosong ataupun yang sudah terisi dengan kalimat.
Langsung ketuk menu Gambar, menu ini urutannya ada di nomor tiga dari kiri, tepatnya disamping menu Sisipkan.
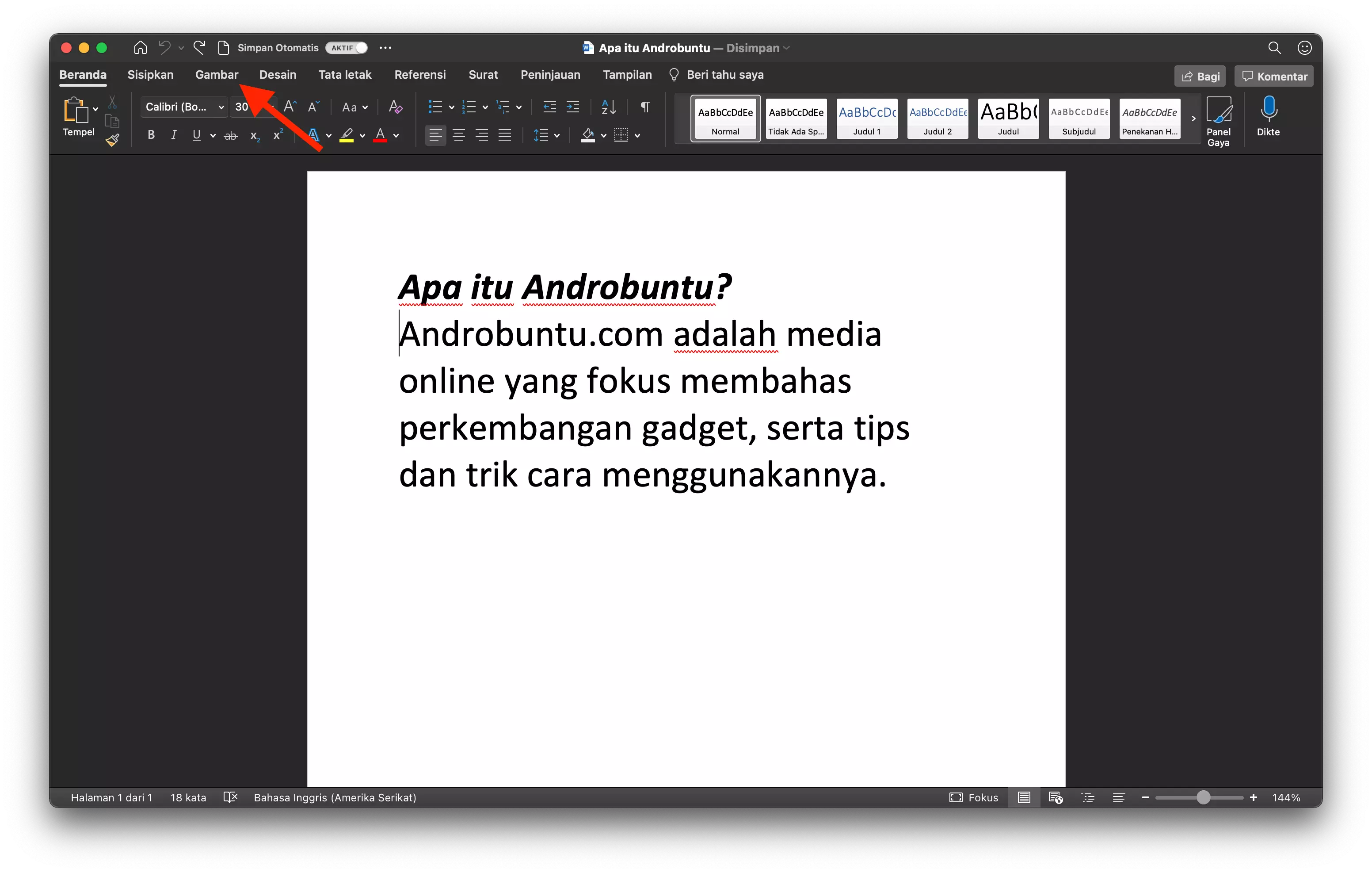
Kemudian Sobat Androbuntu akan melihat ada banyak bentuk pulpen dan spidol yang dapat digunakan. Silahkan pilih yang mana saja sesuai selera kamu.
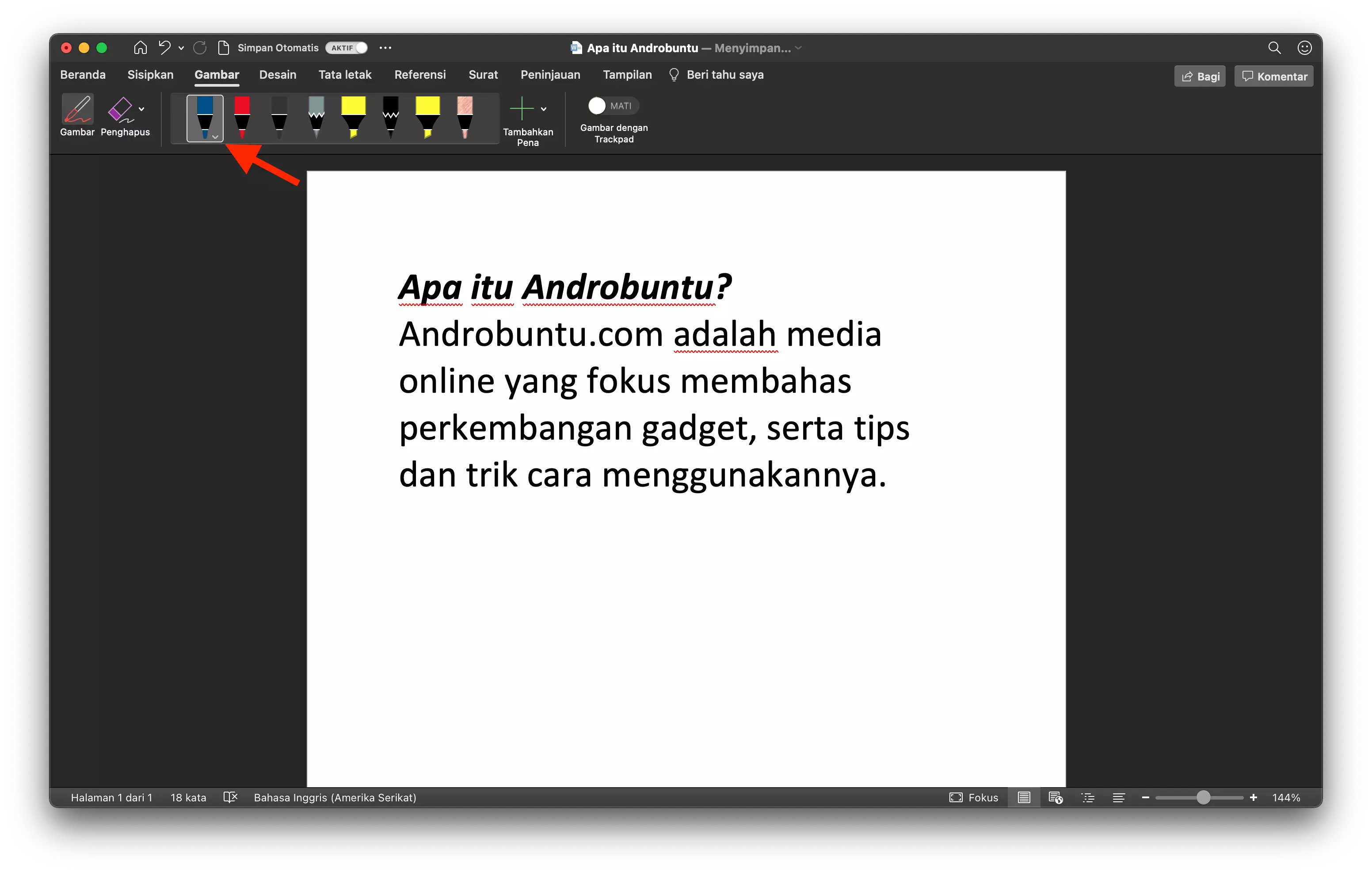
Setelah itu arahkan kursor ke halaman dokumen, tekan dan tahan track pad atau mouse kamu. Dan silahkan menggambar bentuk yang kamu inginkan.
Berikut ini adalah contoh gambar masterpiece yang saya buat di Microsoft Word:
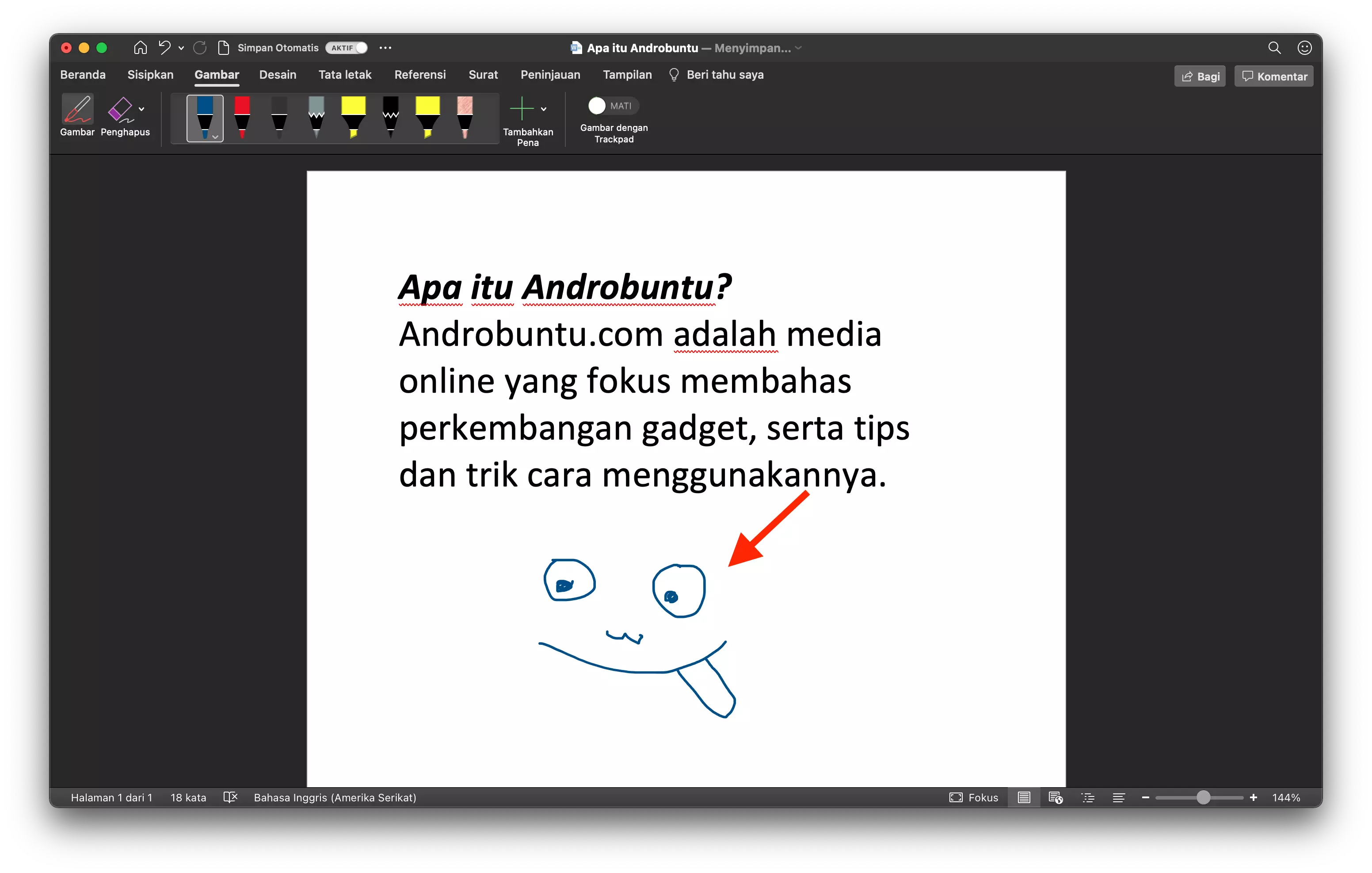
Selain untuk menggambar, kamu juga bisa memanfaatkan fitur ini untuk membuat tanda pada kalimat atau kata di dokumen kamu. Kamu bisa membuat garis bawah atau lingkaran di kata atau kalimat tertentu, contohnya seperti ini:
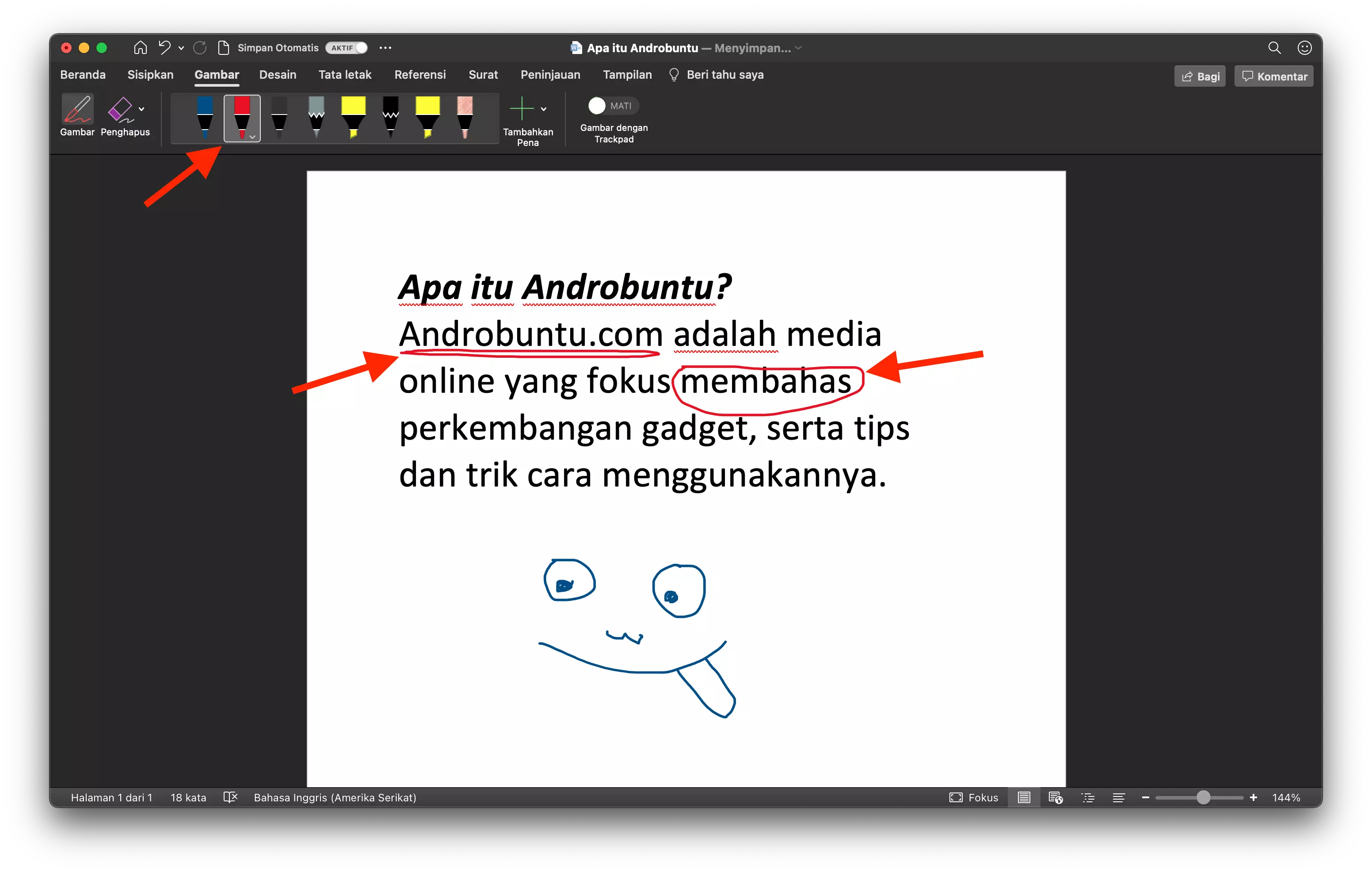
Jika kamu melakukan kesalahan, kamu bisa menghapusnya dengan mudah dengan cara mengganti mode dari Gambar ke mode Penghapus. Setelah itu ketuk gambar yang ingin kamu hapus.
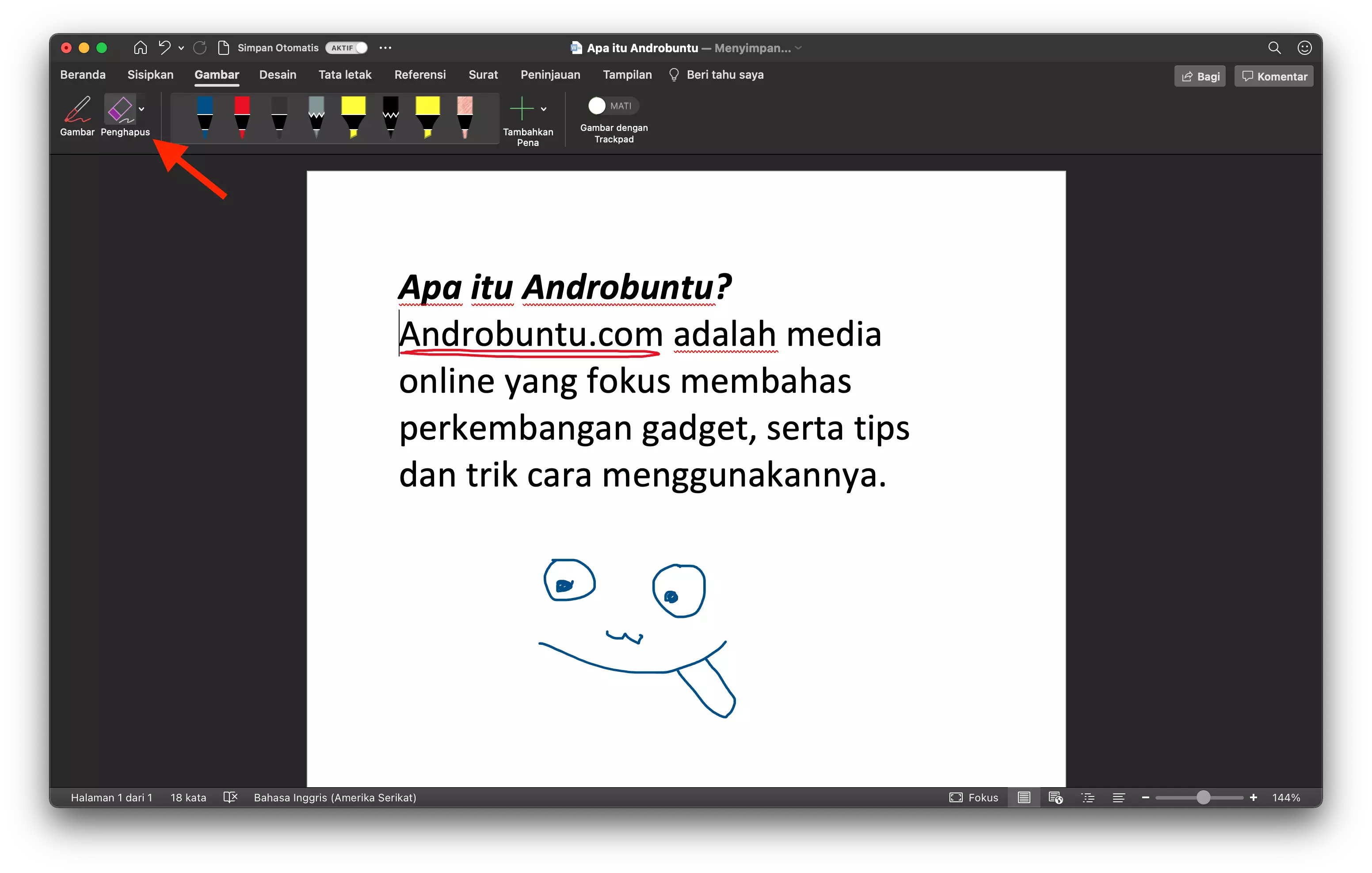
Microsoft Word juga memiliki fitur Gunakan dengan Trackpad. Kamu bisa mengaktifkannya jika mau.
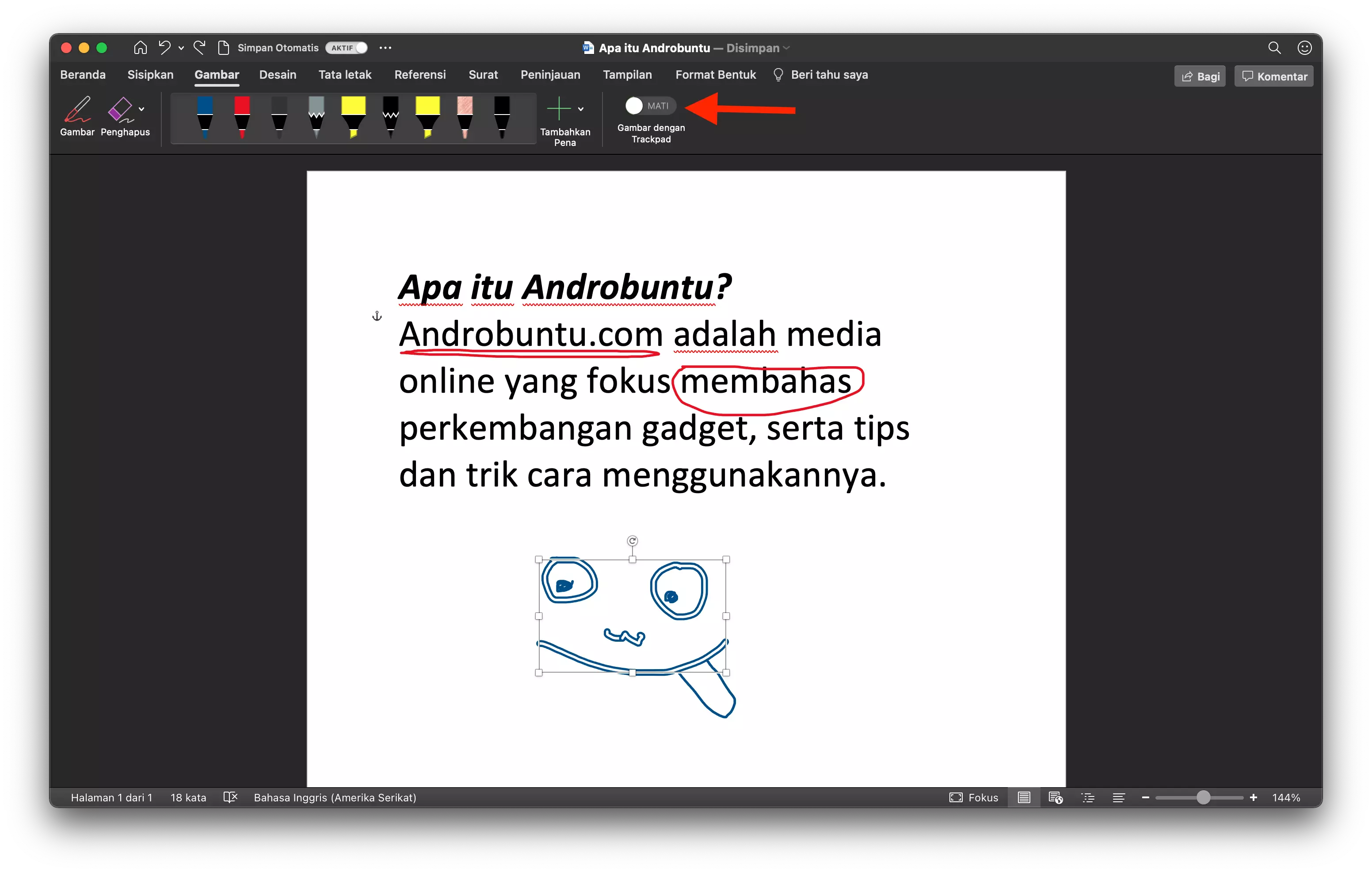
Apa bedanya jika fitur tersebut diaktifkan? Ketika fitur tersebut diaktifan, kamu tidak perlu lagi menekan trackpad setiap kali ingin menggambar.
Semua goresan yang kamu lakukan di trackpad akan langsung muncul di layar. Jadi mungkin kamu akan menyukainya.
Objek yang Sobat Androbuntu gambar di Microsoft Word juga dapat digeser jika posisinya dirasa kurang pas. Caranya adalah dengan keluar dari mode gambar, kemudian ketuk objek gambar yang tadi kamu buat, lalu geser ke posisi yang diinginkan.
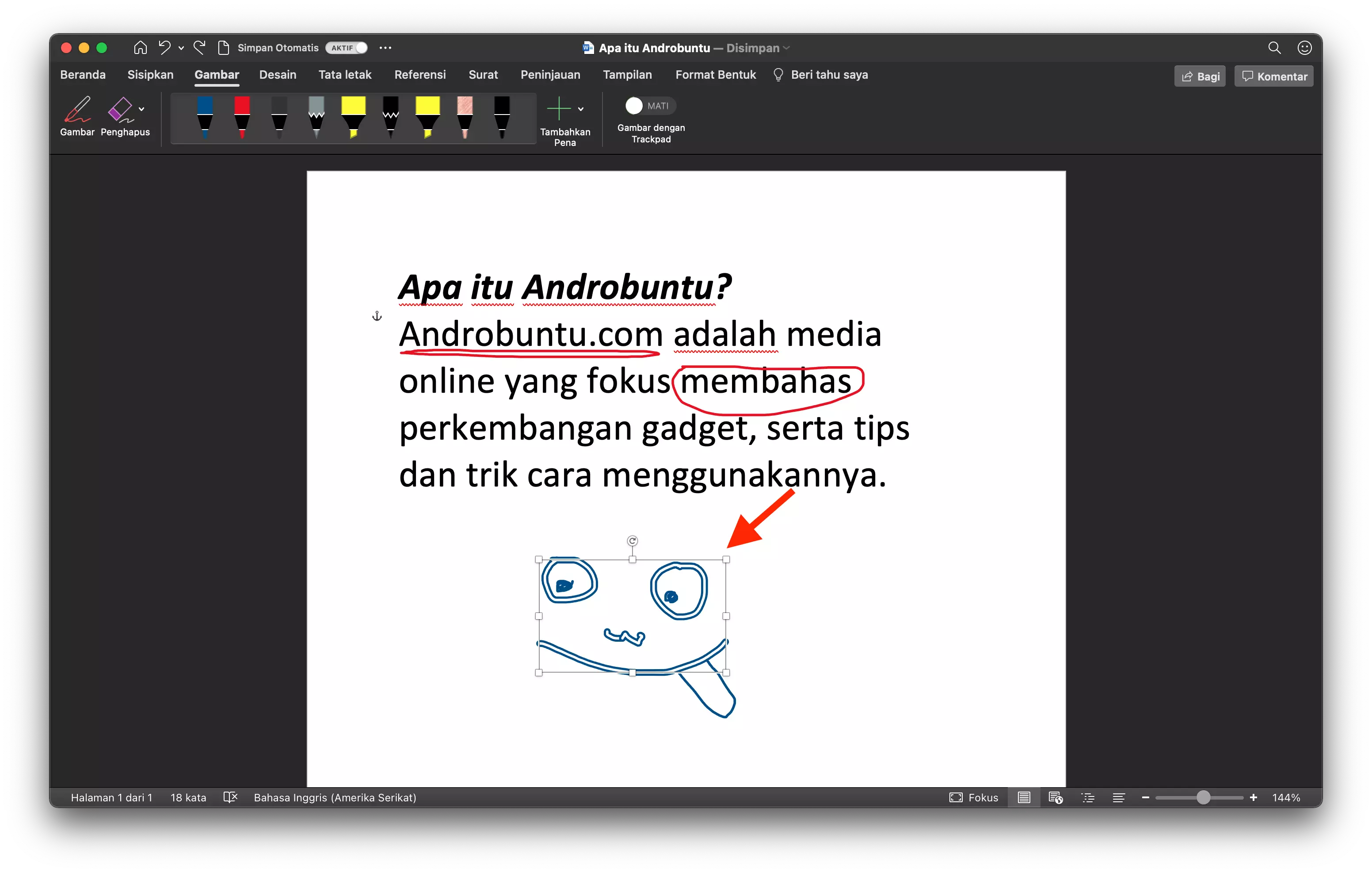
Kesimpulan
Seperti yang sudah saya katakan di awal artikel bahwa fitur ini memiliki banyak manfaat, salah satunya yaitu untuk membuat ilustrasi sederhana jika memang dibutuhkan di dokumen yang sedang kamu kerjakan.
Atau bisa juga digunakan untuk menandai kata atau kalimat di dalam dokumen.