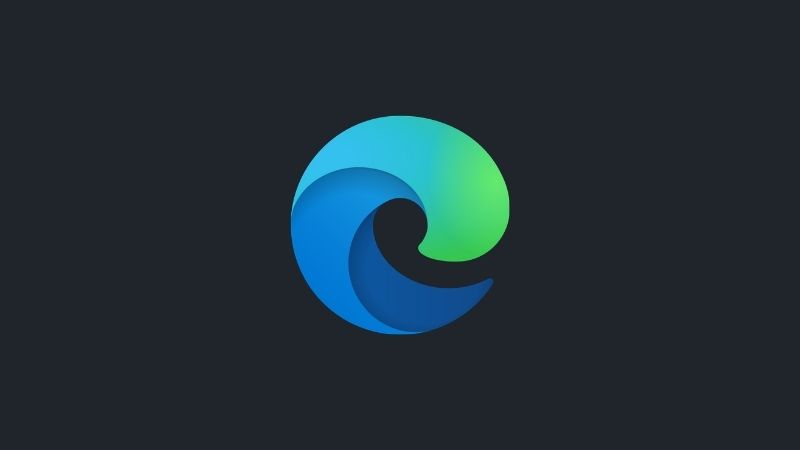Salah satu cara terbaik untuk dapat mengunjungi seluruh situs yang ada di internet tanpa terkecuali ialah dengan menggunakan VPN.
Tanpa VPN, maka ada situs-situs yang tidak dapat kalian kunjungi. Kenapa?
Ada beberapa alasan, pertama adalah karena situs tersebut diblokir di Indonesia. Sehingga jika kita yang ada di Indonesia mencoba mengakses situs tersebut, maka yang muncul di browser hanyalah pesan error atau pemberitahuan bahwa situs tersebut diblokir.
Alasan kedua kenapa sebuah situs tidak bisa kita akses dari Indonesia adalah karena memang situs tersebut hanya bisa dibuka di negara-negara tertentu.
Biasanya ini adalah situs-situs web lokal. Mereka akan memblokir traffic dari luar negaranya untuk menangkal spam.
Dengan menggunakan VPN, kita dapat menghapus batasan-batasan tersebut dan dapat mengunjungi semua situs tanpa terkecuali.
Di tutorial kali ini saya akan menggunakan browser Microsoft Edge, yaitu browser bawaan dari Windows 11.
Kalian yang menggunakan Windows tentu sudah tidak asing lagi dengan browser ini.
Baca juga: Cara Menggunakan VPN di Google Chrome
Cara Menggunakan VPN di Microsoft Edge
Pertama, ada satu hal yang perlu kalian ketahui terlebih dahulu. Microsoft Edge merupakan browser berbasis Chromium, yang artinya kita dapat menginstal ekstensi dari Chrome Web Store.
Seperti yang kita ketahui, di Chrome Web Store ada banyak sekali ekstensi berguna yang dapat kita unduh gratis, salah satunya adalah ekstensi-ekstensi VPN.
Silahkan ikuti tutorial dibawah ini untuk menginstal ekstensi VPN dan bagaimana cara menggunakannya:
Buka Microsoft Edge kalian. Kunjungi situs Chrome Web Store. Lalu klik kolom pencarian dan cari dengan kata kunci “VPN”.
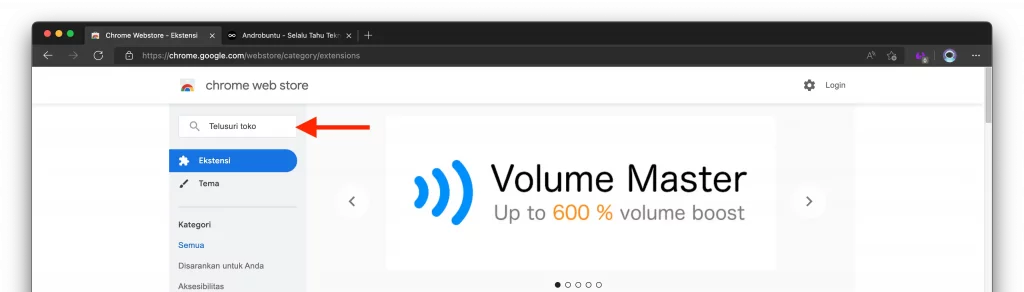
Setelah muncul hasil pencariannya, pilih ZenMate.

Klik tombol Tambahkan ke Chrome. Ini akan menginstal ekstensi tersebut ke Microsoft Edge kalian.
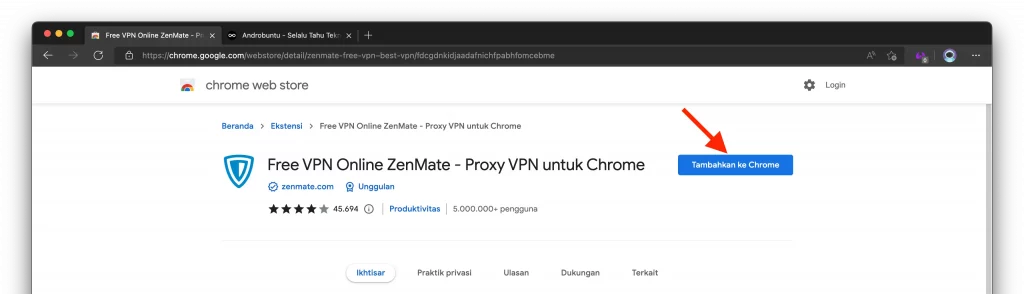
Kemudian akan muncul jendela konfirmasi. Klik tombol Add Extension untuk melanjutkan proses ini.

Selanjutnya tunggu hingga proses pengunduhan ektensi ZenMate selesai.
Dan jika sudah selesai, maka akan muncul logo ZenMate di pojok kanan atas pada jendela Microsoft Edge.
Untuk mulai menggunakan VPN, kalian cukup klik logo tersebut kemudian klik tombol yang akan muncul. Perhatikan gambar dibawah ini:
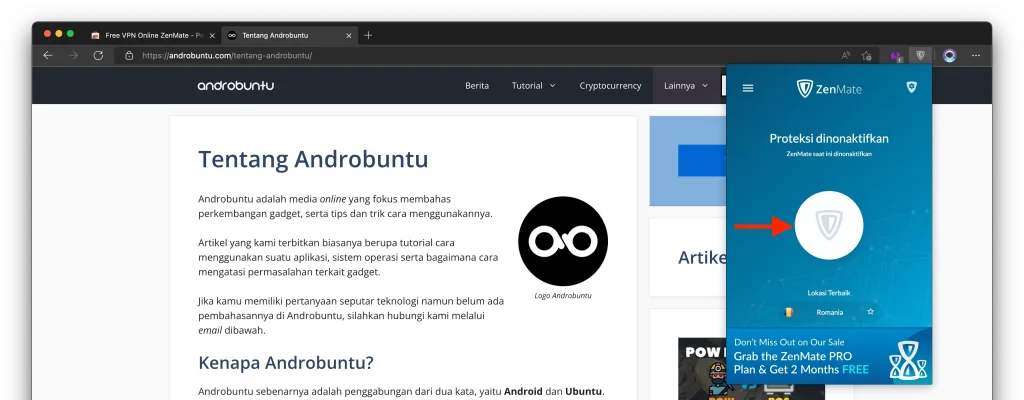
Dengan mengklik tombol tersebut, maka kalian telah mengaktifkan VPN di Microsoft Edge kalian. Berikutnya kalian dapat menggunakan Microsoft Edge seperti biasanya.
Kalian dapat mengunjungi situs-situs yang sebelumnya terblokir atau tidak bisa dikunjungi.
Jika sudah selesai dan ingin menonaktifkan VPN, maka klik saja tombol yang sama untuk menonaktifkannya.
Ekstensi ZenMate ini dapat kalian gunakan sepuasnya, namun dengan pilihan jumlah server yang terbatas.
Jika kalian ingin menggunakan lebih banyak server, maka kalian harus berlangganan ZenMate Pro.