Saat menggunakan Microsoft Teams untuk berkomunikasi dengan seluruh anggota di kantor kamu, maka sebaiknya gunakan nama asli. Dengan begitu, seluruh teman-teman sekantor kamu dapat lebih mudah mengenali akun kamu.
Dengan menggunakan nama asli juga akan tetap menjaga profesionalitas kamu. Ini bukan Discord, yang mana kamu bisa menggunakan nama samaran atau anonim.
Microsoft Teams sendiri terintegrasi dengan akun Microsoft. Jadi jika sebelumnya Sobat Androbuntu menggunakan nama samaran di Microsoft, maka nama kamu di Microsoft Teams juga akan mengikutinya.
Untungnya, kita dapat mengubah nama kita langsung di aplikasi Microsoft Teams, tanpa perlu mengakses situs Microsoft.
Langsung saja ikuti langkah-langkah dibawah ini untuk mengubah nama kamu di aplikasi Microsoft Teams.
Baca juga: Langkah-langkah Cara Membuat Akun Microsoft
Cara Mengubah Nama di Microsoft Teams
Tutorial ini dapat dilakukan di Microsoft Teams untuk Android atau pun iOS. Dan pastikan kamus udah login.
Buka aplikasi Microsoft Teams, kemudian ketuk foto profil kamu yang terletak di pojok kiri atas aplikasi.
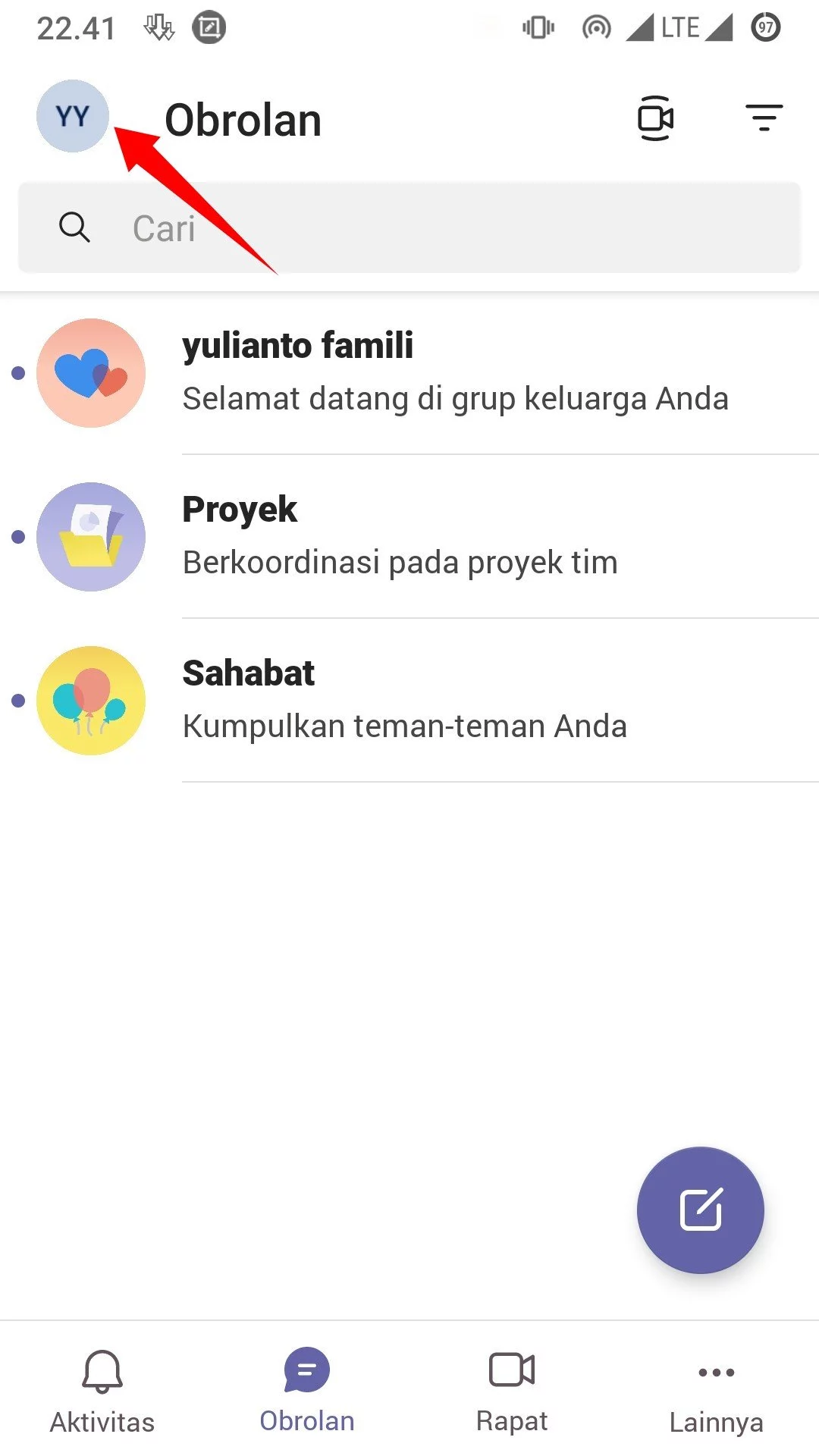
Kemudian pilih menu Pengaturan.
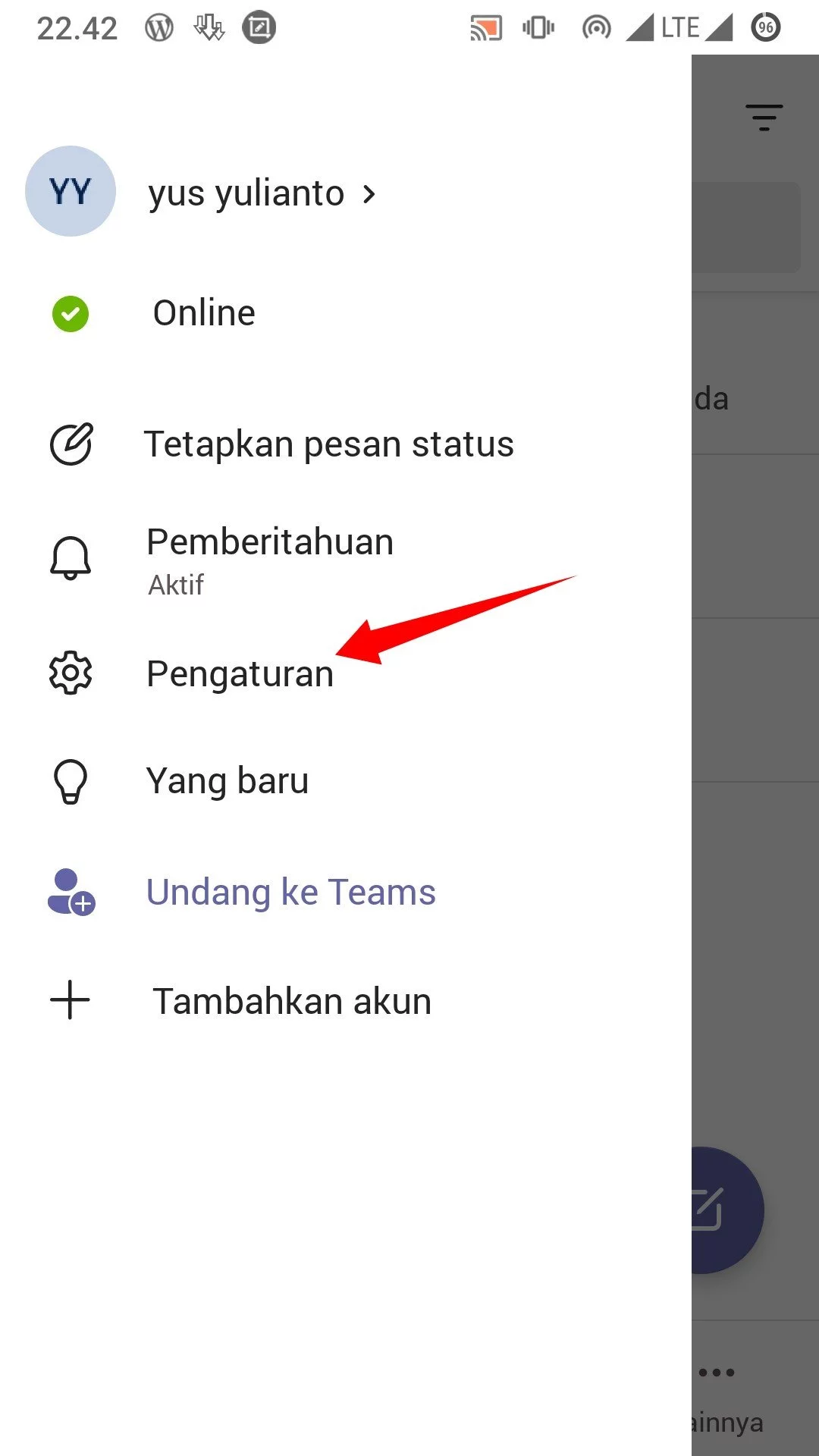
Di menu Pengaturan, pilih menu Profil.
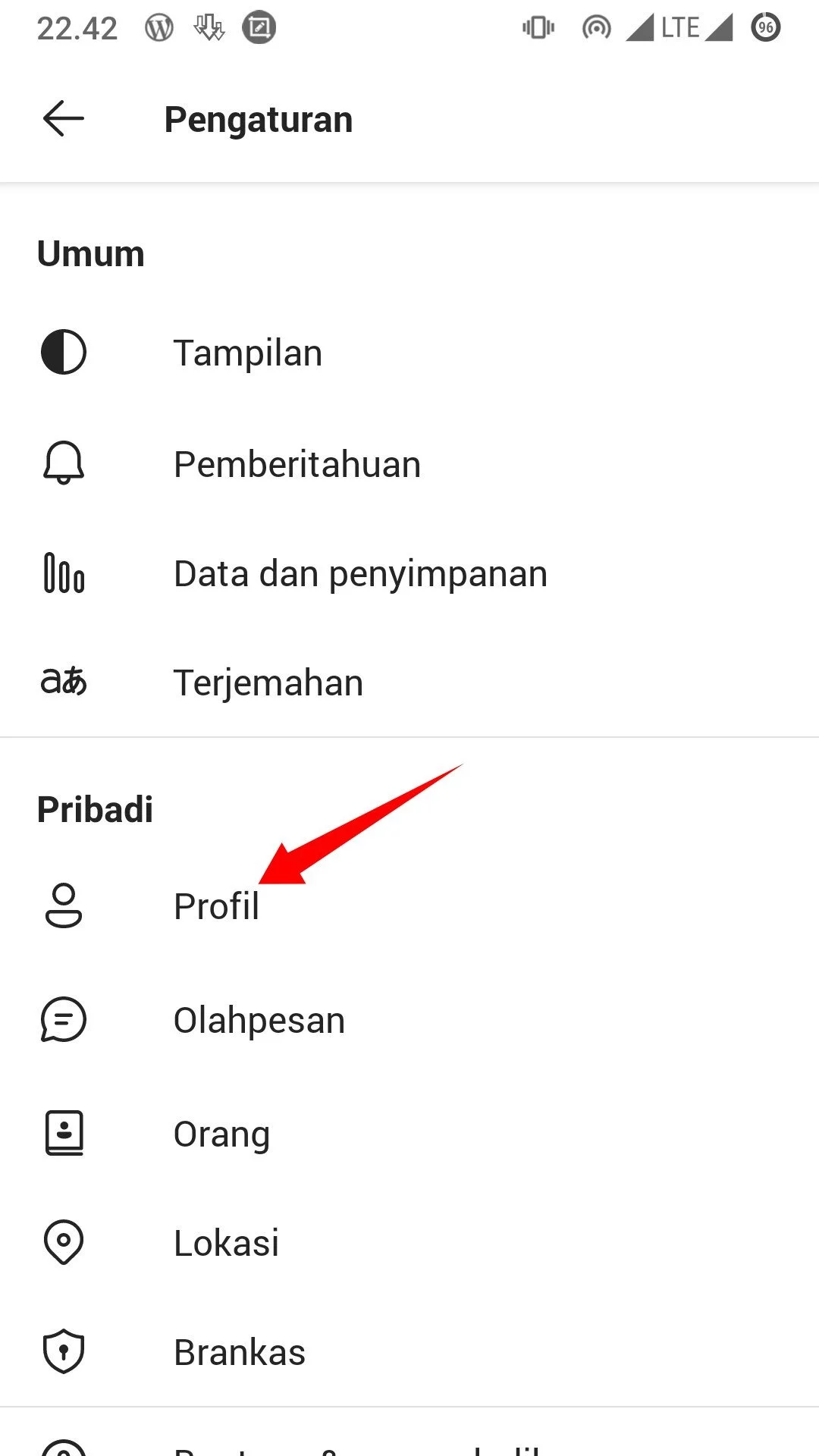
Untuk mengganti nama kamu, ketuk tombol Pensil yang ada di samping nama kamu saat ini.
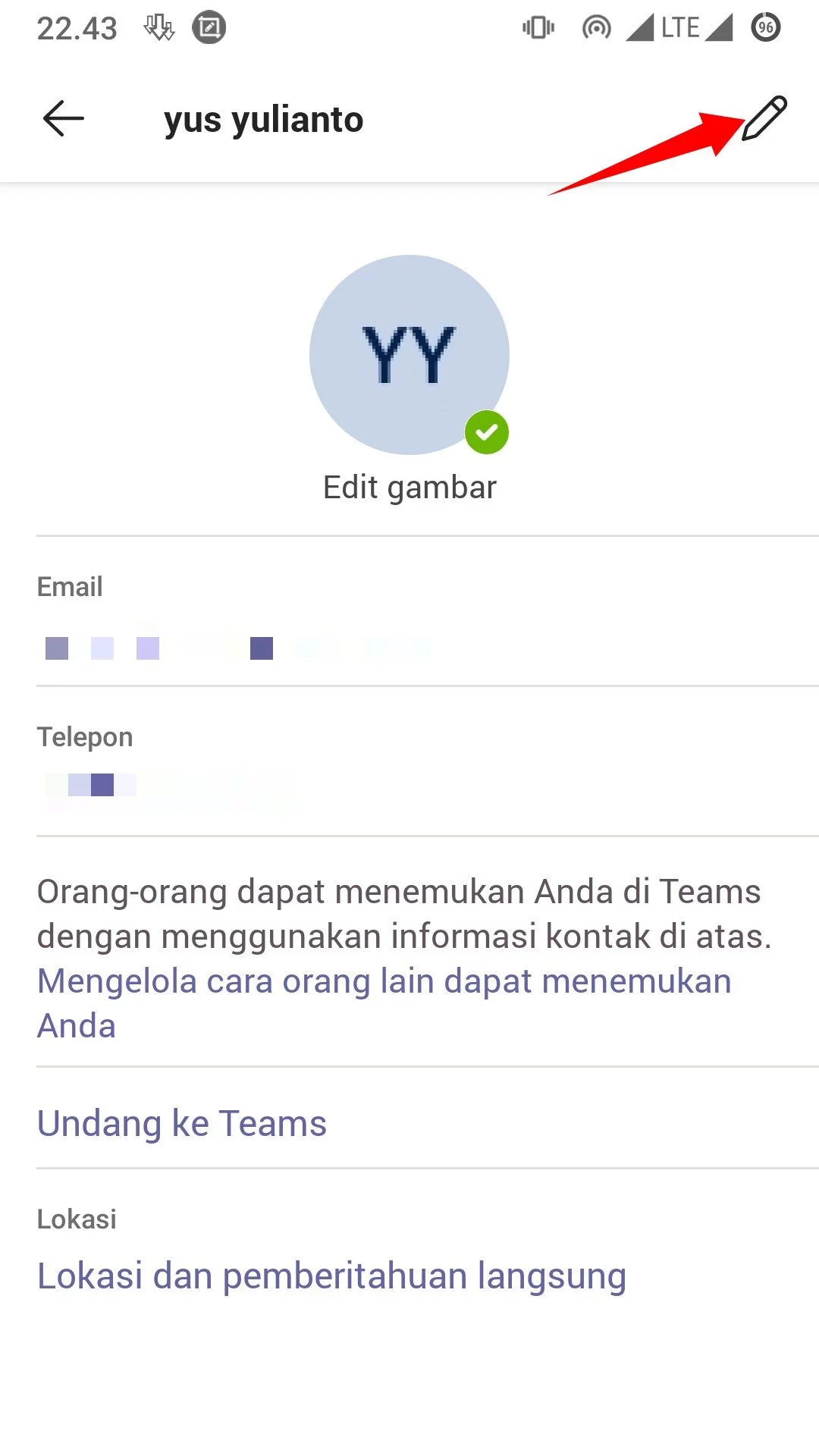
Kemudian silahkan isi nama depan dan nama belakang baru kamu. Jika sudah, ketuk tombol Ceklis untuk menyimpan perubahan tersebut.
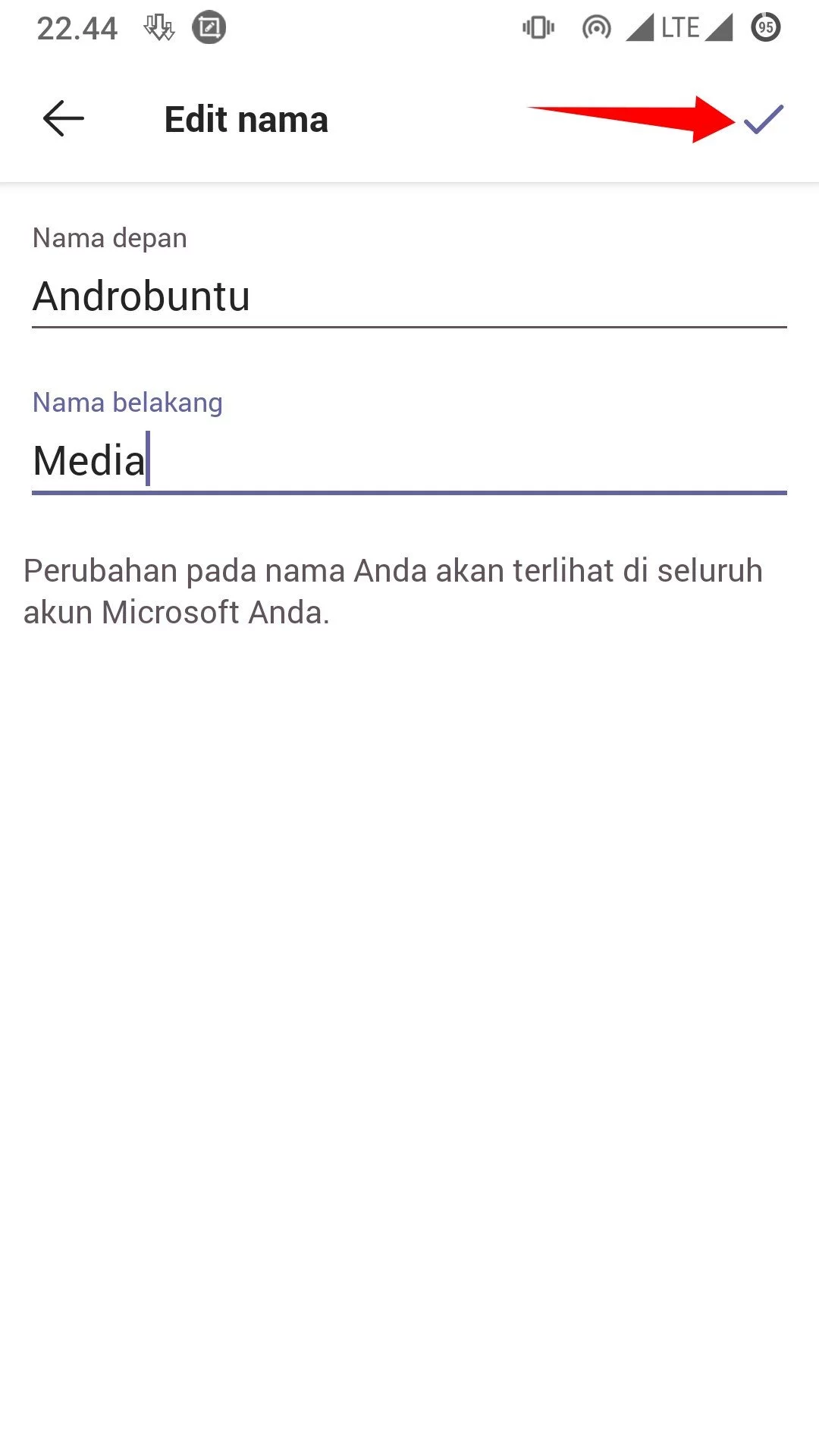
Sekarang nama yang kamu gunakan di Microsoft Teams akan berubah. Teman-teman kamu yang tergabung di Microsoft Teams juga akan melihat nama baru kamu.
Mungkin butuh waktu beberapa menit sampai mereka benar-benar melihat nama kamu berubah.
Kamu juga tetap dapat mengubah nama kamu kembali kapan saja jika menginginkannya.
Untuk kamu yang menggunakan Microsoft Teams di desktop seperti Windows dan Mac, caranya hampir sama dengan cara diatas. Namun mungkin akan ada perbedaan tata letak menu, jadi tinggal kamu sesuaikan saja.

