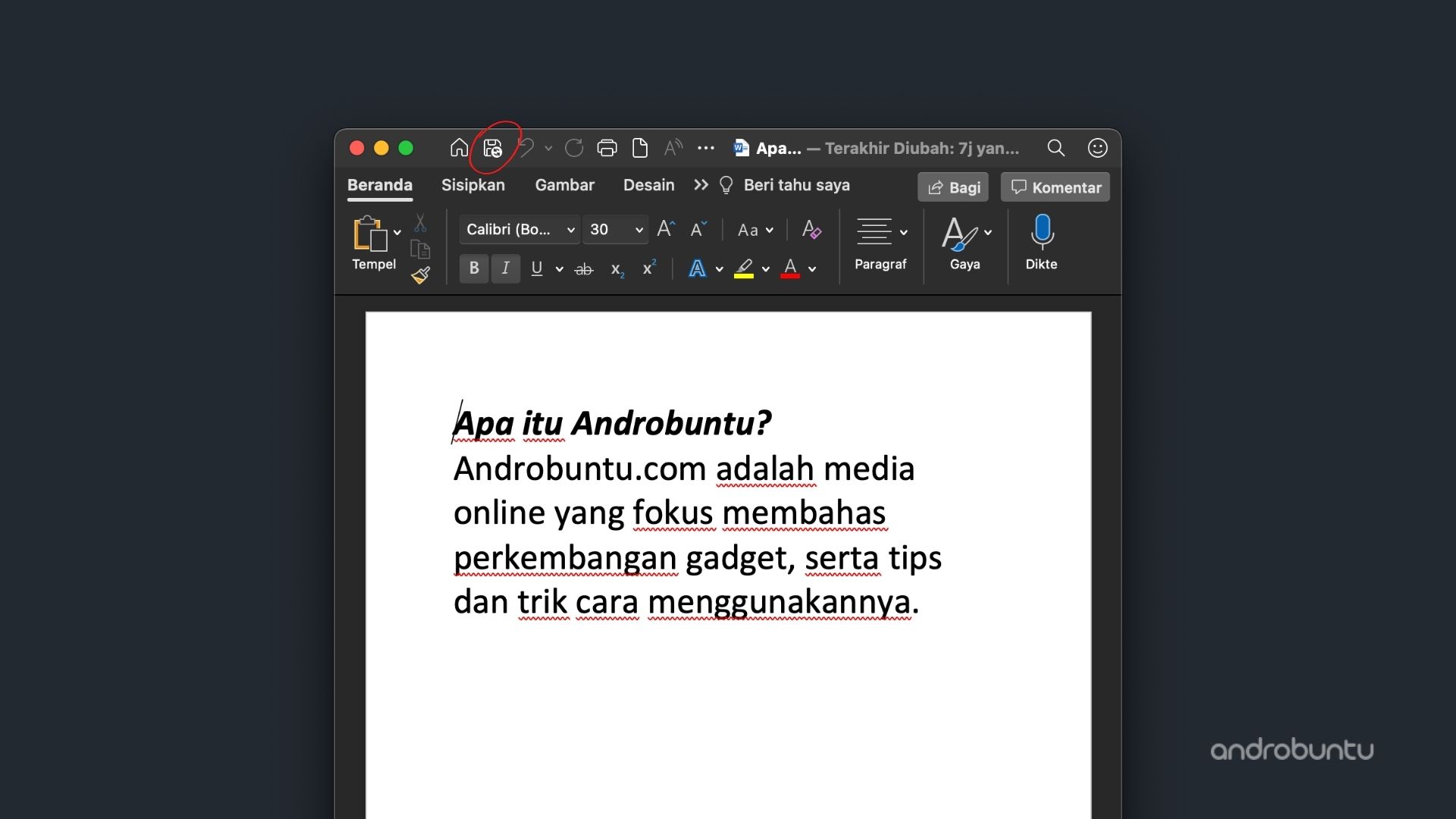Hal yang wajib kita lakukan setelah selesai menulis dokumen di Microsoft Word adalah menyimpannya.
Jadi kita bisa mengirimkan dokumen tersebut, mengeditnya di lain waktu, atau untuk diarsipkan.
Jika kamu adalah orang yang belum begitu familiar dengan komputer dan juga aplikasi Microsoft Word, mungkin kamu akan sedikit kebingungan bagaimana cara menyimpan dokumen di aplikasi pengolah dokumen buatan Microsoft ini.
Apalagi mengingat Microsoft Word adalah aplikasi yang sangat kompleks, ada banyak menu, tools, dan fungsi yang tersedia.
Sehingga sangat wajar akan membingungkan kamu jika kamu adalah pengguna baru.
Maka dari itu ikuti tutorial dibawah ini untuk mengetahui bagaimana cara untuk menyimpan dokumen yang sudah Sobat Androbuntu ketik.
Baca juga:
- Cara Membuat Tabel di Microsoft Word (Android)
- Cara Mengatasi Microsoft Word Error di Android
- Cara Mengubah Google Docs Menjadi Microsoft Word
Cara Menyimpan Dokumen di Microsoft Word
Dokumen yang sudah kita ketik di Microsoft Word dapat kita simpan di dua lokasi yang berbeda, yaitu secara online (OneDrive) atau secara lokal di komputer kita.
Untuk menyimpan dokumen yang sudah kamu tulis di Microsoft Word caranya sangat mudah, yaitu tinggal kamu klik saja ikon berlogo Disket.
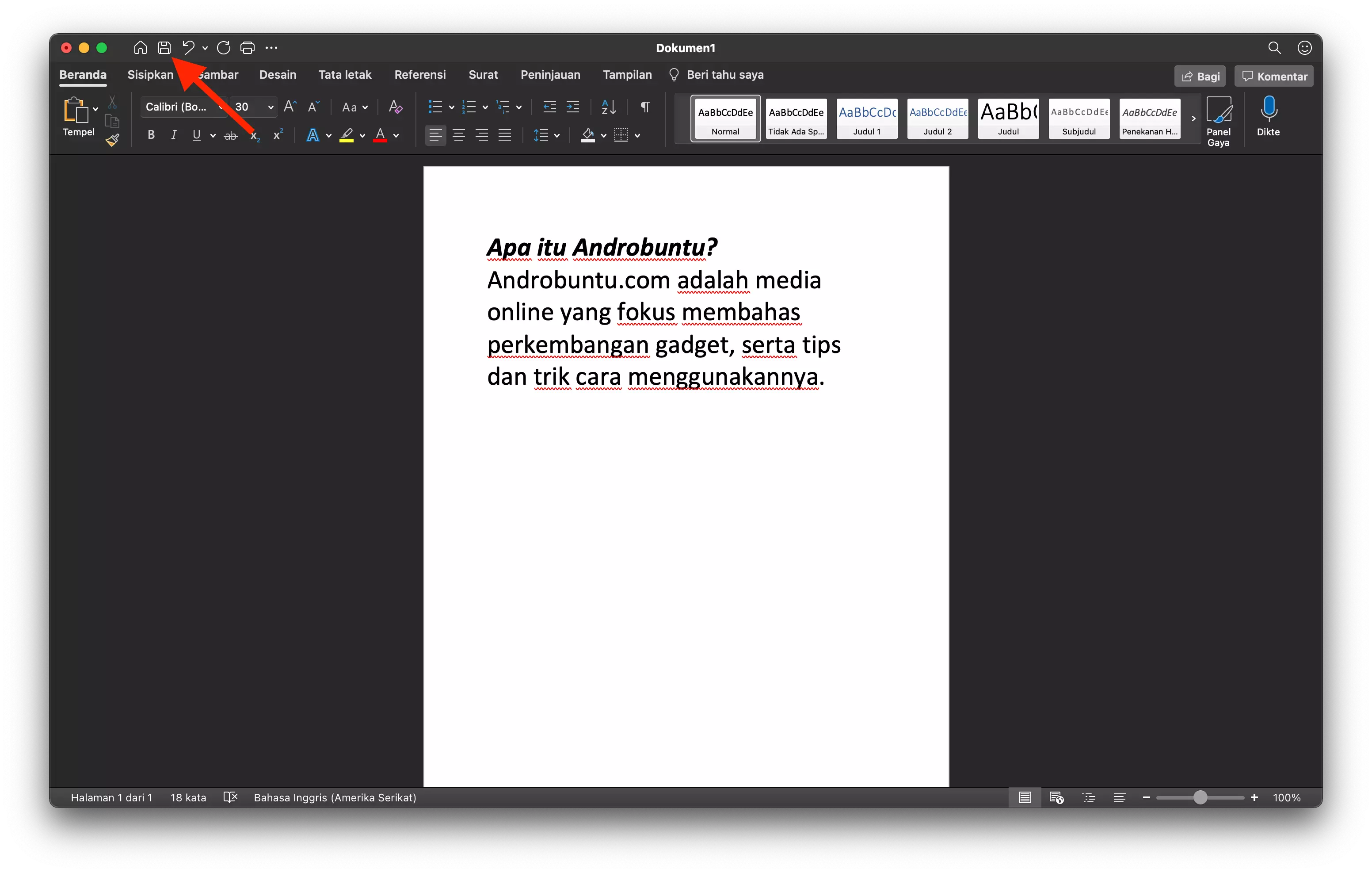
Kemudian akan muncul jendela kecil dimana kamu bisa memberi nama dokumen tersebut. Ketuk Simpan untuk menyimpan dokumen tersebut.
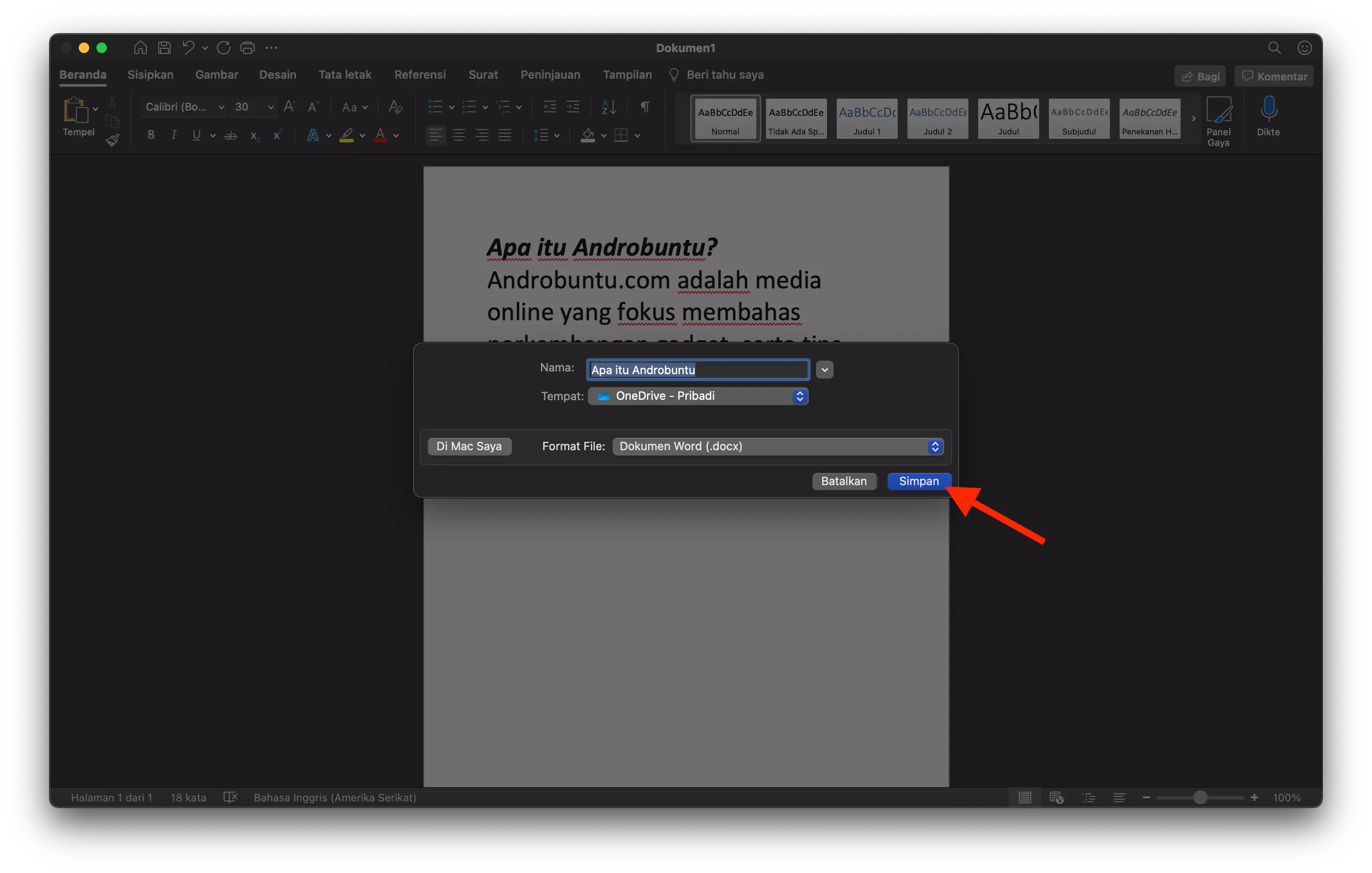
Secara default tempat penyimpanan yang dipilih adalah OneDrive, yang artinya dokumen kamu akan tersimpan secara aman di akun OneDrive kamu. Bukan di komputer.
Kamu juga bisa memilih folder spesifik dimana kamu ingin menyimpan file tersebut pada akun OneDrive kamu.
Ketuk saja OneDrive, pilih folder yang tersedia di akun OneDrive kamu. Kamu juga bisa membuat folder baru jika mau.
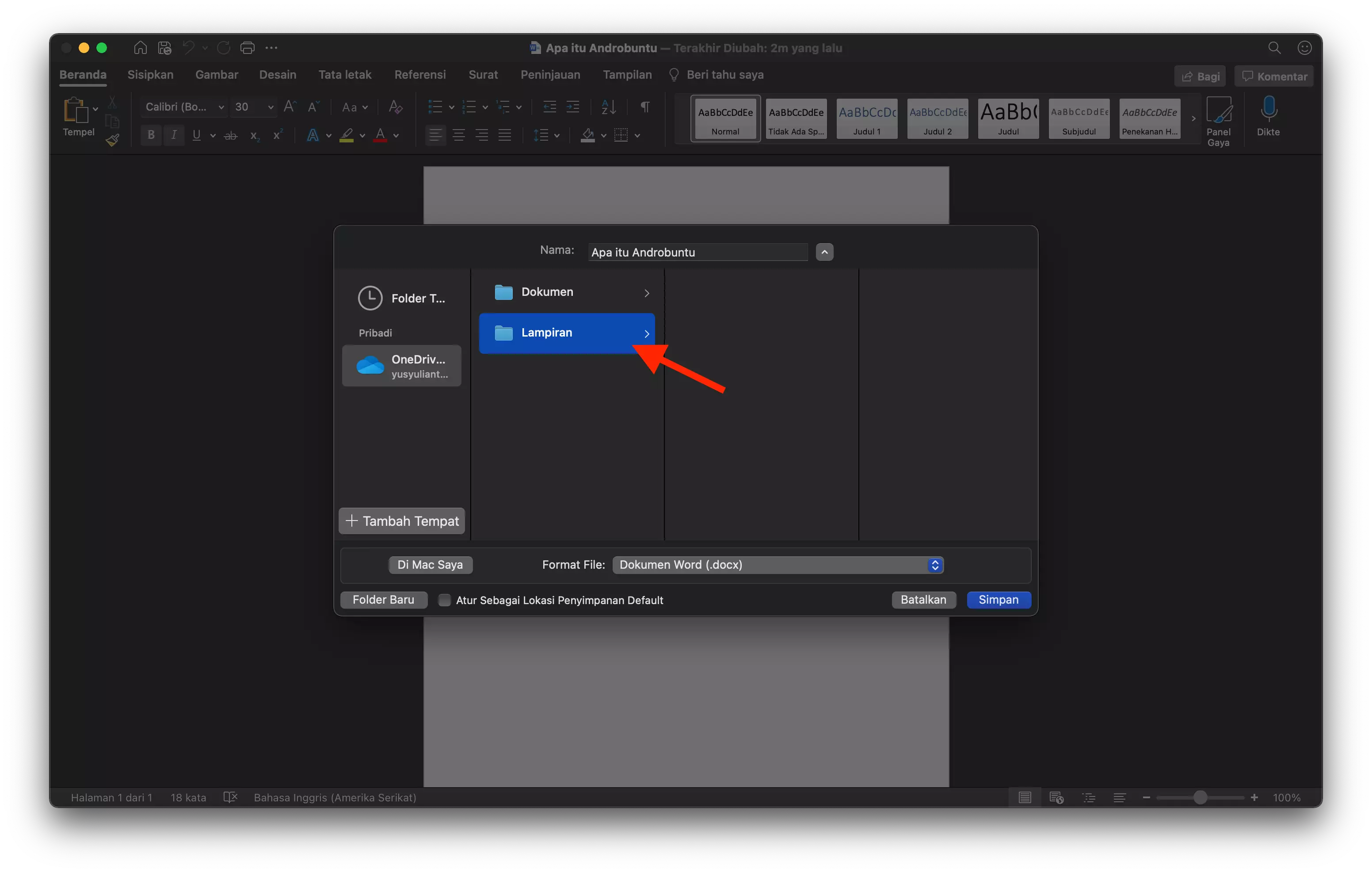
Cara diatas adalah untuk menyimpan file Microsoft Word secara online di akun OneDrive kamu.
Untuk menyimpan dokumen secara lokal (di komputer), ketuk saja OneDrive.
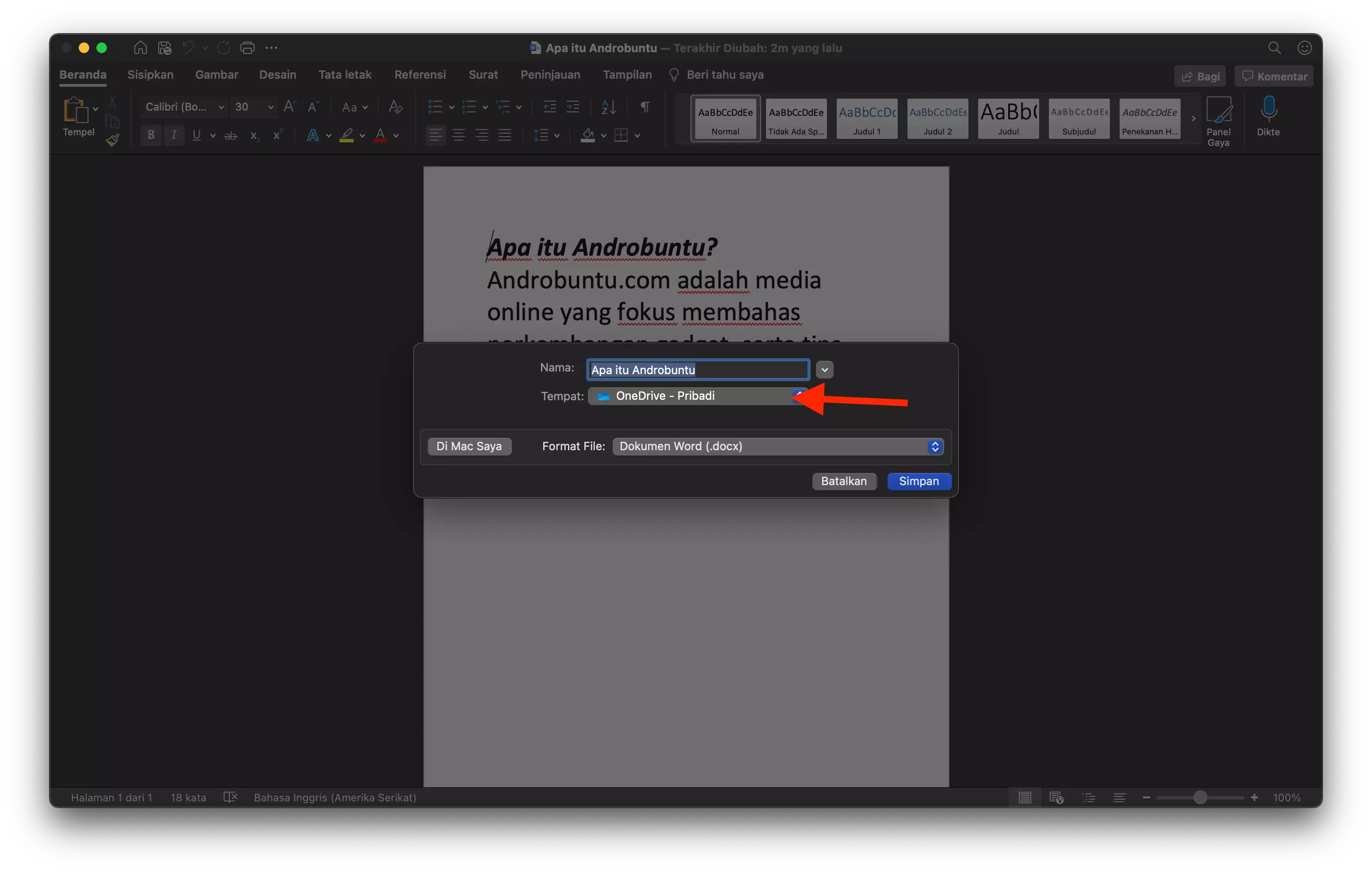
Kemudian pilih di Mac Saya (jika kamu adalah pengguna Mac).
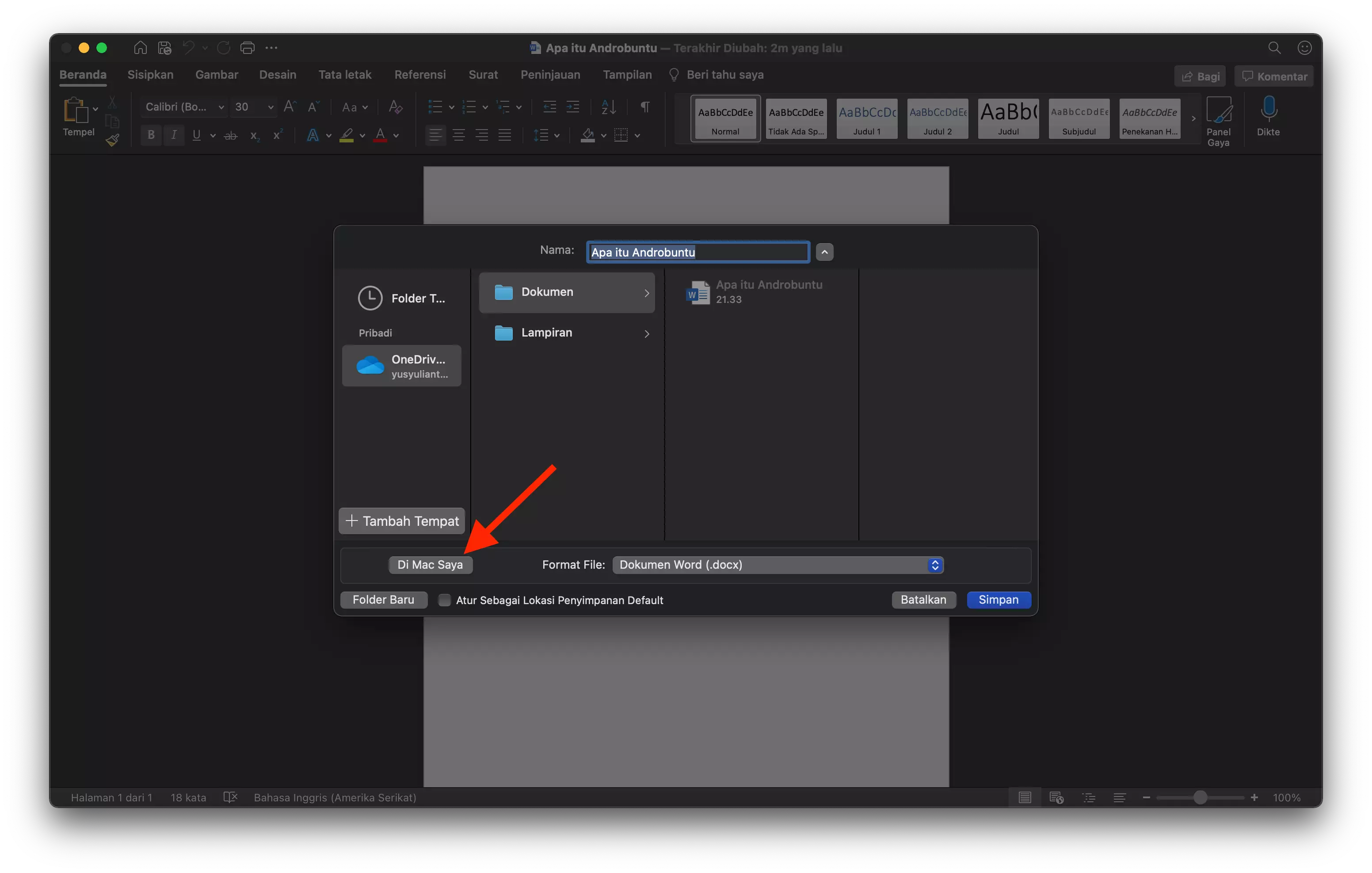
Lalu cari di folder (lokal) mana kamu ingin menyimpan file dokumen Microsoft Word tersebut.
Jika folder sudah dipilih, ketuk Simpan.
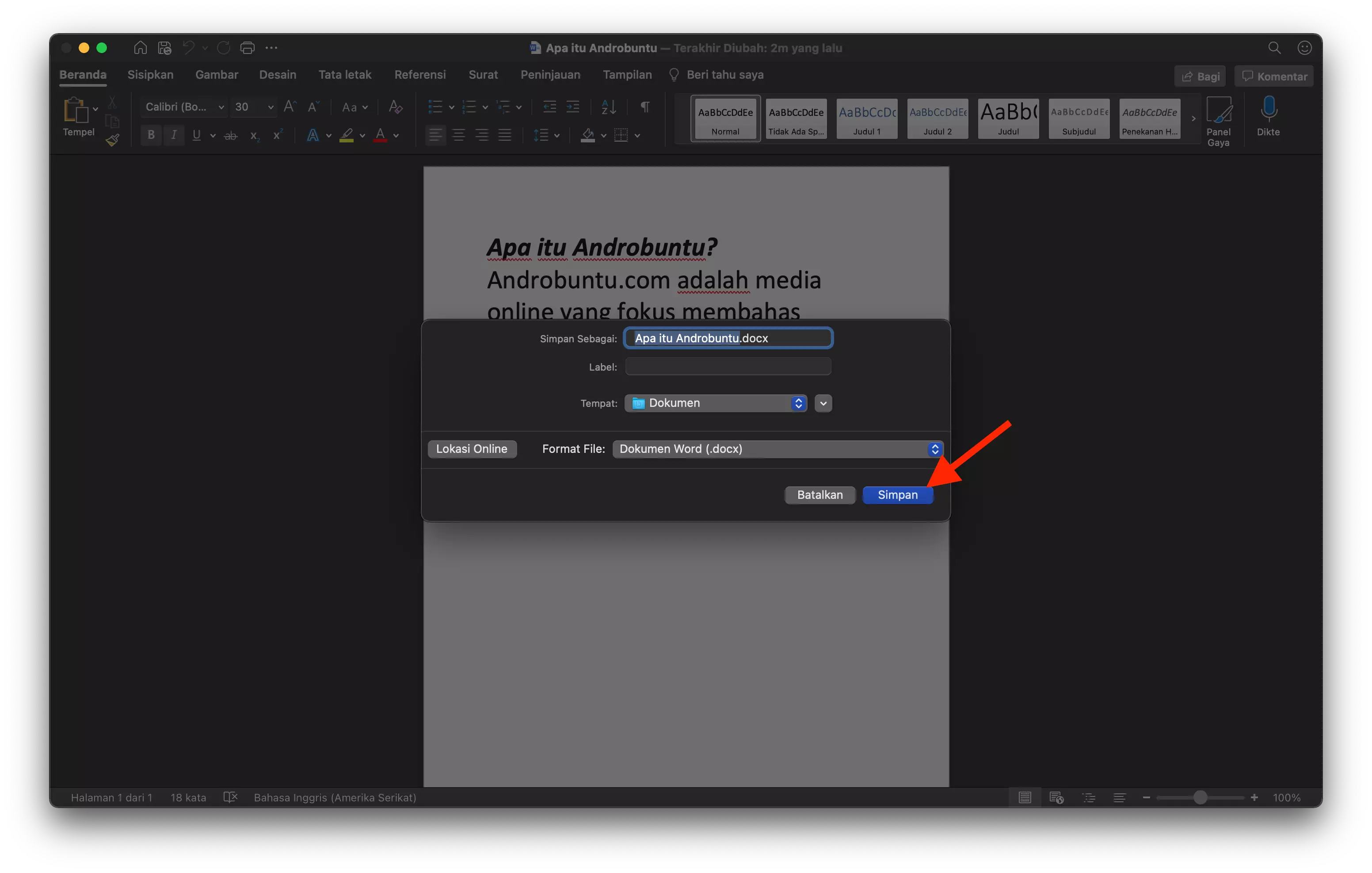
Membuka Dokumen yang Disimpan di OneDrive
Dokumen yang disimpan di OneDrive tidak akan muncul di file manager ataupun Finder.
Lantas, bagaimana cara membuka file tersebut jika kamu ingin mengeditnya?
Gampang saja. Buka Microsoft Word, kemudian ketuk tombol Buka, pilih akun OneDrive kamu, pilih folder, dan pilih dokumen yang ingin di buka.
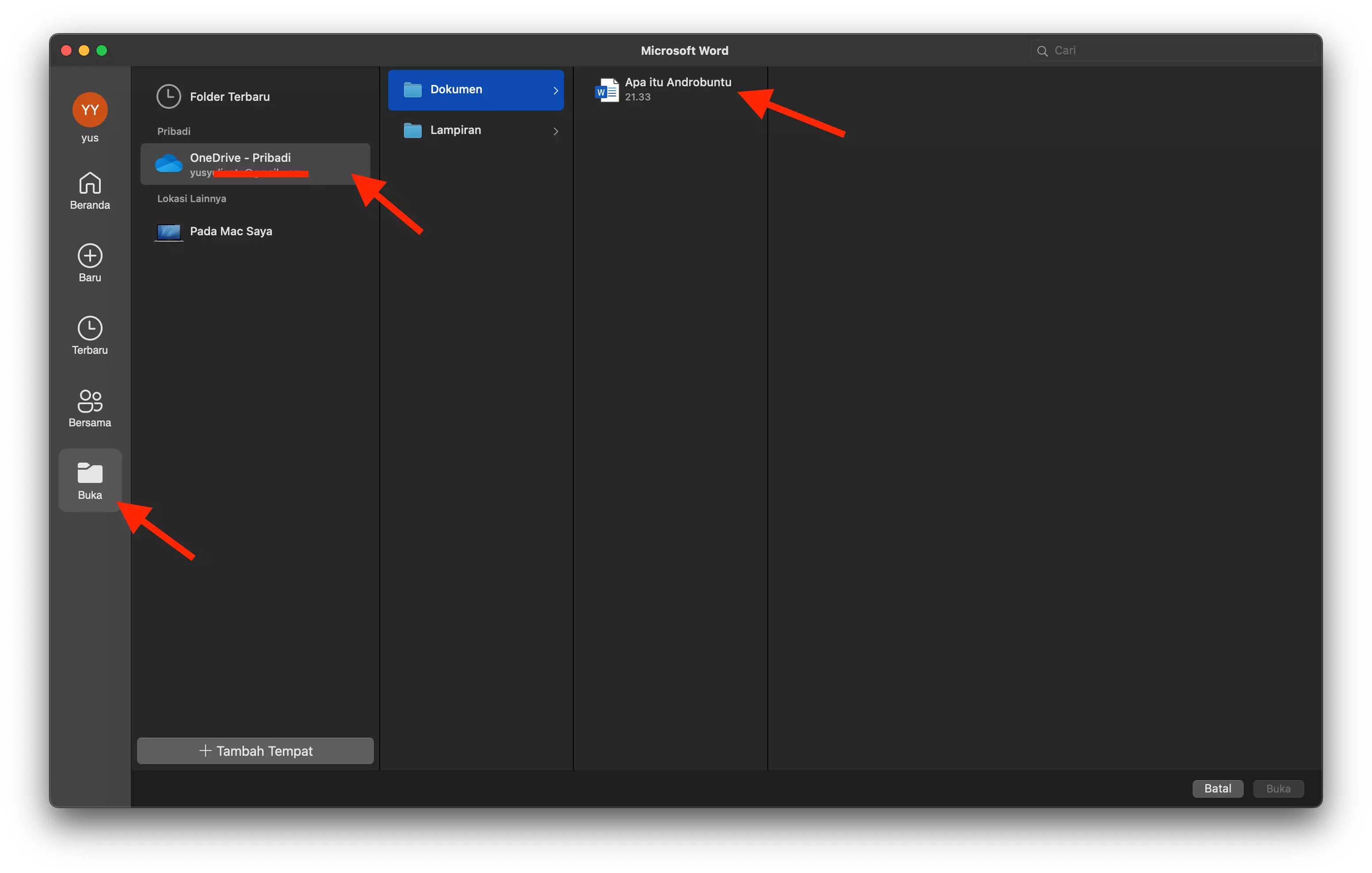
Untuk dokumen yang disimpan secara lokal di komputer, kamu bisa membukanya dengan dua cara.
Yaitu melalui Microsoft Word (dokumen akan muncul di menu Terbaru) atau dengan cara klik dua kali file .docx melalui file manager/Finder.
Maka Microsoft Word akan secara otomatis membuka dokumen tersebut dan kamu bisa langsung mengeditnya.
Tips Menyimpan Dokumen di Microsoft Word
Jika kamu adalah orang yang intens bekerja menggunakan Microsoft Word dan bisa selalu terhubung dengan internet, maka menyimpan dokumen di OneDrive adalah ide yang bagus.
Dengan begitu kamu bisa melanjutkan apa yang kamu ketik di perangkat lain tanpa perlu memindahkan dokumen secara manual.
Kamu hanya perlu login menggunakan akun OneDrive yang sama, maka dokumen dapat di edit kapan saja dan dimana saja selama perangkat terhubung ke internet.
Namun jika kamu lebih sering bekerja secara offline, menyimpan dokumen secara lokal adalah pilhan.
Jadi dokumen-dokumen kamu dapat diakses dan di edit kapan saja walaupun perangkat Sobat Androbuntu sedang tidak terkoneksi ke internet.