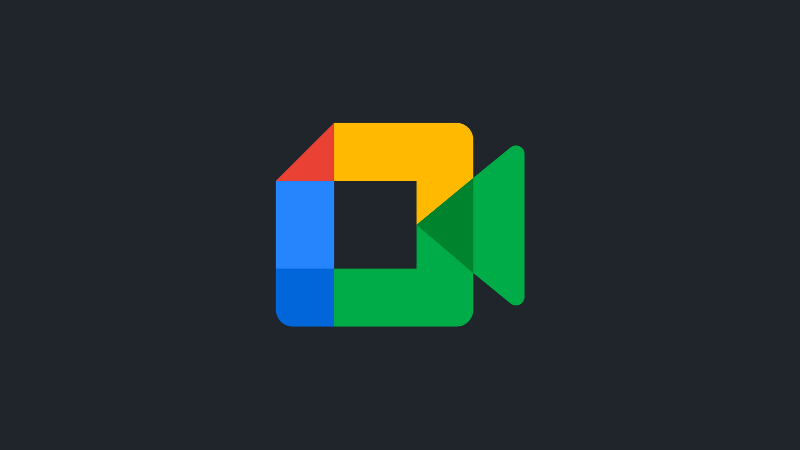Google Meet adalah aplikasi yang berfungsi untuk melakukan meeting virtual dan dapat digunakan secara online di komputer, iPhone dan Android.
Nah, terkadang ada saatnya kamu ingin merekam meeting yang sedang kamu ikuti di Google Meet.
Misalnya karena meeting tersebut adalah berisi penjelasan dari guru atau dosen kamu yang sedang melakukan pembelajaran secara online.
Jadi, agar kamu dapat mempelajarinya dan dapat mengulang-ulang materi yang sedang disampaikan, maka merekamnya adalah ide yang bagus.
Begitu juga jika meeting tersebut merupakan arahan dari atasan tempat kamu bekerja, merekamnya juga ide yang bagus agar kamu dapat mempelajarinya kembali di lain waktu.
Untuk pengguna Google Workspace berbayar, sebenarnya ada fitur bawaan yang memungkinkan kita untuk merekam Google Meet secara langsung.
Namun, itu hanya untuk para pengguna berbayar dan yang dapat melakukannya hanya administrator atau yang membuat meeting tersebut.
Lantas pertanyaannya, bisakah kita pengguna gratisan merekam meeting yang sedang kita ikuti di Google Meet?
Jawabannya, tentu saja bisa, namun dengan menggunakan bantuan aplikasi perekam layar pihak ketiga.
Baca juga: Cara Membuat Rapat Baru di Google Meet
Cara Merekam Meeting Google Meet di Android
Berikut ini adalah langkah-langkah merekam Google Meet di Android:
- Unduh aplikasi perekam layar di Google Play Store;
- Buka aplikasi perekam layar, lalu lakukan perekaman;
- Setelah perekaman dimulai, buka aplikasi Google Meet;
- Setelah meeting selesai, maka hentikan perekaman.
Di Google Play Store ada cukup banyak aplikasi perekam layar, kamu dapat menggunakan yang mana saja.
Sebagian besar aplikasi tersebut gratis dan berisi iklan didalamnya.
Cara Merekam Meeting di Google Meet di iPhone
Di iPhone, caranya bahkan lebih mudah lagi. Kamu tidak perlu mengunduh aplikasi perekam layar karena iPhone sudah memiliki fitur ini secara default.
Berikut ini adalah panduan lengkapnya:
- Buka aplikasi Google Meet kamu;
- Setelah itu lakukan usapan untuk memunculkan Pusat Kontrol;
- Ketuk tombol Perekaman Layar;
- Perekaman kemudian akan dimulai;
- Jika sudah sudah selesai melakukan meeting, ketuk kembali tombol Perekaman Layar untuk menghentikan perekaman.
Kamu dapat melihat hasil rekaman di aplikasi Foto di iPhone kamu.
Cara Merekam Meeting di Google Meet di Komputer
Berikut ini adalah cara merekam meeting jika kmau pengguna komputer atau lapotp:
- Unduh OBS Studio, kemudian pasang di komputer kamu;
- Buka browser yang sedang kamu gunakan untuk meeting di Google Meet;
- Buka aplikasi OBS Studio, kemudian rekam layar;
- Rekam layar Google Meet hingga selesai.
Untuk kamu yang belum tahu, OBS Studio tersedia untuk hampir seluruh sistem operasi desktop, mulai dari Linux, macOS, hingga Windows. Jadi tidak perlu khawatir komputer kamut idak bisa menggunakannya.