Merekam layar komputer atau merupakan hal yang biasa kita lakukan untuk berbagai keperluan, misalnya untuk membuat tutorial, memberi tahu seseorang mengenai fitur tertentu, atau hal lainnya.
Di internet sendiri sudah tersedia banyak sekali aplikasi perekam layar yang bisa kamu gunakan, baik yang gratis maupun yang berbayar.
Untuk di macOS sendiri kamu bisa merekam layar tanpa perlu menggunakan aplikasi pihak ketiga.
Lantas, bagaimana cara menggunakan fitur perekaman layar tersebut?
Kuy ikuti tutorialnya dibawah ini.
Baca juga:
- Cara Menghapus Aplikasi di Macbook
- Cara Screenshot di Macbook Tanpa Aplikasi Tambahan
- Cara Mengubah Nama Flashdisk di macOS
1. Menggunakan Shortcut Shift+Command+5
Ini merupakan cara paling mudah dan paling sering saya gunakan, yaitu dengan menggunakan shortcut keyboard Shift+Command+5.
Setelah shortcut tersebut kamu tekan, maka akan muncul kontrol pada layar yang berguna untuk merekam layar sesuai dengan keinginan, mulai dari sebagian, seluruh layar atau area tersentu saja.
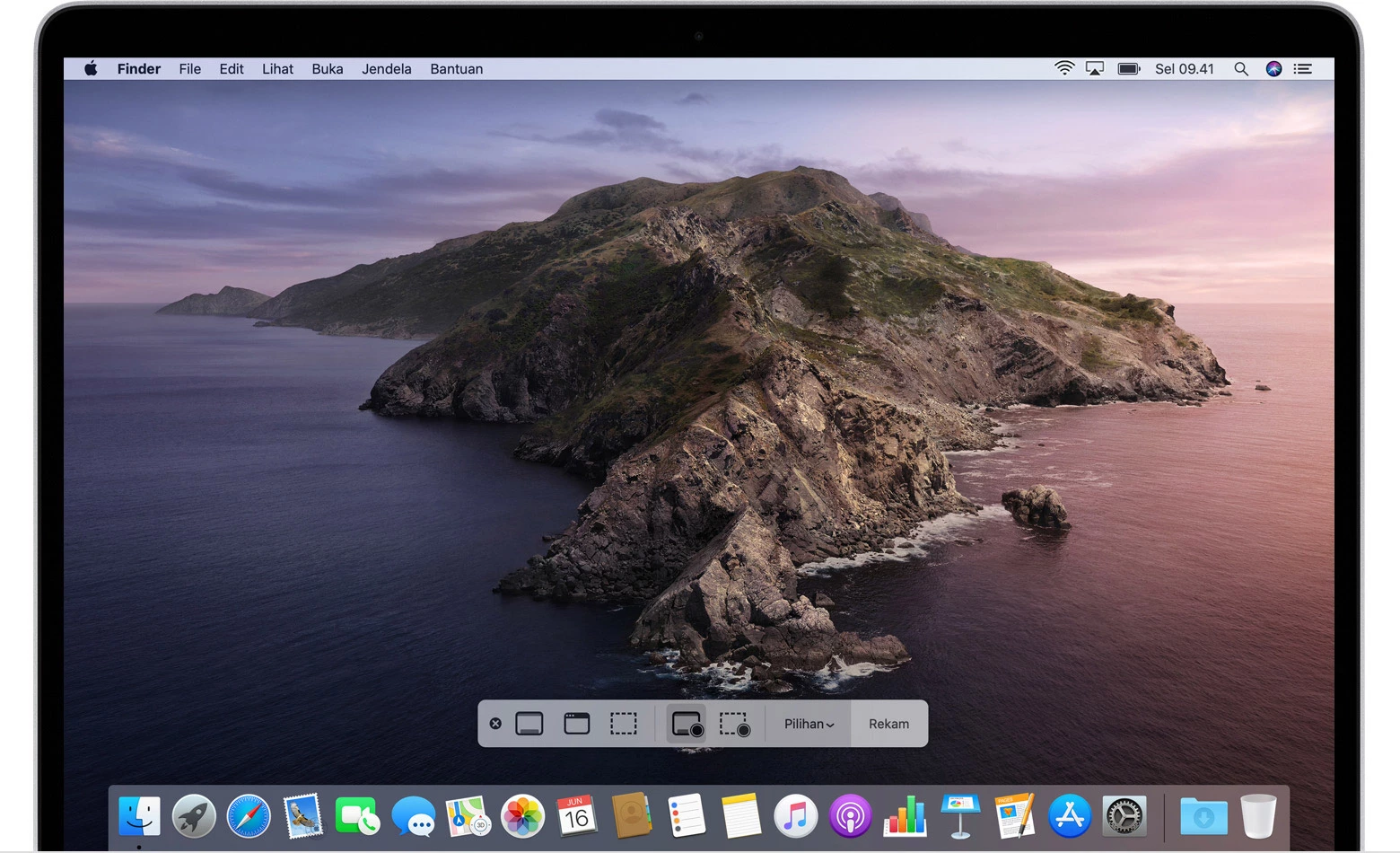
Merekam Seluruh Layar
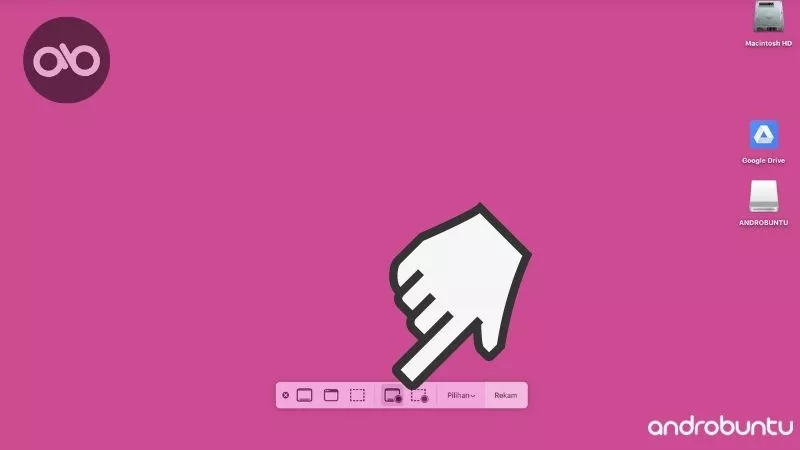
- Klik tombol Rekam Seluruh Layar pada kontrol rekaman. Kemudian mouse kamu akan berubah menjadi bergambar kamera.
- Klik pada area layar, dimana saja. Maka proses perekaman layar akan langsung dimulai.
- Lakukan apapun yang Sobat Androbuntu inginkan di layar, dan semuanya itu akan terekam.
- Untuk menghentikan proses perekaman, kamu bisa ketik tombol Command+Control+esc pada keyboard. Atau ketuk tombol hentikan yang ada bar menu.
- Akan muncul gambar mini di sisi kiri bawah Mac kamu, klik gambar tersebut untuk mengedit rekaman seperti memotongnya atau membagikannya.
Merekam Sebagian Layar
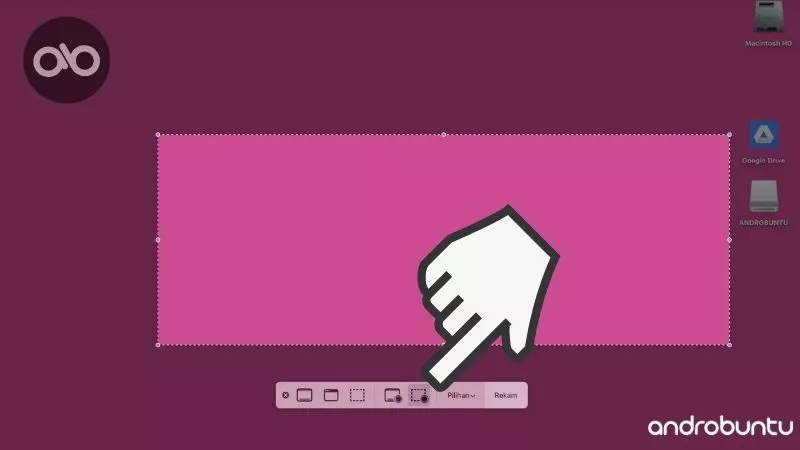
- Klik tombol Rekam Bagian yang Dipilih pada kontrol
- Lalu seret dan sesuaikan bagian layar yang ingin kamu rekam. Kamu juga bisa memindahkan area yang ingin direkam dengan menggeser pada area yang sudah dibuat.
- Jika area yang akan direkam sudah ditentukan, klik tombol Rekam pada area kontrol.
- Proses perekaman layar akan segera berlangsung.
- Seperti biasa untuk menghentikan proses rekaman bisa dengan klik tombol hentikan yang ada di bar menu atau dengan shortcut Command+Control+esc
Dimana Rekaman Layar Disimpan?
Secara default, rekaman layar kamu disimpan di Desktop.
Jadi akan sangat mudah di akses dan dilihat.
2. Menggunakan QuickTime Player (Bawaan Mac)
- Buka Launchpad atau ketuk tombol F4 pada keyboard Mac milik Sobat Androbuntu.
- Kemudian cari aplikasi bernama QuickTime Player dan jalankan aplikasi tersebut.
- Kemudian ketuk menu File > Rekaman Layar Baru
- Akan muncul kontrol seperti yang sudah saya jelaskan pada langkah-langkah diatas.
Lokasi rekaman layar jika menggunakan cara ini juga sama, yaitu akan disimpan di Desktop.

