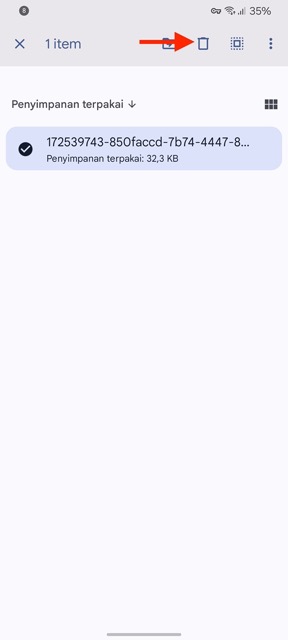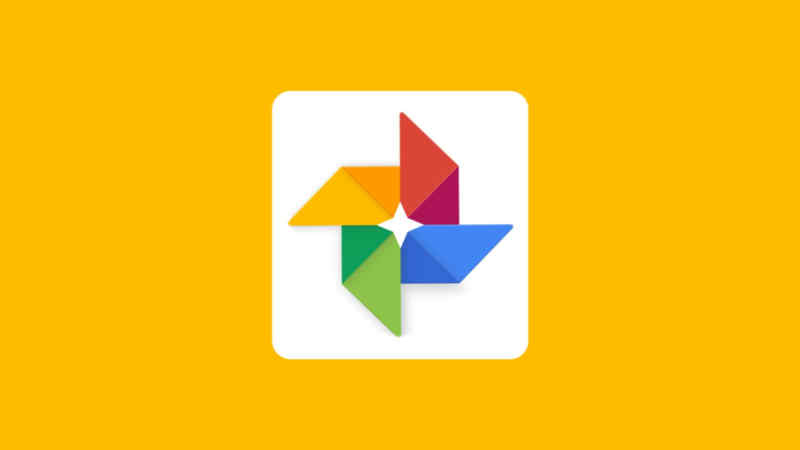Foto adalah salah satu berkas berharga yang kita miliki di HP Android kita. Terutama foto-foto yang berisi momen bersama orang terdekat kita seperti pacar, keluarga, sahabat hingga anak.
Karenanya, pastikan kamu jangan sampai kehilangan foto yang berisi momen bersama mereka. Salah satu cara terbaik untuk mencegah kehilangan foto adalah dengan mengunggahnya ke Google Drive.
Dengan cara ini, maka kamu sudah memiliki salinan foto-foto kamu. Jadi jika HP Android kamu rusak atau hilang, kamu dapat mengembalikan foto dari Google Drive.
Selain itu, kamu juga dapat membagikan foto yang kamu unggah ke Google Drive ke teman atau keluarga kamu. Jadi mereka dapat melihat dan mengunduh foto yang kamu bagikan.
Baca juga: Cara Backup Chat WhatsApp ke Google Drive
Cara Upload Foto ke Google Drive
Google Drive adalah salah satu layanan gratis dari Google yang dapat kita gunakan untuk menyimpan berbagai macam file, termasuk foto. Di artikel kali ini, saya akan tunjukkan ke Sobat Androbuntu bagaimana cara mengunggah foto ke Google Drive di HP Android.
Langsung saja ikuti langkah-langkah dibawah ini:
Buka aplikasi Google Drive di HP Android kamu. Kemudian ketuk tombol + Baru yang ada di sisi kanan bawah aplikasi.
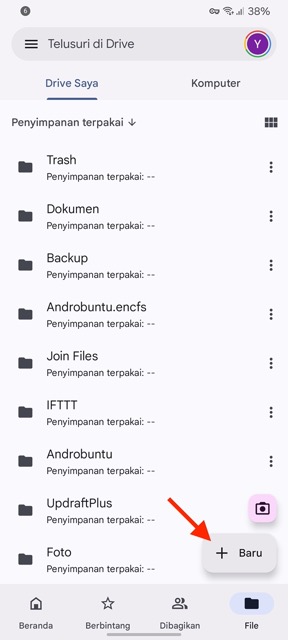
Lalu pilih menu Upload.
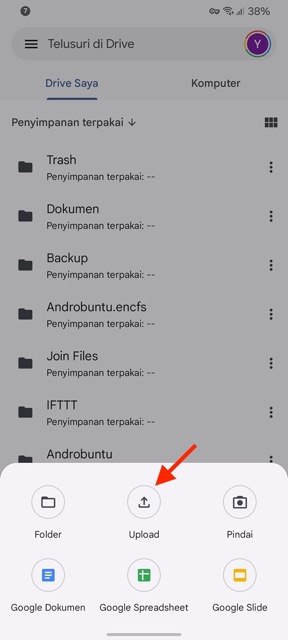
Silahkan pilih foto yang ingin kamu upload ke Google Drive. Disini kamu bisa memilih lebih dari satu foto jika mau.
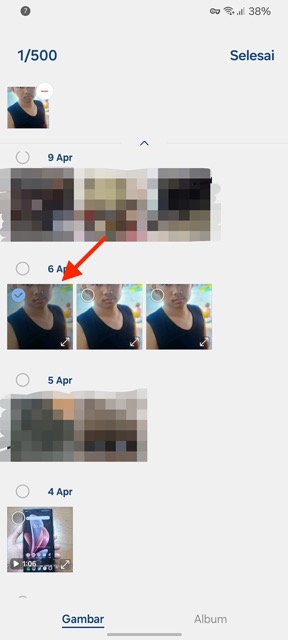
Proses pengunggahan akan segera dilakukan. Waktu pengunggahan tergantung dari ukuran foto dan kecepatan internet yang kamu gunakan.
Jika sudah selesai, maka kamu dapat melihat foto tersebut di deretan file yang ada di Google Drive.
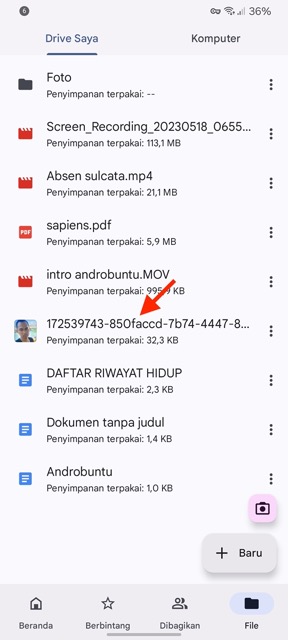
Kamu juga dapat memindahkan foto tersebut ke folder lain untuk mengorganisirnya agar lebih rapih. Cukup sentuh dan tahan pada foto yang kamu inginkan, kemudian ketuk tombol pindahkan yang ada dibagian atas aplikasi Google Drive.
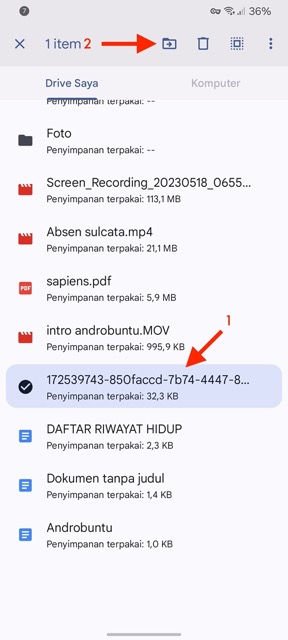
Lalu pilih folder yang kamu inginkan. Kamu juga dapat membuat folder baru jika mau. Setelah masuk ke folder yang kamu inginkan, ketuk tombol Pindahkan.
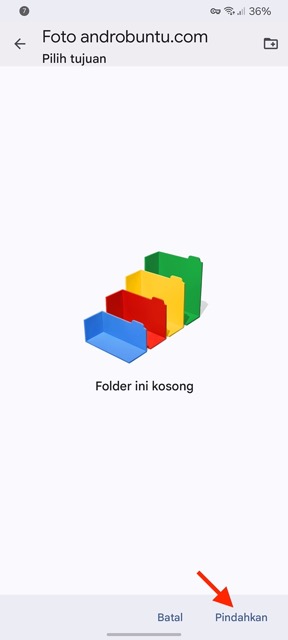
Untuk menghapus foto dari akun Google Drive kamu, sentuh dan tahan pada foto kamudian ketuk tombol tong sampah yang ada diatas.