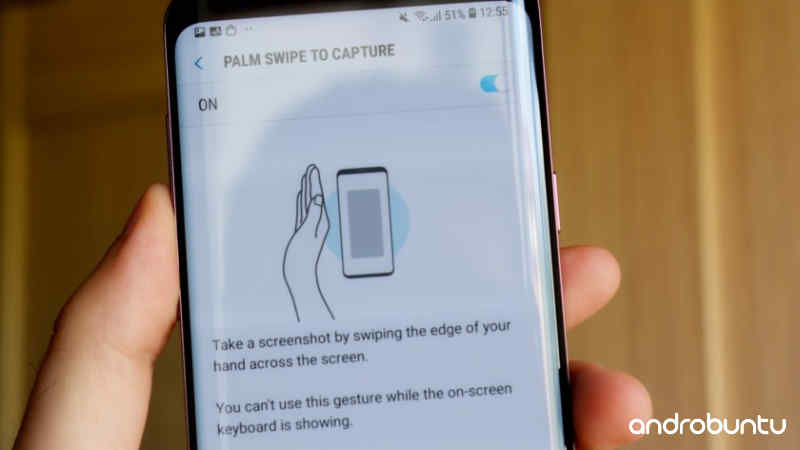Cara untuk mengambil screenshot atau tangkapan layar di HP Samsung sebenarnya tidak jauh berbeda dengan di merek HP Android lainnya. Namun Samsung juga mengembangkan fitur mereka sendiri, jadi ada beberapa cara lain yang dapat kamu gunakan.
Jika Sobat Androbuntu baru pertama kali menggunakan HP Samsung dan belum terlalu familiar dengan seluruh fiturnya termasuk fitur untuk mengambil screenshot, kalian sedang membaca artikel yang tepat. Pasalnya, di artikel kali ini say akan tunjukkan ke kalian 5 cara untuk mengambil tangkapan layar di HP Samsung.
Baca juga: Cara Mengambil Screenshot Panjang di WhatsApp
1. Cara Screenshot Samsung dengan Menyapu Layar
Samsung selalu menghadirkan fitur-fitur baru di HP Android buatannya untuk mempermudah kita dalam menggunakannya. Salah satu fitur unik yang ada di HP Samsung ialah fitur untuk mengambil tangkapan layar dengan cara menyapu layar menggunakan telapak tangan.
Jadi, alih-alih menekan tombol power dan volume, dengan mengusapkan tangan kita ke layar, HP Samsung akan segera mengambil tangkapan dari layar yang sedang aktif. Ini cocok untuk kalian yang sering mengambil screenshot di HP Samsung kalian.
Untuk mengaktifkan fitur ini, silahkan ikuti langkah-langkah singkat berikut:
- Buka menu Settings atau Pengaturan
- Kemudian pilih menu Fitur lanjutan
- Pilih menu Gerakan dan gestur
- Settelah itu aktifkan fitur Usapkan telapak angan untuk mengambil screenshot
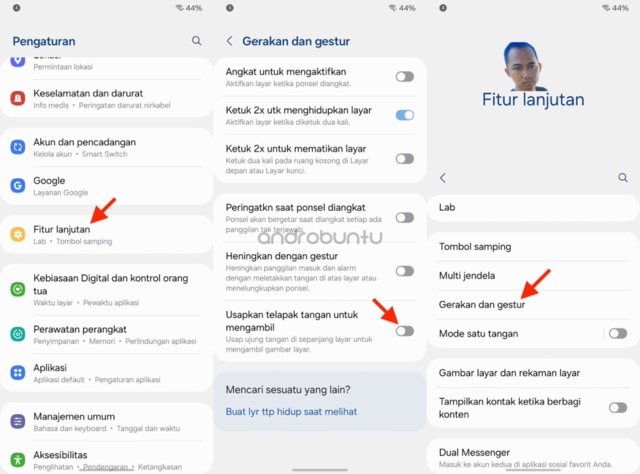
Sekarang, cobala untuk mengusapkan telapak tangan kamu ke layar HP Samsung, maka HP Samsung akan segera mengambil tangkapan layar.
2. Cara Screenshot Samsung Menggunakan Tombol Power + Volume Down
Untuk cara yang satu ini sebenarnya berlaku untuk hampir semua merek HP Android, karena ini merupakan cara default untuk mengambil screenshot di HP Android. Cara ini cocok untuk kamu yang ingin mengambil screenshot sesekali saja.
Caranya sangat mudah, kamu hanya perlu menekan tombol Power + Volume Down secara bersamaan. Maka layar HP Samsung milik Sobat Androbuntu akan berkedip, tanda bahwa screenshot telah diambil.
Kamu dapat segera melihat screenshot yang telah diambil dengan cara mengeceknya di bilah notifikasi ataupun di galeri.
Namun saya tidak merekomendasikan untuk mengambil screenshot menggunakan cara ini terlalu sering. Karena jika terlalu sering, tombol fisik HP Samsung kalian akan cepat rusak.
3. Cara Screenshot Samsung dengan S Pen
Seperti yang kita ketahui bersama bahwa ada beberapa seri milik Samsung yang dilengkapi dengan S Pen, yaitu seri Galaxy Note.
Galaxy Note dilengkapi dengan fitur Air Command, fitur ini akan muncul jika Sobat Androbuntu mengeluarkan S Pen dari tempatnya. Total ada 3 pilihan screenshot menggunakan fitur ini.
Yang pertama adalah scrapbooker. Dengan fitur ini, kamu cukup menandai atau membuat lingkaran di objek yang ingin di screenshot.
Kemudian nanti screenshot akan disimpan dalam catatan, dapat diberi tag dan kategori agar lebih mudah dicari. Fitur kedua ialah screen write.
Dengan pilihan ini kamu bisa mengambil screenshot, kemudian menuliskan catatan atau penanda tamahan di atas gambar screenshot. Sangat cocok untuk mengambil screenshot suatu halaman artikel di web, dan menandai bagian-bagian pentingnya.
Cara terakhir yaitu dengan menekan tombol yang ada di S Pen selama beberapa detik. Setelah itu sentuh layar dengan S Pen, maka screenshot akan segera diambil dan tersimpan di galeri.
4. Menggunakan Tombol Toggle
Jika kalian perhatikan, diatas bilah notifikasi kalian akan melihat tombol-tombol yang berfungsi untuk mengaktifkan fitur-fitur tertentu. Contohnya tombol untuk mengaktifkan mode pesawat, data seluler, sinkronisasi, senter dan lainnya.
Nah, selain itu diantara semua tombol tersebut juga ada tombol untuk mengambil screenshot. Kamu dapat memanfaatkan tombol tersebut setiap kali ingin mengambil screenshot.
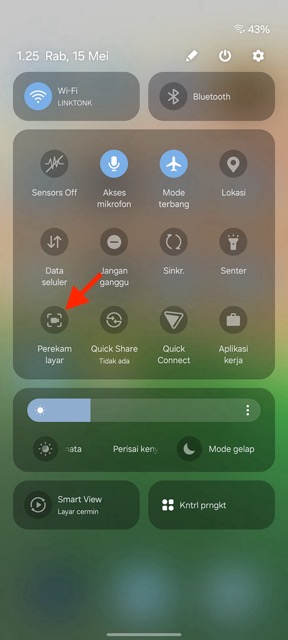
Cara ini menurut saya jauh lebih mudah dibandingkan dengan menggunakan tombol fisik. Selain itu, cara ini juga akan membuat kalian jarang menggunakan tombol fisik, jadi mereka tidak akan cepat rusak.
5. Menggunakan Tombol Asisten
Sama seperti iPhone, HP Samsung juga memiliki fitur tombol asisten (di iPhone fitur ini disebut tombol asistive). Di tombol asisten ini, kita dapat menambahkan tombol screenshot.
Jadi setiap kali kita ingin mengambil screenshot, kita hanya perlu menekan tombol ini kapan saja dimana saja kita membutuhkannya. Berikut ini adalah langkah-langkah untuk mengaktifkannya:
Masuk ke menu Pengaturan > Aksesibilitas > Interaksi dan kecekatan > Menu asisten.
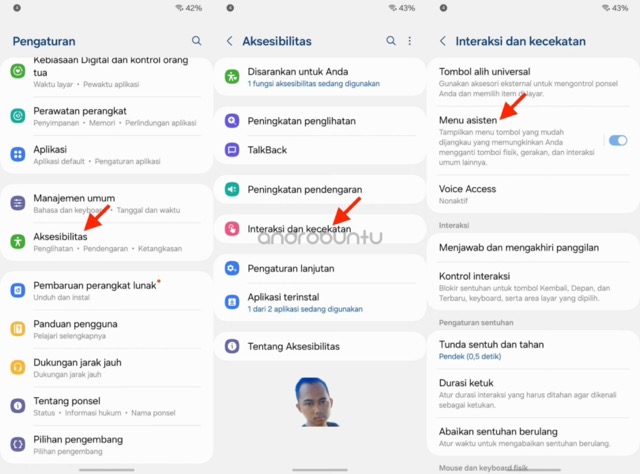
Setelah itu pada menu asisten masuk ke Pilih item Menu asisten, geser tombol Gambar layar ke atas. Setelah itu kalian akan melihat ada tombol Gambar layar di layar kalian.
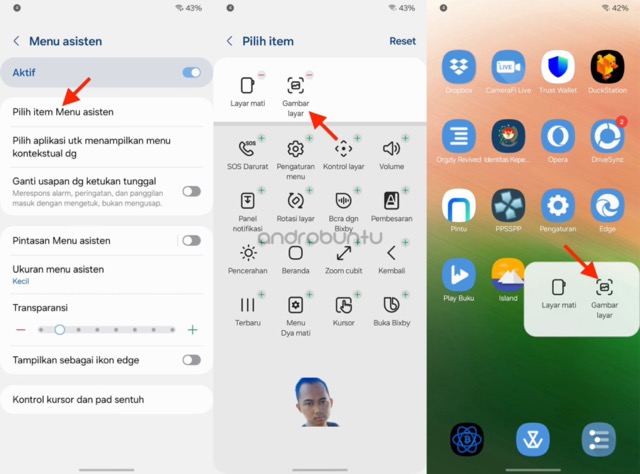
Setiap kali tombol tersebut diketuk, maka sebuah screenshot akan segera diambil dan disimpan ke galeri kalian.