Shortcut adalah kombinasi antara 2 atau lebih tombol yang akan memicu fungsi tertentu.
Contohnya adalah ketika menggunakan aplikasi, Ketika kita menggunakan shortcut Alt + F4, maka aplikasi tersebut akan ditutup.
Menggunakan shortcut dalam beberapa hal akan lebih efektif dan cepat dibandingkan menggunakan mouse.
Nah, kali ini saya akan membuat tutorial bagaimana cara membuat shortcut keyboard di Windows 10.
Total ada 2 cara yang bisa kamu gunakan, yang masing-masing caranya akan saya jelaskan dibawah ini.
2 Cara Membuat Shortcut Keyboard di Windows 10
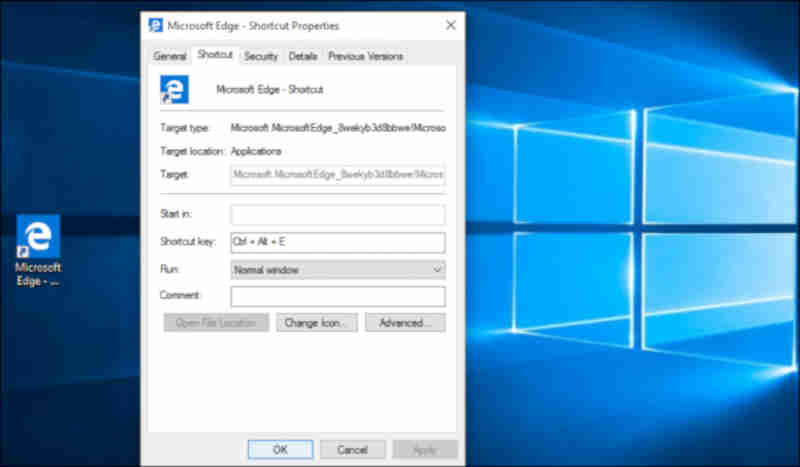
Cara 1: Membuat Shortcut Di Desktop
1. Pertama buka CMD (Command Prompt) sebagai administrator. Caranya adalah dengan cari di search box, ketik “CMD” lalu pada klik kanan pada Command Promt dan pilih opsi “Run as administrator”.
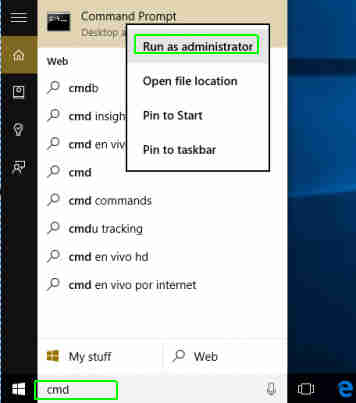
2. Ketik “explorer shell:AppsFolder” (tanpa tanda petik) di Command Prompt lalu tekan enter. Kemudian akan muncul jendela baru dengan daftar aplikasi kamu.
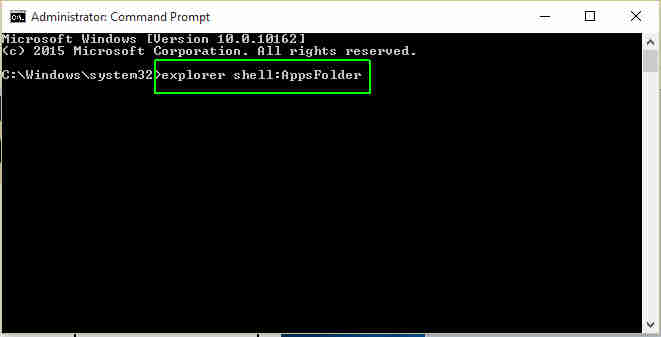
3. Klik kanan pada sebuah aplikasi kemudian pilih “Create shortcut”.
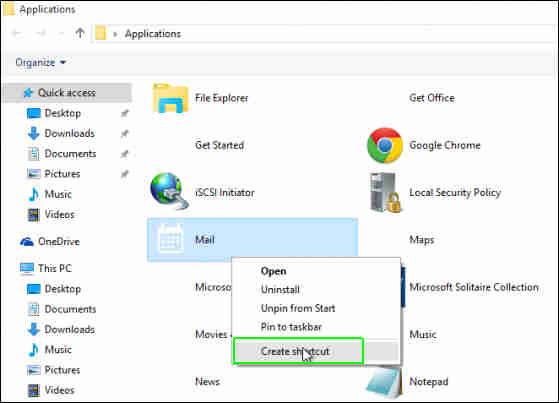
4. Klik tombol Yes. Kemudian Windows akan membuat sebuah shortcut di desktop.
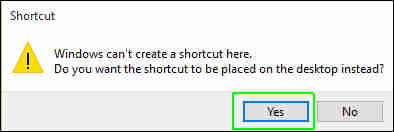
5. Kemudian klik kanan pada ikon shortcut yang tadi baru kamu buat, lalu pilih “Properties”.
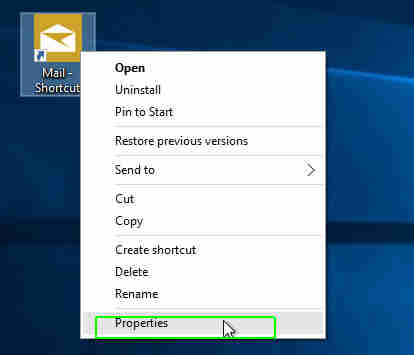
6. Kemudian masukkan tombol kombinasi yang kamu inginkan pada kolom “Shortcut key”. Kombinasinya harus diawali dengan CTRL + Alt + huruf / angka. Dalam contoh kali ini saya menggunakan Ctrl + Alt + M. Sobat Androbuntu.com bisa menyesuaikannya dengan selera.
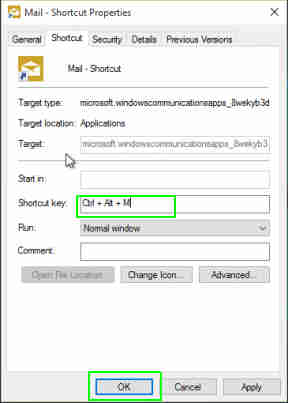
7. Klik tombol OK.
Catatan: Jangan menggunakan shortcut yang sama dua kali. Oh, ya. Jika kamu sedang membuka program lain dan menggunakan shortcut, kemungkinan shortcut tersebut akan bekerja pada program tersebut. Misalnya ketika kamu menggunakan shortcut Ctrl + Alt + I, alih-alih memanggil program lain, maka Photoshop akan memanggil menu resize.
Cara 2: Menggunakan Start Menu
Cara kedua adalah dengan Start Menu. Cara ini bisa digunakan untuk menghindari membuat shortcut terpisah di desktop.
1. Buka Start Menu.
2. Klik “All apps” untuk menampilkan semua aplikasi yang terinstall di komputer kamu.
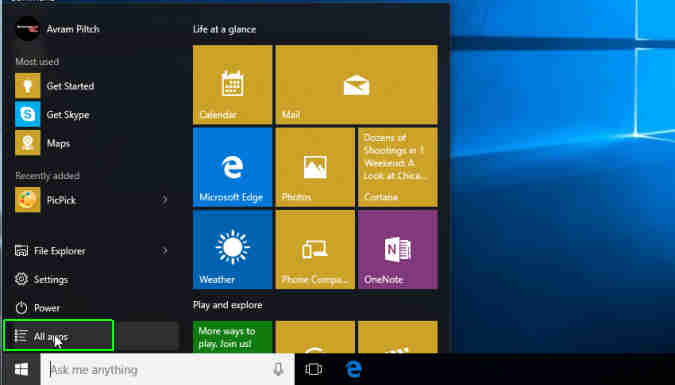
3. Klik kanan pada aplikasi yang diinginkan, lalu pilih “Open file location”.
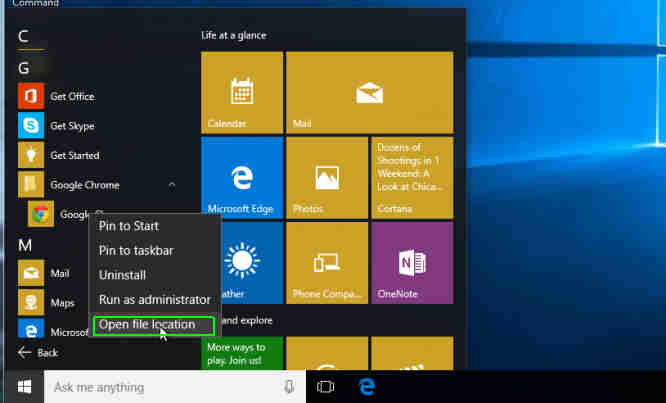
4. Klik kanan pada ikon shortcut, kemudian pilih “Properties”.
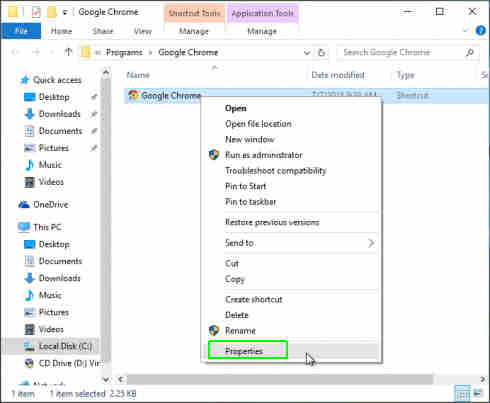
5. Lalu masukkan kombinasi tombol pada kolom “Shortcut key”.
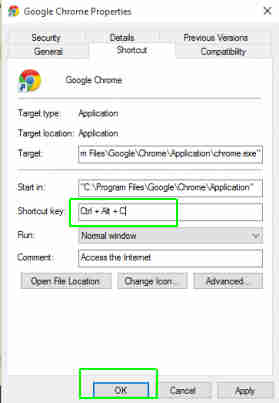
6. Klik OK.
Selesai, kini kamu bisa membuka aplikasi favorit kamu dengan cepat menggunakan shortcut.
Membuka aplikasi menggunakan shortcut tentu lebih cepat jika dibandingkan menggunakan mouse ataupun mousepad.
Cara ini sangat cocok kamu lakukan jika sering menggunakan satu atau beberapa aplikasi.
