Ubuntu 18.04 adalah versi terbaru dari sistem operasi berbasis Linux yang dikembangkan oleh Canonical.
Versi ini merupakan versi LTS (Long Term Support), yang artinya memiliki massa support sebanyak 5 tahun.
Nah, untuk kamu yang sedang mencari distro Linux untuk digunakan, saya sarankan menggunakan Ubuntu versi ini.
Ada banyak fitur baru yang dibawah oleh Ubuntu 18.04. Dan secara garis besar, Ubuntu versi ini sangat menyenangkan untuk digunakan sehari-hari.
Saya sudah pernah menuliskan pengalaman menggunakan Ubuntu 18.04 pada artikel sebelumnya.
Untuk kamu yang ingin menginstall Ubuntu 18.04 tapi masih takut dan butuh tutor, kamu bisa ikuti artikel Androbuntu kali ini.
Pada tutorial kali ini, saya akan memberikan penjelasan bagaimana cara install Ubuntu 18.04 dari awal hingga akhir.
Baca juga: Cara Mengubah Tampilan Android Menjadi Seperti Ubuntu
Cara Install Ubuntu 18.04 LTS
1. Pertama download dulu Ubuntu 18.04 iso dari situs resmi ubuntu.com.
2. Kalau Ubuntu.iso sudah berhasil kamu download, segera buat sebuah bootable flashdisk menggunakan Etcher. Tutorial lengkapnya bisa kamu baca pada artikel Androbuntu yang ini.
3. Kalau sudah, segera hubungkan flashdisk ke laptop atau komputer. Kemudian nyalakan laptop dan boot ke flashdisk dengan menyentuh tombol F7, F11, atau F12 tergabtung dari tipe laptop yang kamu gunakan.
4. Kalau sudah maka laptop akan booting menggunakan flashdisk yang berisi installasi Ubuntu 18.04.
5. Langkah pertama adalah klik tombol “Install Ubuntu”. Atau kamu juga bisa mencoba dulu Ubuntu melalui live session dengan klik tombol “Try Ubuntu”.
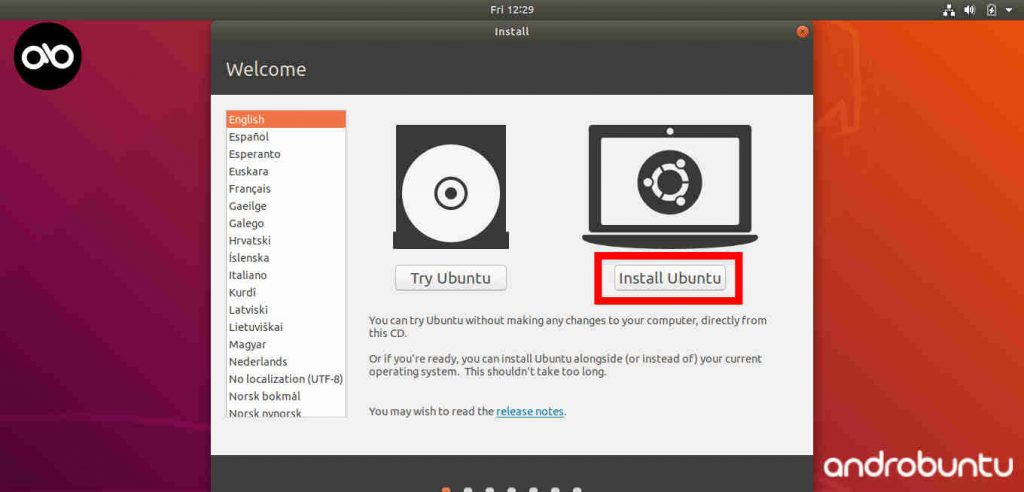
6. Berikutnya pilih bahasa yang ingin digunakan. Saya sarankan untuk gunakan bahasa Inggris saja. Tapi kalau kamu ingin menggunakan bahasa lainnya juga tidak apa. Kemudian klik “Continue”.
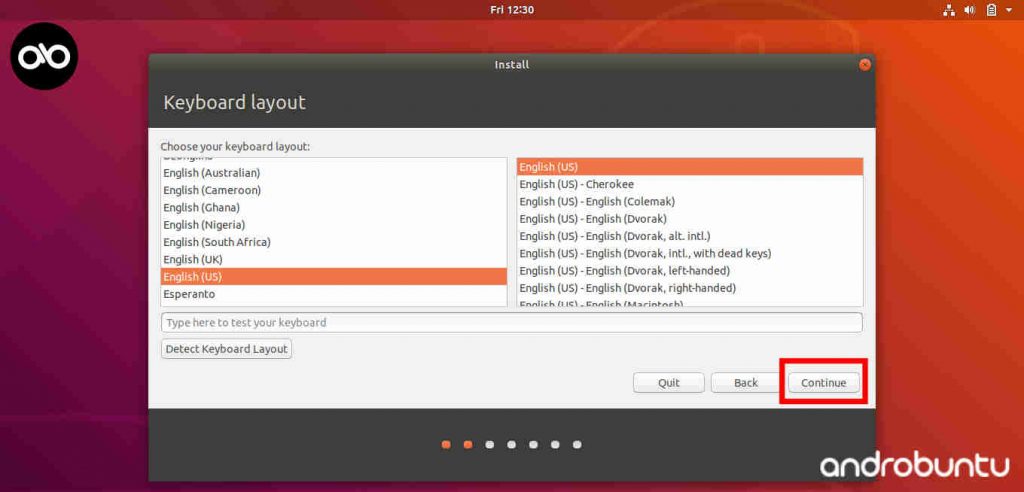
7. Di sini ada beberapa pilihan yang bisa kamu pilih. Yaitu “Normal installation” dan “Minimal installation”. Silahkan pilih “Normal installation” jika kamu ingin menginstall Ubuntu 18.04 dengan semua software standar yang terdapat di dalamnya. Jika kamu ingin menginstall Ubuntu 18.04 dengan software dasarnya saja, maka pilih saja “Minimal installation”. Saya sendiri lebih suka menggunakan opsi kedua, yaitu “Minimal installation” karena nantinya Ubuntu jadi lebih enteng dan bebas dari bloatware. Untuk opsi lainnya biarkan saja, jangan di centang untuk mempercepat proses installasi. Kalau sudah memilih, kemudian klik tombol “Continue”.
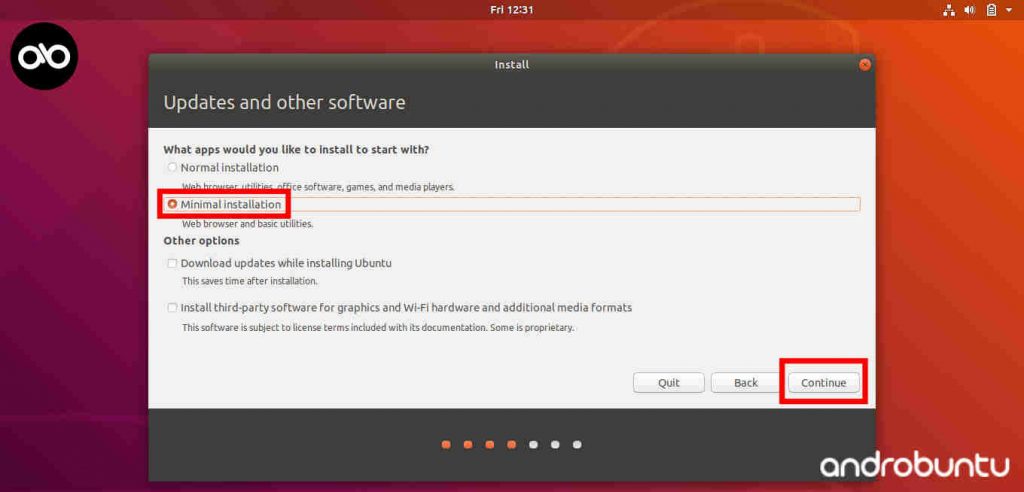
8. Berikutnya saya asumsikan bahwa laptop kamu hanya memiliki satu partisi hard disk. Maka pilih opsi “Erase disk and install Ubuntu”, kemudian klik tombol “Install Now”. Kalau kamu ingin membuat partisi, silahkan centang pilihan “Something else” lalu pilih di partisi mana Ubuntu 18.04 ingin di install.
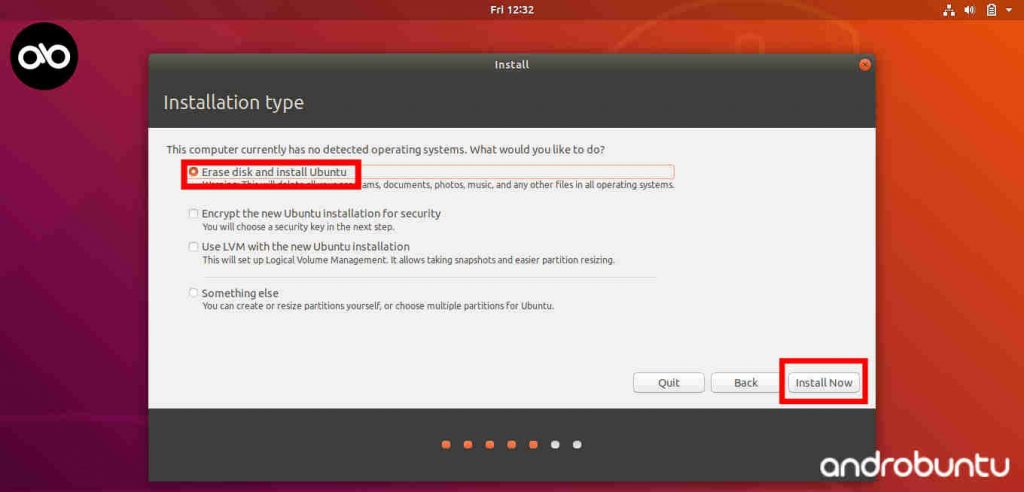
9. Kemudian akan muncul jendela kecil berisi konfirmasi apakah kamu benar-benar ingin menginstall Ubuntu 18.04 pada partisi yang diinginkan atau tidak. Klik tombol “Continue”.
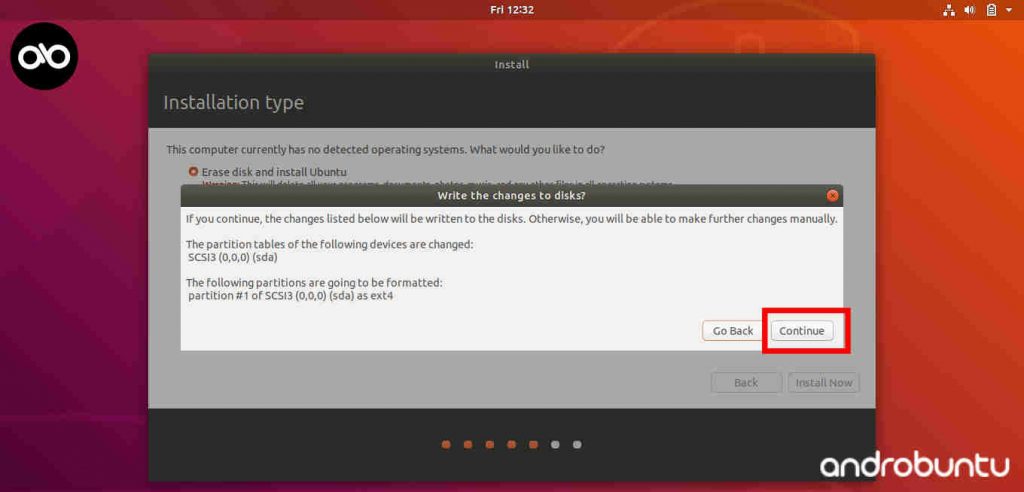 10. Selanjutnya pilih lokasi dimana kita berada. Biasanya Ubuntu 18.04 dapat mendeteksi lokasi secara akurat hingga tingkat kota. Tapi kalau lokasinya tidak sesuai, kamu bisa sesuaikan sendiri agar akurat. Kemudian klik tombol “Continue” lagi.
10. Selanjutnya pilih lokasi dimana kita berada. Biasanya Ubuntu 18.04 dapat mendeteksi lokasi secara akurat hingga tingkat kota. Tapi kalau lokasinya tidak sesuai, kamu bisa sesuaikan sendiri agar akurat. Kemudian klik tombol “Continue” lagi.
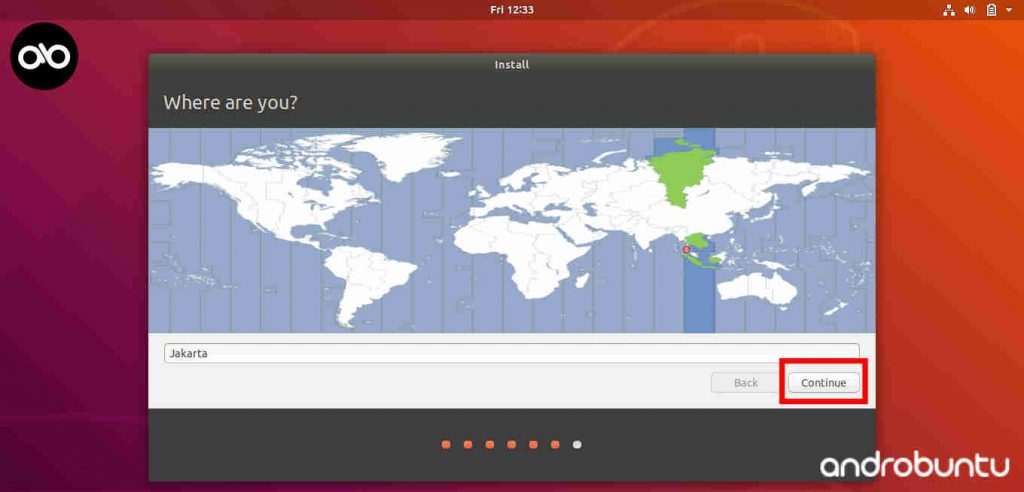
11. Berikutnya isikan beberapa informasi mengenai diri kita yang akan digunakan untuk login ke dalam laptop. Mulai dari nama, nama laptop, username, hingga password. Di sini kamu juga bisa memilih opsi apakah ingin otomatis login atau tidak. Kalau sudah di isi semuanya klik tombol “Continue”.
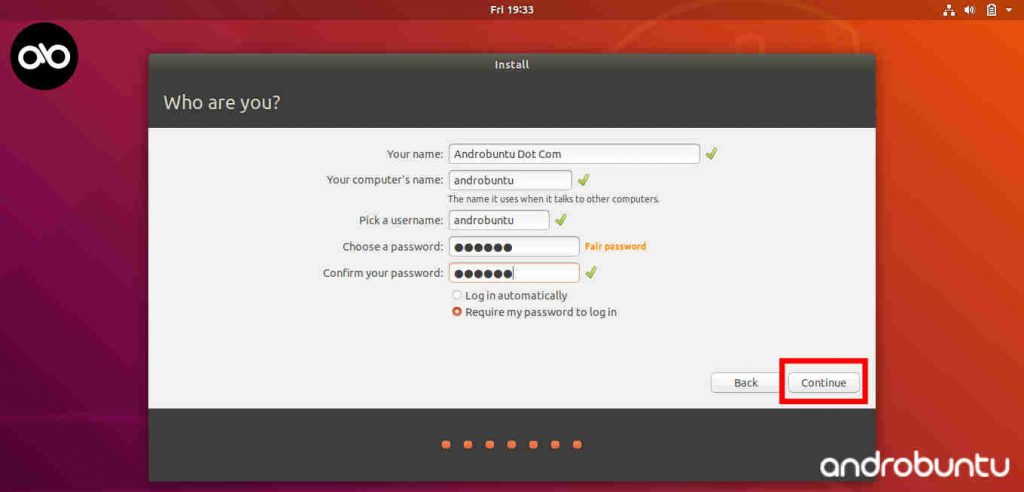
12. Dan… Sim salabim. Maka proses installasi Ubuntu 18.04 sudah dimulai. Kini sistem sedang “ditanam” ke dalam hard disk laptop kamu. Sampai proses ini, tugas kamu hanyalah menunggu hingga selesai. Kamu bisa lihat progressnya pada garis berwarna oranye yang terletak dibawah.
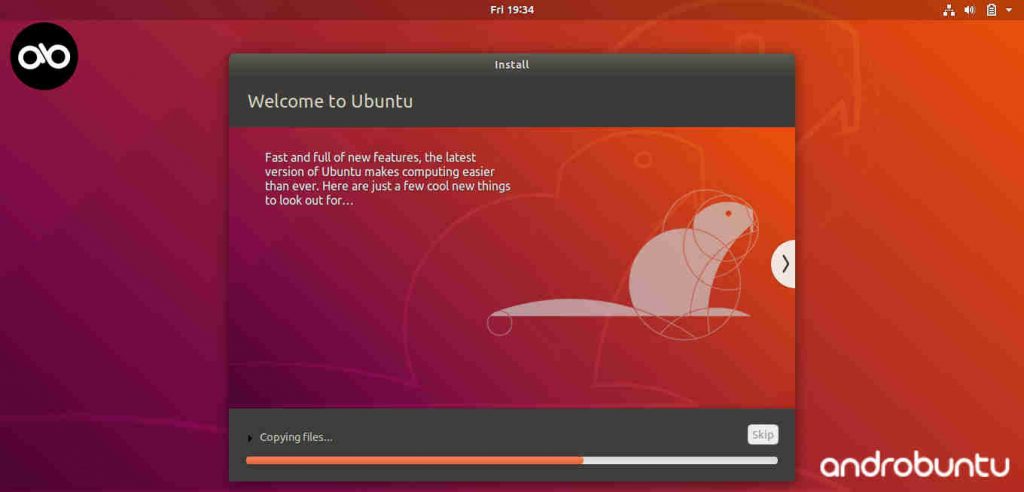
13. Kalau proses installasi Ubuntu 18.04 sudah selsai, maka akan tampil notifikasi berbunyi “Installation is complete. You need to restart the computer in order to use the new installation”. Klik saja tombol “Restart Now”.
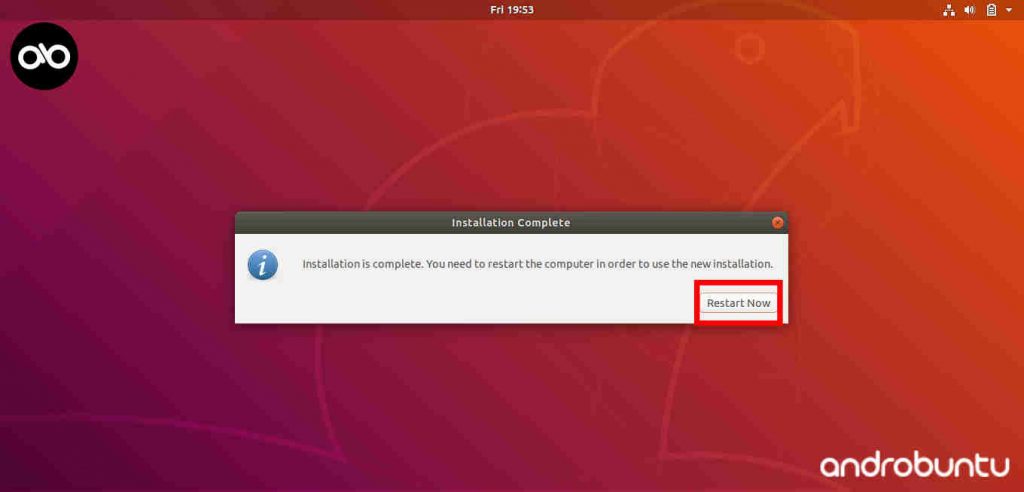
14. Laptop kamu kemudian akan restart. Setelah restart kamu bisa login dengan cara klik nama seperti yang kamu buat. Terlihat seperti gambar dibawah ini.
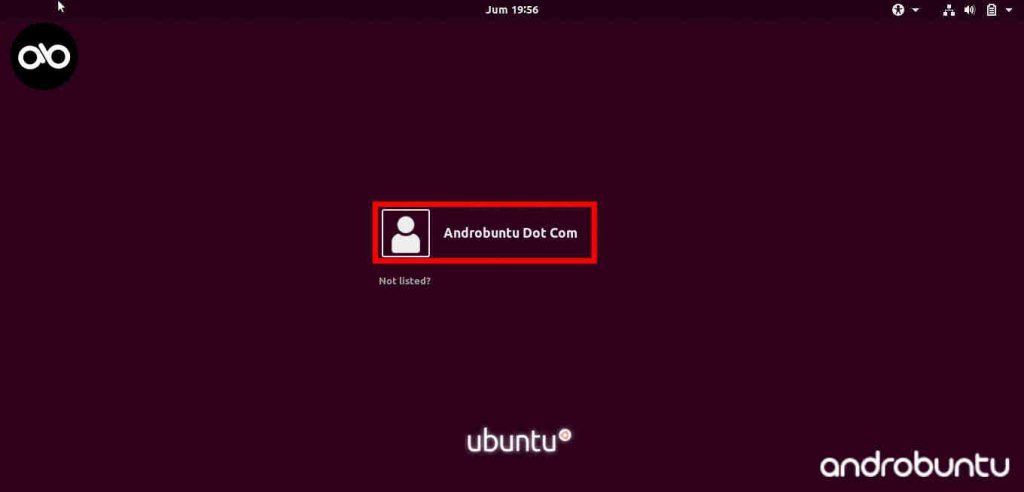
15. Kemudian silahkan ketik password sesuai dengan password yang tadi kamu buat sebelum proses installasi. Kalau sudah tekan tombol enter atau klik “Sign In”.
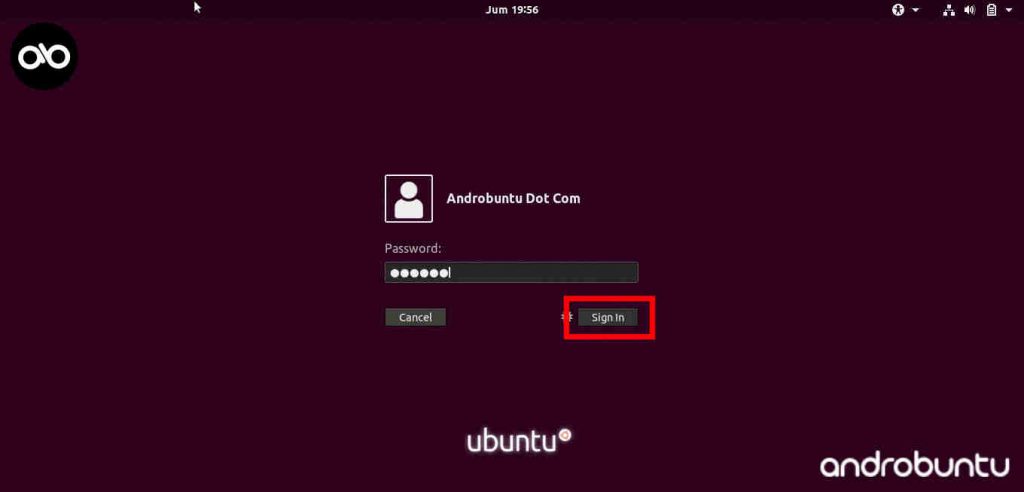
16. Dan selesai.
Kini kamu bisa menggunakan Ubuntu 18.04 di laptop kamu untuk banyak hal.
Mulai dari browsing, main game, belajar pemrograman, hingga stalking mantan.
Berikut ini adalah tampilan desktop Ubuntu 18.04 yang saya gunakan di laptop.
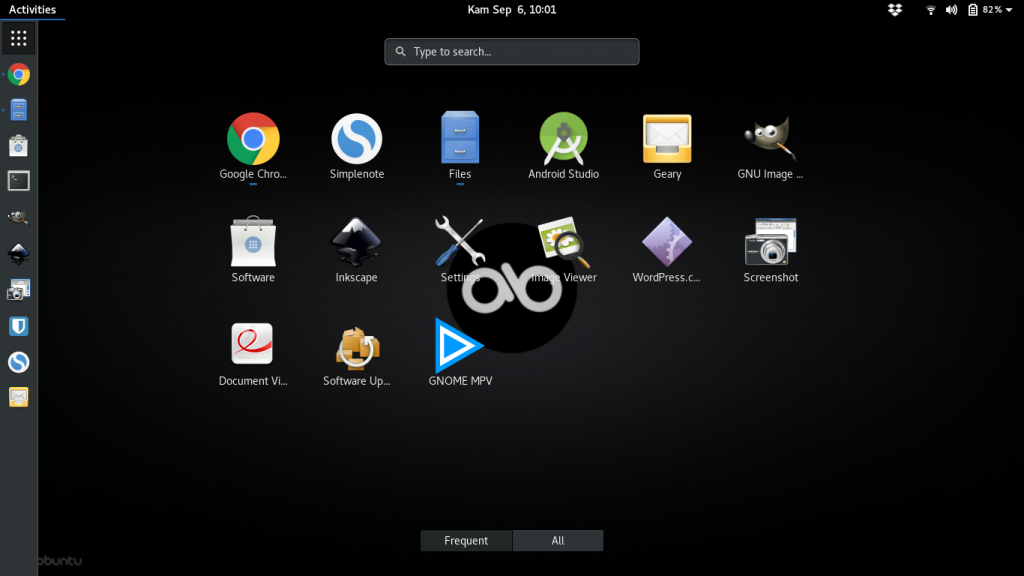
Keren ‘kan?
Jika kamu mengalami kendala selama proses installasi, jangan sungkan untuk bertanya melalui Fanspage Androbuntu di Facebook.

