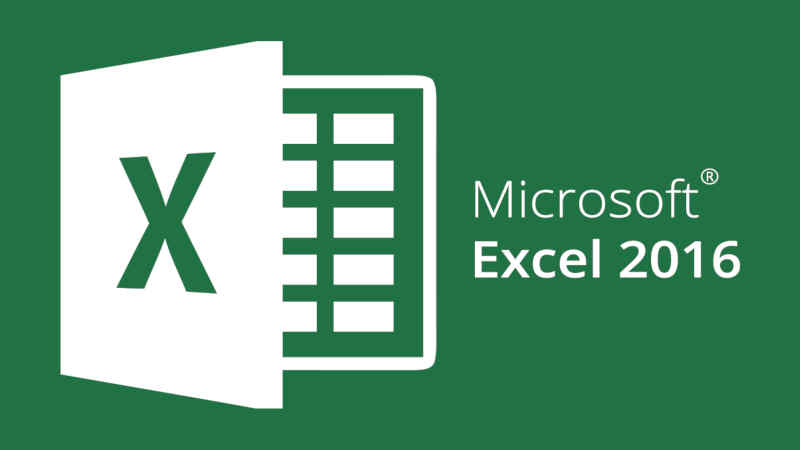Tabel merupakan elemen penting yang berisi informasi serta data-data dan terdiri atas baris dan kolom dalam suatu dokumen.
Table juga merupakan pelengkap dan penjelas suatu dokumen karena table membantu menyajikan informasi. Selain itu, fungsi table juga merupakan ringkasan dari tulisan sehingga akan membantu pembaca untuk memahami isi dokumen.
Microsoft Word merupakan perangkat lunak pengolah kata yang dapat digunakan untuk membuat table.
Dengan adanya Microsoft Word ini, tabel dapat dibuat dengan cara yang mudah,cepat dan sekaligus dapat mengedit gaya tabel maupun tulisannya.
Membuat table di Word menjadi pelajaran yang cukup penting karena tabel merupakan salah satu format yang paling sering digunakan.
Oleh sebab itu, kali ini AndroBuntu akan membahas bagaimana cara membuat tabel di Word tanpa susah!
Baca Juga:
- Begini Cara Membuat Folder Baru Di DropBox Dengan Mudah Dan Cepat
- Cara Mengubah Ukuran Gambar Menggunakan Gimp
- 5 Cara Mengatasi Microsoft Word Error Di Android
Cara Termudah Membuat Tabel Di Microsoft Word
1. Hal pertama yang harus sahabat lakukan adalah membuka Microsoft Word yang ada di komputer atau Laptop sahabat. Jika sudah, dari toolbar menu klik Insert kemudian pilih Tabel.
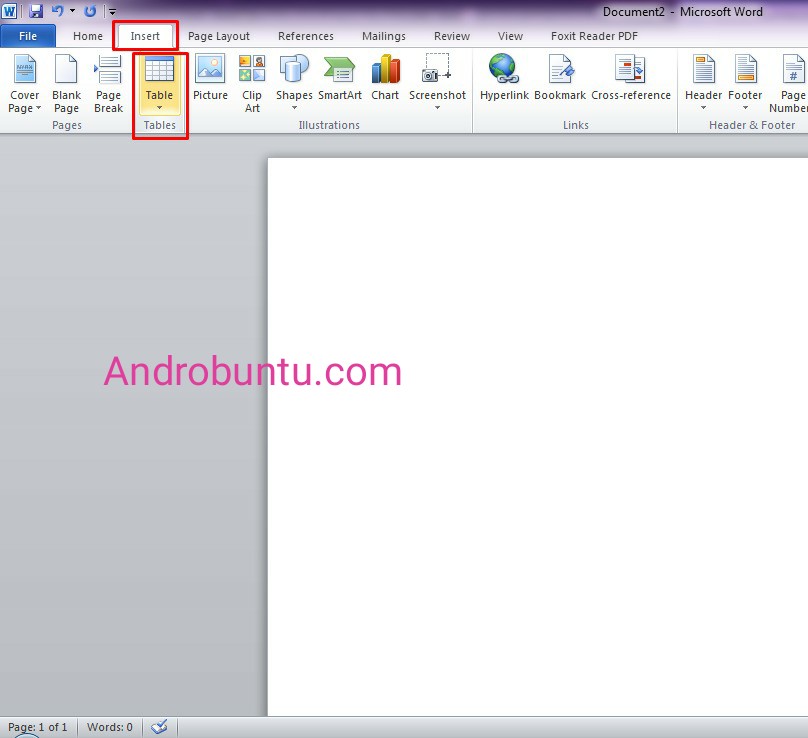 2. Kemudian setelah sahabat klik Table maka akan muncul beberapa menu seperti dibawah ini:
2. Kemudian setelah sahabat klik Table maka akan muncul beberapa menu seperti dibawah ini:
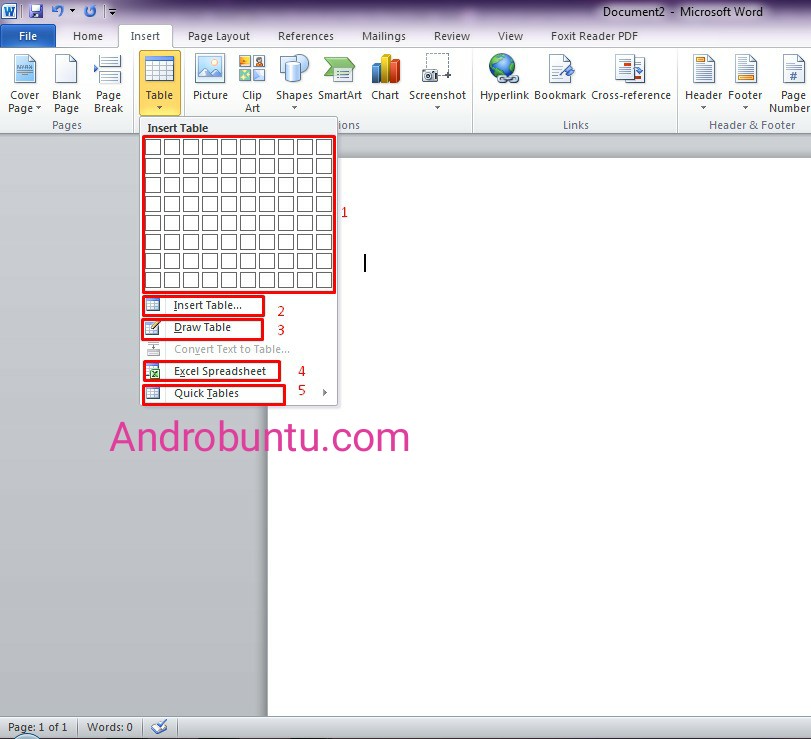
Keterangan:
- Nomor 1 merupakan cara membuat tabel yang paling cepat. Sobat Androbuntu hanya perlu menyorot kursor kearah samping untuk memilih jumlah kolom dan kearah bawah untuk memilih jumlah baris.
- Nomor 2 merupakan menu Insert Table untuk memasukkan jumlah kolom dan jumlah baris
- Nomor 3 merupakan menu Draw Table yaitu menu untuk menggambar sendiri table sesuai dengan jumlah yang sahabat inginkan.
- Nomor 4 merupakan menu Excel Spreadsheet yaitu untuk menembahkan kolom dan baris yang terdapat pada MS. Excel
- Dan nomor 5 merupakan menu Quick Table yaitu untuk menambahkan tabel sesuai dengan format yang telah ada.
Pertama-tama yang akan kita bahas adalah membuat tabel dengan menu Matrix Table
Yang harus sahabat lakukan adalah mengarahkan kursor ke samping untuk memilih jumlah kolom dan ke bawah untuk memilih jumlah baris.
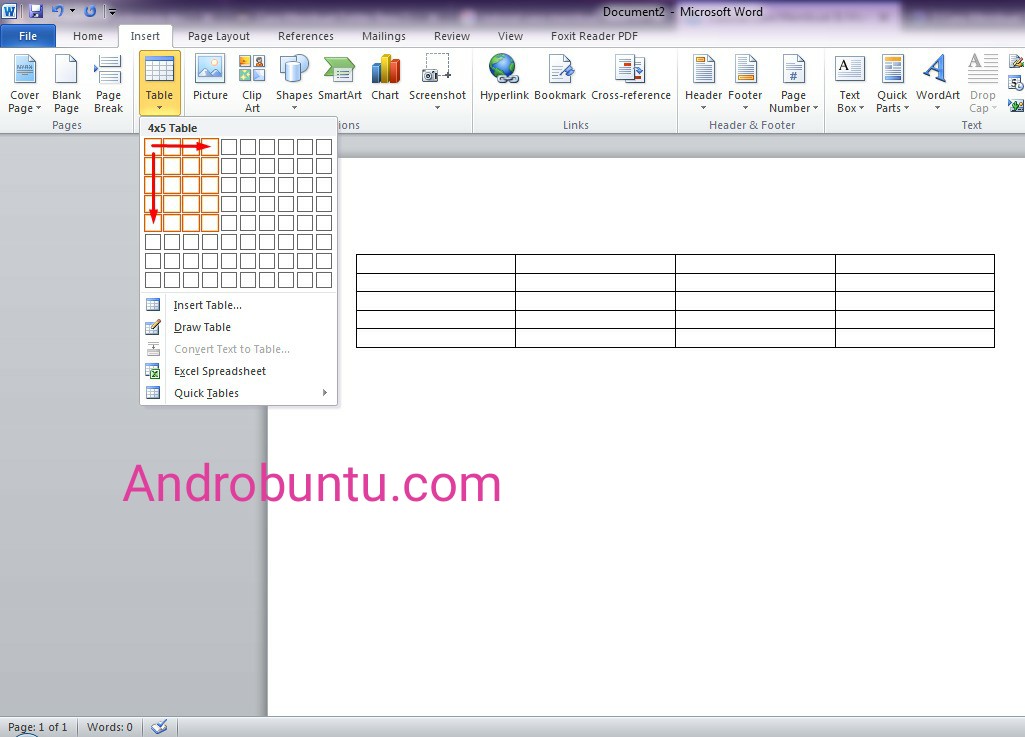
Dari gambar tersebut, disana kursor diarahkan ke samping kanan dan memilih 4 kolom dan kursor diarahkan ke bawah dan memilih 5 baris. Maka muncul tabel dengan ukuran 4×5.
Selanjutnya adalah menu Insert Table
Pertama-tama sahabat harus klik menu Insert Table, nanti akan muncul window seperti dibawah ini:
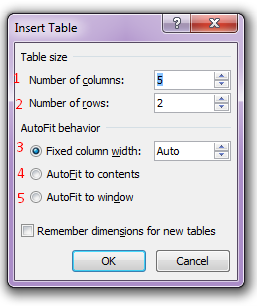
Keterangan :
- Nomor 1 adalah menu untuk mengatur jumlah kolom yang akan dibuat.
- Nomor 2 adalah menu untuk mengatur jumlah baris yang akan dibuat.
- Nomor 3 adalah menu untuk mengatur lebar kolom yang akan kita gunakan.
- Nomor 4 merupakan menu untuk menentukan apakah isi tulisan akan otomatis sesuai dengan besar kolom atau tidak.
- Nomor 5 adalah menu untuk menentukan besar tabel akan sebesar lebar jendela kerja sahabat atau tidak.
Biasanya orang-orang akan menggunakan menu nomor 1 dan nomor 2 kemudian klik Oke, kemudian akan muncul tabel sesuai yang diinginkan oleh sahabat.
Selanjutnya adalah menu Draw Table
Pada menu Draw Table, setelah memilih menu ini, kursor otomatis akan berubah menjadi “pen” dan sahabat bias memulai menggambar tabel sesuai dengan keinginan sahabat.
Berapa jumlah baris dan kolom, besar tabel, lembar kolom semuanya sahabar sendiri yang menentukan.
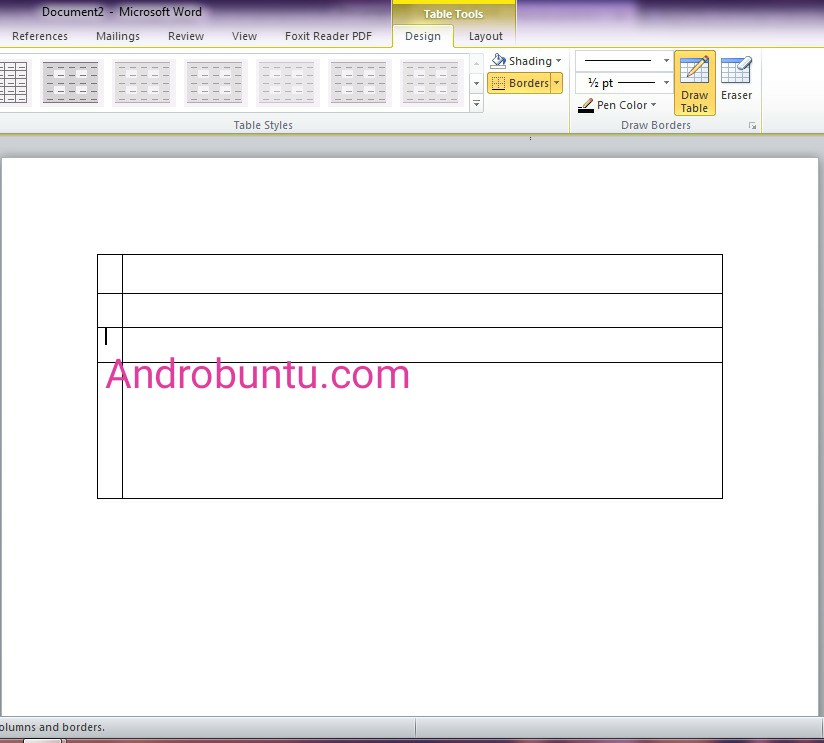
Tapi tampaknya menu ini jarang digunakan karena kurang efisien dan membutuh kan waktu yang lama apalagi jika jumlah baris dan kolomnya sangat banyak
Selanjutnya adalah menu Excel Spreadsheet
Menu selanjunya adalah Excel Spreadsheet. Rupa tabel dari MS. Excel juga dapat diintegrasikan ke dalam MS. Word. Kita dapat membuka MS. Excel langsung pada MS.
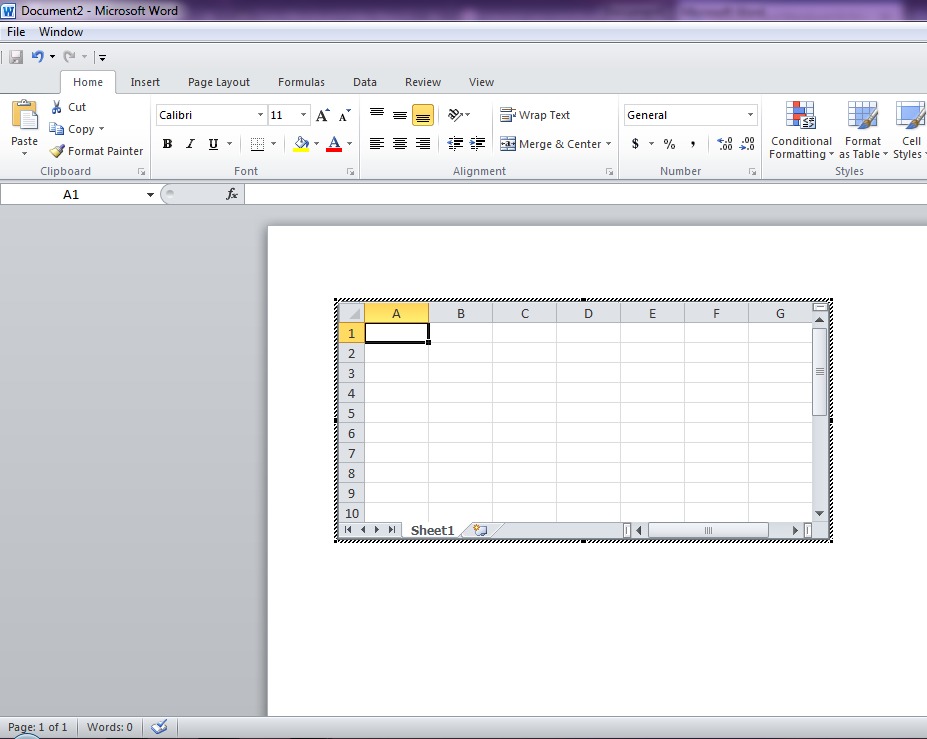
Word dan Excel dapat melakukan proses perhitungan sehingga mempermudah kerja sahabat. Cukup dengan klik Excel Spreadsheet maka otomatis akan muncul jendela kolom excel
Selanjutnya adalah menu Quick Table
Pada menu Quick Table, sahabat sudah dibuatkan berbagai macam template / format yang tersedia pada MS. Word. Cara kerjanya cukup mudah, sahabat hanya perlu memilih salah satu format tabel yang tersedia seperti gambar dibawah ini.
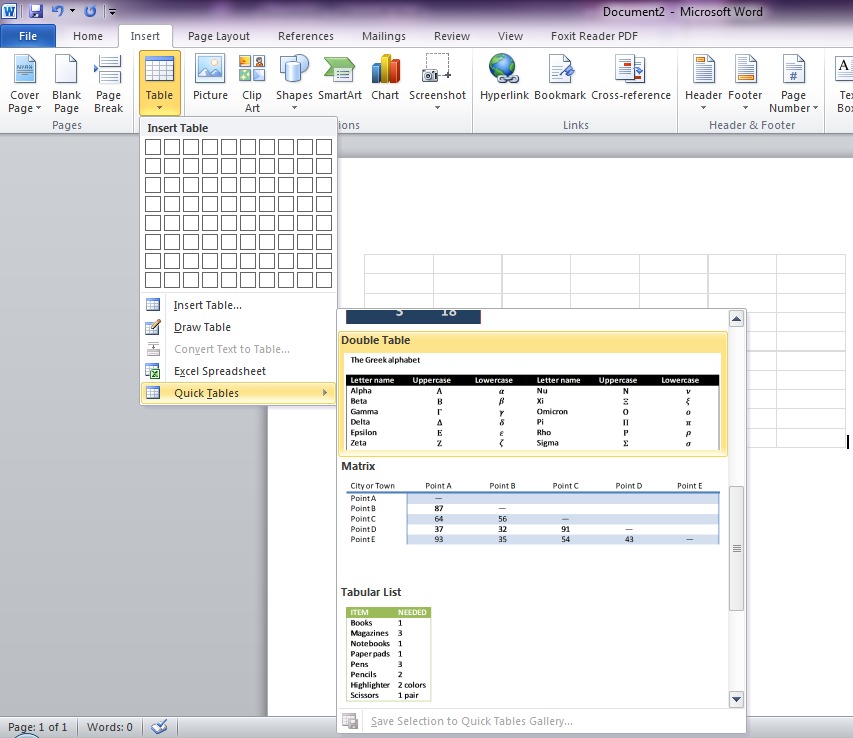
Maka otomatis forma tabel yang anda inginkan akan langsung muncul di lembar kerja sahabat.
Nah itulah cara-cara membuat tabel pada Ms. Word dari yang biasa digunakan hingga yang jarang digunakan.
Selama ini menu pertama atau Matrix Table menjadi menu yang paling sering digunakan karena mudah dan cepat sehingga memudahkan pekerjaan sahabat.
Tentunya sahabat ingin langsung mencoba yang cepat dan mudah bukan? Selamat Mencoba