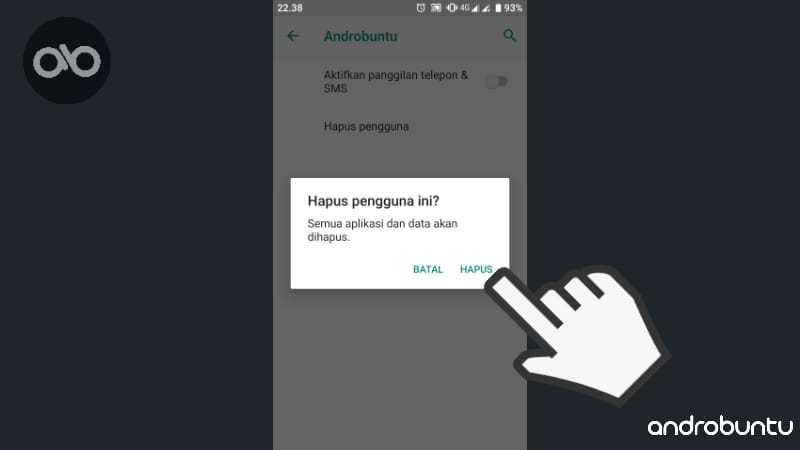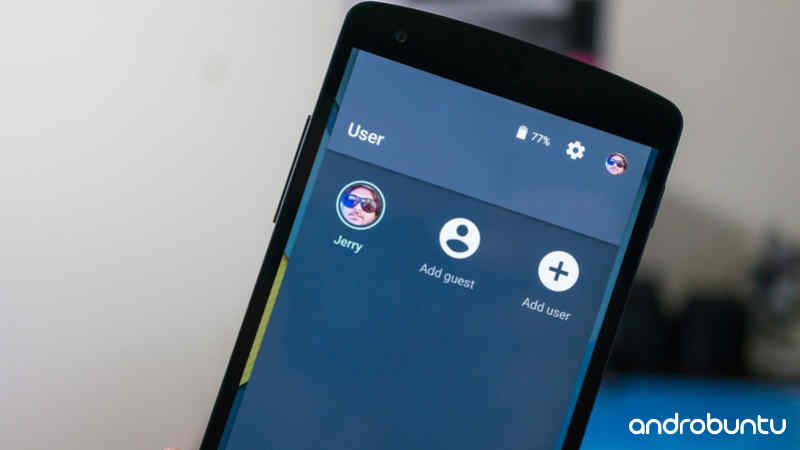Salah satu fitur unggulan yang ada di HP Xiaomi ialah ruang kedua. Saya sudah pernah membahasnya secara khusus di artikel ini. Fitur ini kurang lebih fungsinya ialah untuk membuat ruang terpisah dari ruang utama.
Di ruang baru itu, kita bisa menggunakan akun Google yang berbeda, mengunduh aplikasi dan game berbeda, hingga mengatur HP secara berbeda dari ruang utama. Intinya fungsi ruang kedua ini membuat kita seperti memiliki 2 HP.
Fitur ini sangat cocok digunakan jika kamu ingin memisahkan antara ruang pribadi dengan ruang untuk bekerja. Jadi, di ruang pertama kamu bisa menggunakannya untuk keperluan pribadi seperti sosial media, mengambil foto selfie, bermain game, dan masih banyak lagi.
Di ruang kedua kamu bisa menggunakannya untuk kebutuhan kerja, menginstall aplikasi-aplikasi perkantoran, akun kantor, dan semacamnya. Nah, fitur tersebut kini sudah di adopsi oleh Android secara resmi.
Jadi, tidak hanya HP keluaran Xiaomi saja yang bisa menggunakannya, tapi juga selain Xiaomi. Tertarik untuk menggunakannya? Ikut langkah-langkahnya dibawah ini.
Baca juga: 5 Aplikasi Edit Suara Terbaik untuk Android
Cara Menggunakan Ruang Kedua Ala Xiaomi di HP Android
Tutorial dibawah ini saya lakukan di HP Xiaomi Mi A1 dengan OS Android Pie. Tapi cara ini bisa kamu praktikan di semua merk dan tipe HP.
Mungkin ada perbedaan sedikit di tampilan dan letak menu, tinggal Sobat Androbuntu sesuaikan saja.
Berikut ini adalah cara menggunakan fitur ruang kedua di Android:
1. Buka menu Setelan atau Pengaturan. Lalu gulir ke bawah dan pilih Sistem.
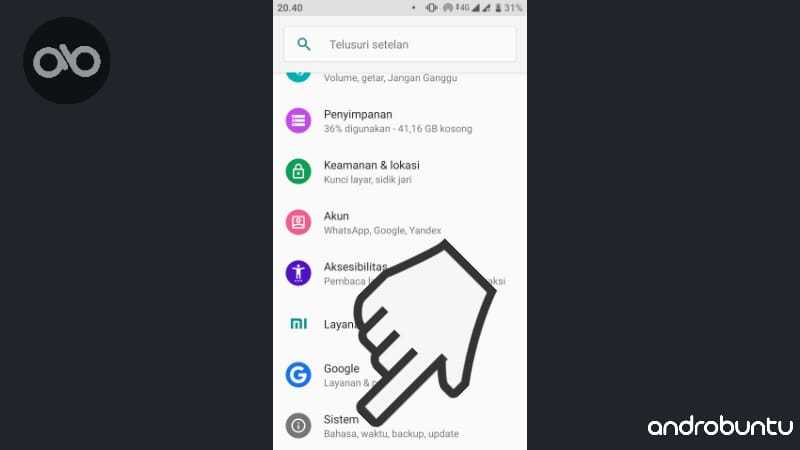
2. Setelah masuk ke menu Sistem, pilih Beberapa pengguna.
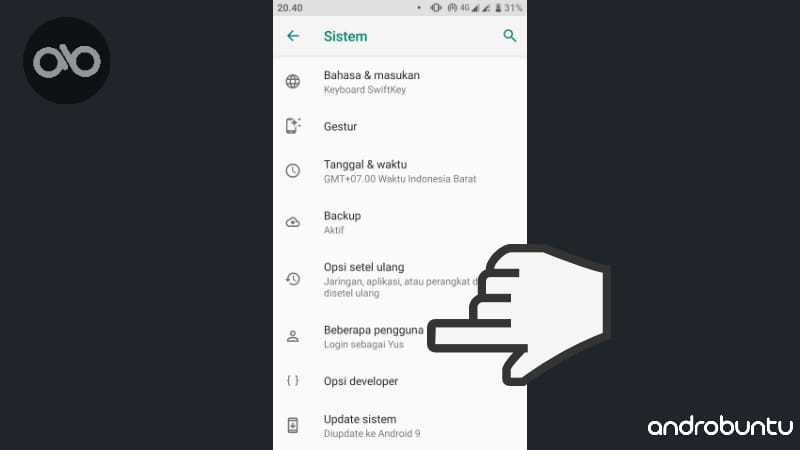
3. Di sini kamu akan melihat adanya 1 pengguna utama, yaitu akun kamu saat ini dan 1 pengguna tamu. Untuk menambahkan pengguna baru, klik tombol Tambahkan pengguna.
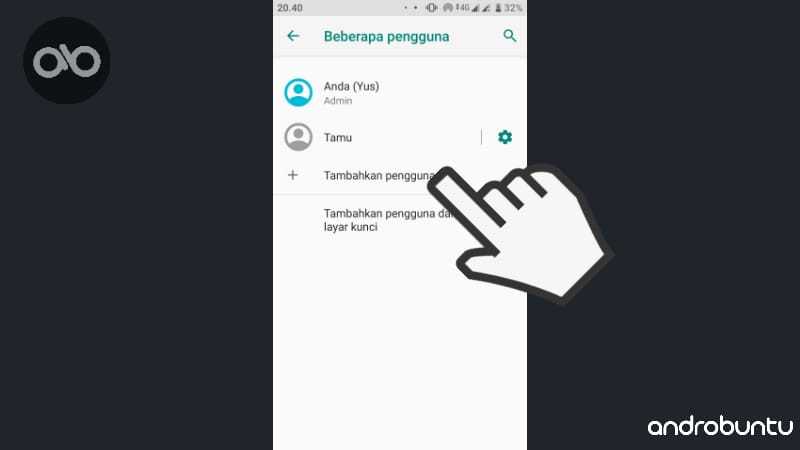
4. Akan muncul pop up berisi penjelasan mengenai fitur ini. Silahkan dibaca baik-baik, isinya kurang lebih sama dengan yang sudah saya terangkan diatas. Klik OKE untuk melanjutkan.
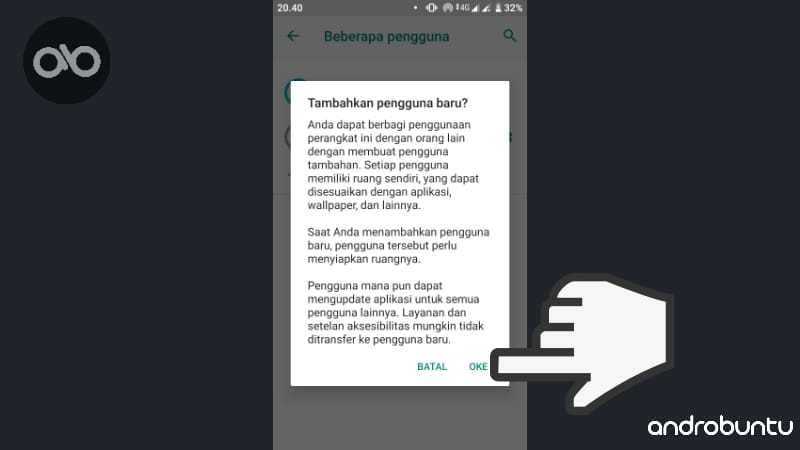
5. Berikutnya akan muncul pop up kedua, klik SIAPKAN SEKARANG untuk melanjutkan ke langkah berikutnya.
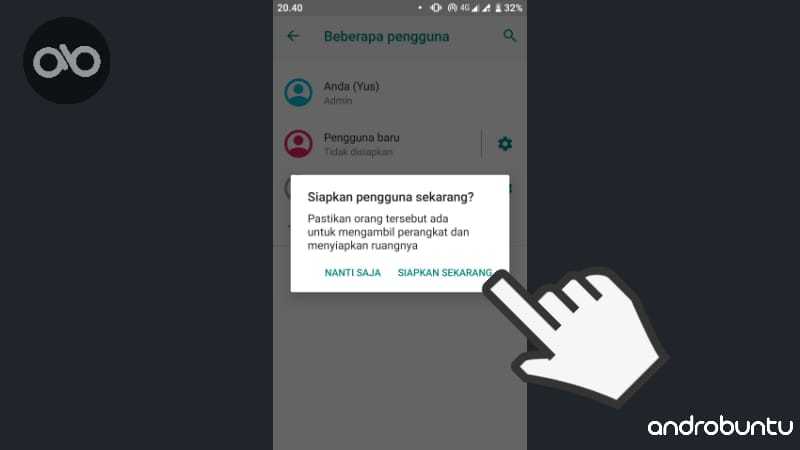
6. Sobat Androbuntu akan dibawa ke menu login. Masukan akun Google atau Gmail kamu yang lainnya. Setelah itu klik Berikutnya.
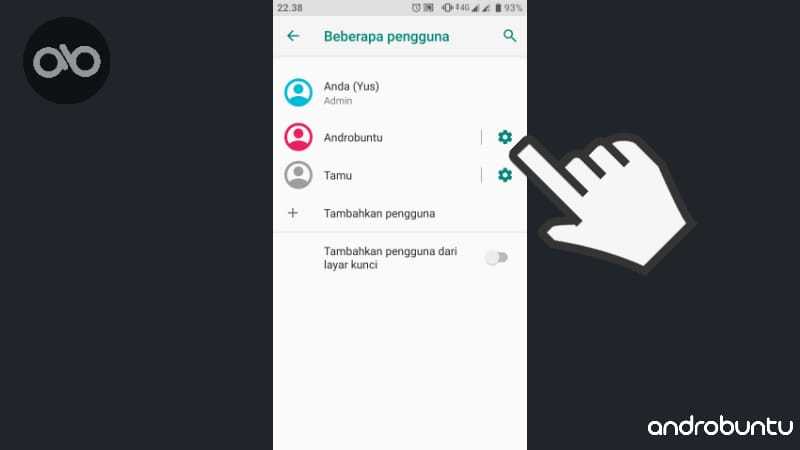
7. Kemudian masukan password yang valid dengan akun tersebut. Klik Berikutnya.
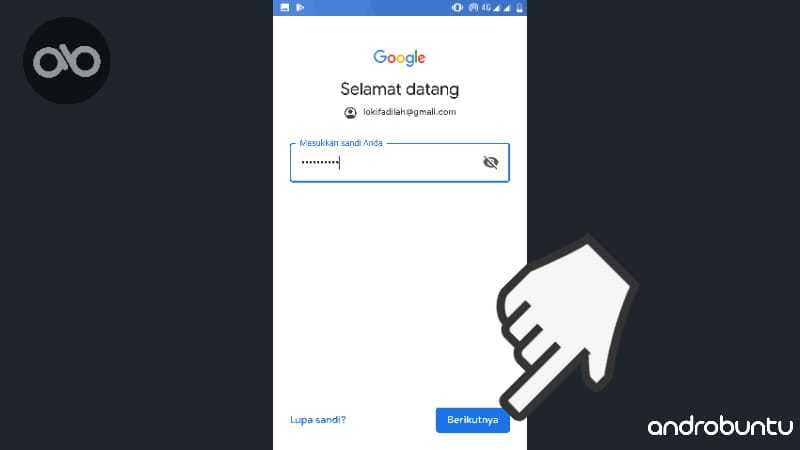
8. Akan muncul beberapa pilihan pengaturan, seperti layanan lokasi dan semacamnya. Silahkan kmau nonaktifkan jika tidak perlu, kemudian klik tombol SETUJU.
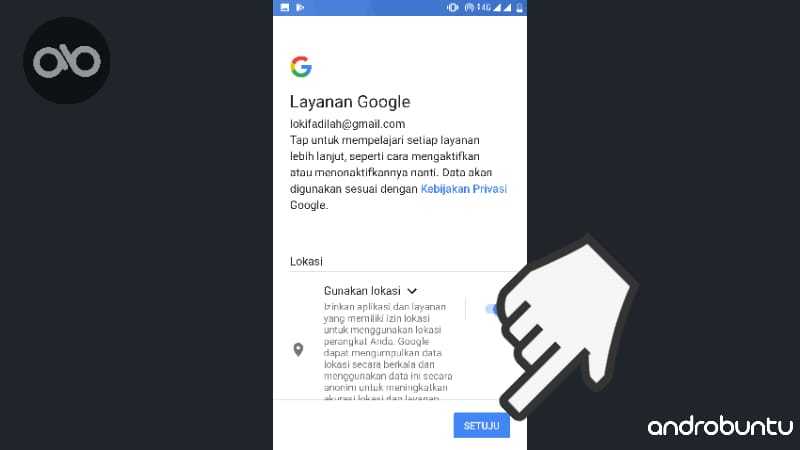
9. Berikutnya klik tombol Saya setuju.
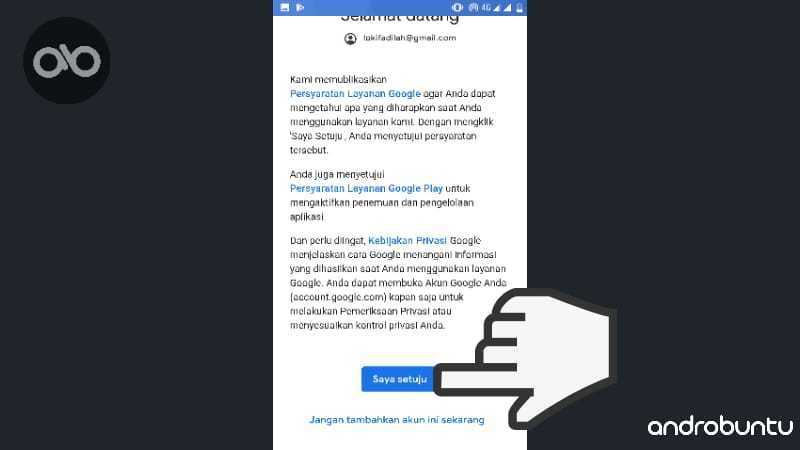
10. Kini kamu akan masuk ke ruang kedua yang baru saja kamu buat. Ruang kedua ini akan berisi aplikasi-aplikasi default Google. Layaknya ketika kamu baru beli HP Android.
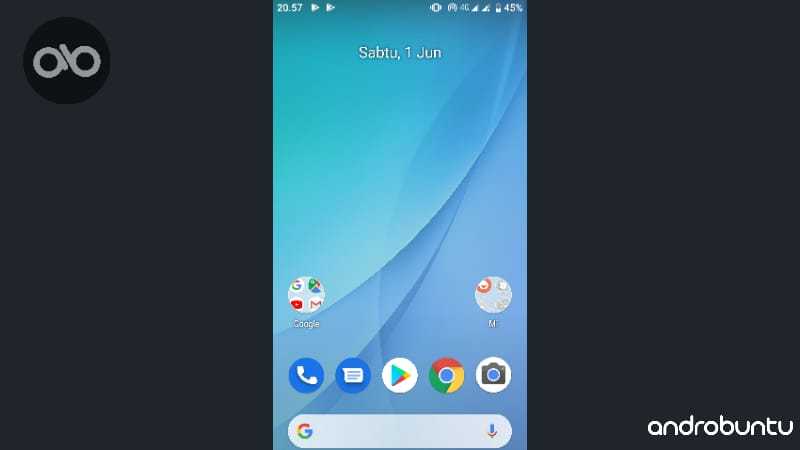
Sangat mudah bukan? Dengan menggunakan fitur ruang kedua ini, kamu seperti punya dua HP Android atau bahkan lebih.
Yang perlu kamu persiapkan hanyalah akun Gmail yang berbeda untuk menggunakan ruang kedua. Di ruang kedua ini kamu bisa melakukan banyak hal seperti di ruang pertama, antara lain:
- Memasang aplikasi serta game
- Membuat dan menyimpan dokumen
- Browsing
- Telepon, SMS dan WhatsApp
- Dan masih banyak lagi
Untuk berganti dari satu ruang ke ruang lainnya caranya sangat mudah. Kamu hanya perlu sentuh tombol pengguna yang ada di bilah notifikasi, lalu pilih pengguna yang ingin kamu gunakan.
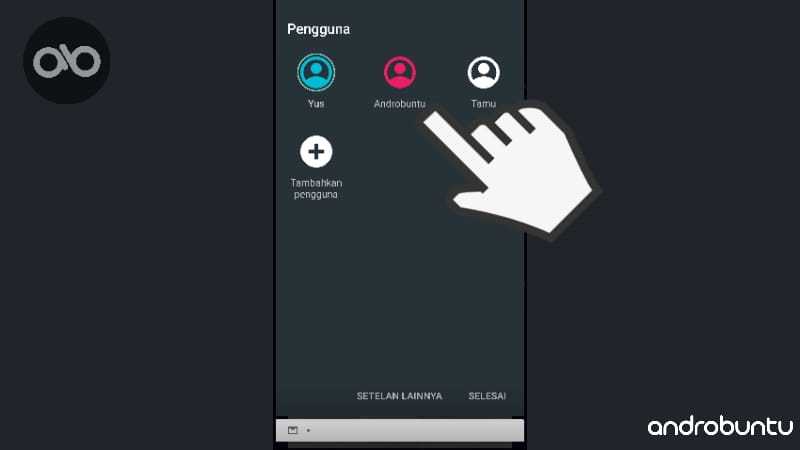
Kamu bisa menambahkan lebih dari 2 akun ke dalam satu HP Android. Untuk batasannya sendiri saya belum tahu.
Tapi kemungkinan selama penyimpanan internal HP kamu masih bisa menampung aplikasi-aplikasi yang di download di setiap ruang, maka masih tetap dapat ditambahkan pengguna baru.
Tapi tinggal disesuaikan saja dengan kebutuhan. Jika memang Sobat Androbuntu butuh menambahkan banyak pengguna, ya lakukan saja.
Tapi jika tidak butuh-butuh amat, lebih baik dihindari guna menghemat penyimpanan internal.
Cara Menghapus Pengguna
Mungkin ada kalanya kamu sudah tidak membutuhkan ruang kedua yang kamu buat dan ingin menghapusnya, kamu bisa mengikuti tutorial dibawah ini:
1. Silahkan masuk ke menu Pengaturan > Sistem > Beberapa pengguna > Klik ikon gear pada pengguna yang ingin dihapus.
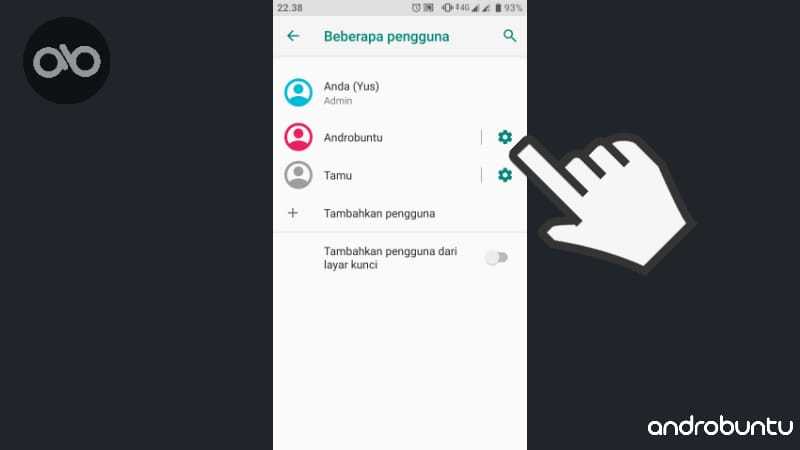
2. Setelah itu akan muncul tombol Hapus pengguna. Klik tombol tersebut.
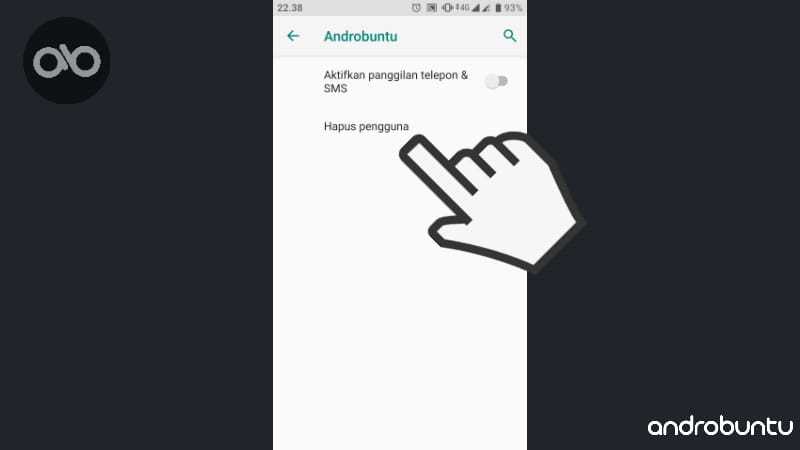
3. Konfirmasi dengan cara klik tombol HAPUS pada pop up yang muncul.