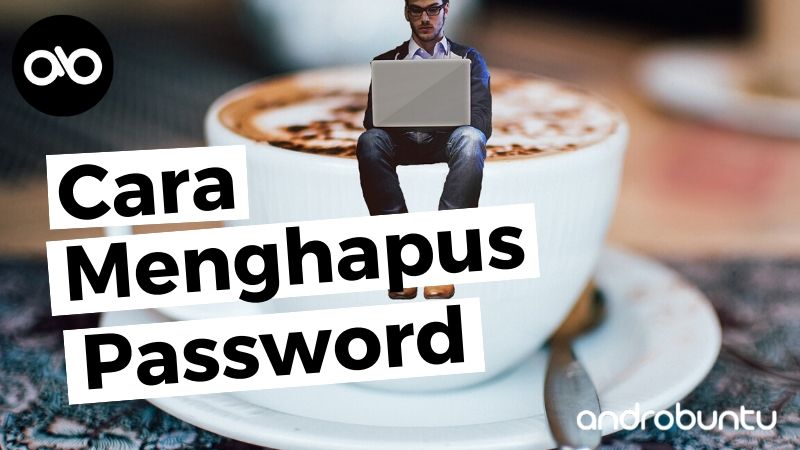Setiap laptop memberikan keamanan lebih kepada penggunanya, salah satunya adalah dengan sistem password alias kata kunci.
Hanya saja, tidak semua orang merasa nyaman dengan sistem ini.
Beberapa orang ingin menghilangkan kata kunci supaya aktivitas komputasi menjadi lebih ringkas.
Nah, bagaimana bila kamu menggunakan komputer berbasis Windows 10?
Mungkin Sobat Androbuntu mau tahu cara menghilangkan password di laptop Windows 10.
Perbedaan signifikan antara sistem operasi Windows 10 dengan para pendahulunya membuat pengguna-pengguna Windows kadang merasa agak asing.
Mari kita ketahui bagaimana cara menonaktifkan password administrator di laptop Windows 10 dengan mudah dan tanpa perlu menggunakan proses reboot atau hack yang rumit.
Baca juga:
Buka Pengaturan
Untuk menghilangkan kata kunci yang ada pada laptop Windows 10, hal pertama yang wajib kamu lakukan adalah membuka Setting.
Di sana, kamu bisa melihat beberapa pilihan. Klik pada pilihan Account.
Setelah itu, buka Sign-In Options. Kamu akan menemukan beberapa bagian.
Pilih pada bagian Change di Password.
Bagian itu digunakan untuk mengganti kata kunci yang sebelumnya sudah digunakan.
Memasukkan Password Lama
Setelah kamu masuk pada bagian tersebut, maka hal selanjutnya yang wajib dilakukan adalah mengganti kata kunci.
Pertama-tama, konfirmasi dengan kata kunci yang sebelumnya kamu gunakan di sana.
Apabila kamu tidak yakin dengan apa yang kamu ketik, pilih simbol mata di bagian samping kata kunci untuk melihat kata kunci yang sudah kamu ketik.
Jika sudah selesai, klik Next untuk menuju halaman selanjutnya.
Mengganti Kata Kunci
Setelah memasukkan password lama, kini saatnya buatmu mengganti kata kunci.
Nah, Sobat Androbuntu, tujuan awal kita adalah menghilangkan kata kunci.
Jadi, alih-alih mengisi kolom-kolom dengan kata kunci baru dan hints, kita bisa mengosongkannya saja alias mengabaikannya.
Kemudian, langsung klik pada tombol Next. Setelah itu, klik pada Finish.
Mengecek Kata Kunci
Setelah kamu melakukan langkah-langkah di atas, kini saatnya untuk mengecek apakah kata kunci sudah benar-benar dihilangkan atau belum.
Apabila kamu sudah menghilangkan kata kunci, maka Windows menampilkan tulisan ini: You must add a password before you can use the other.
Ini merupakan sebuah pertanda jika kata kunci sudah dihapus.
Kini, Sobat Androbuntu tidak perlu memasukkan kata kunci yang baru.
Cek Password
Setelah melakukan langkah-langkah di atas, seharusnya kamu tidak perlu lagi memasukkan kata kunci saat akan login.
Namun, lebih baik Sobat Androbuntu melakukan pengecekkan ulang supaya tidak ada kesalahan.
Cara mudah mengeceknya adalah dengan menggunakan tombol Windows + L yang ada pada keyboard di komputer kamu.
Kalau semua langkah sudah tepat, maka kamu tidak perlu memasukkan kata kunci lagi.
Hanya Kata Kunci Untuk Laptop
Perlu diingat bahwa langkah-langkah yang tertulis di atas bukanlah langkah untuk menghapus kata sandi pada akun Microsoft.
Saat kamu mau login dengan akun Microsoft, maka sebelumnya memang kamu membutuhkan kata kunci.
Namun, kalau kamu merasa repot setiap kali harus memasukkan kata kunci setiap masuk ke laptop atau desktop, maka kamu bisa menggunakan konfigurasi login otomatis di Windows 10.
Konfigurasi Login
Cara konfigurasi login otomatis pada Windows 10 pertama-tama adalah membuka Run dengan kunci Windows+R.
Setelah kotak Run terbuka, maka kamu tinggal mengetik netplwis kemudian pilih user account yang ingin kamu konfigurasikan menjadi login otomatis.
Hilangkan tanda centang pada “users must enter a user name and password to use this computer box“.
Setelah itu, klik OK dan kamu pun bisa langsung masuk tanpa harus login terlebih dahulu.
Nah, Sobat Androbuntu, sekarang kamu sudah tahu bukan cara mudah untuk masuk ke dalam komputer Windows 10 tanpa harus memasukkan kata kunci untuk login berkali-kali?
Namun perlu kamu ketahui bahwa cara menghilangkan password di laptop Windows 10 ini memiliki beberapa dampak buruk dalam hal keamanan.
Pasalnya, laptop atau komputer kamu bisa dipakai oleh siapa saja dan data-datanya menjadi tidak aman.
Namun, jika hal itu bukan masalah besar buat kamu, maka tidak apa-apa kalau kamu mau mempraktikkan cara menonaktifkan password di laptop Windows 10 ini.