Ada satu tren unik yang muncul di media sosial, yaitu membagikan foto namun dengan bagian wajah yang dibuat buram (blur). Ini akan membuat orang yang berada di dalam foto tersebut menjadi terkesan misterius.
Ini juga dapat kamu gunakan jika ingin mengunggah foto bersama seorang teman di media sosial, namun teman kamu itu enggan untuk ditunjukkan wajahnya. Alih-alih dipotong, kamu dapat memburamkan wajahnya.
Dengan begitu kamu tetap dapat mengunggah foto tersebut secara penuh, namun wajah teman kamu itu tetap tidak terlihat.
Namun apa pun tujuan kamu membuat efek blur, kamu tetap dapat menggunakan efek ini dengan mudah di Android dan iPhone. Aplikasi yang dapat kamu gunakan ialah PicsArt.
Untuk kamu yang belum tahu, PicsArt merupakan aplikasi edit foto yang sangat populer untuk perangkat mobile seperti HP Android dan iPhone.
Baca juga: 10 Aplikasi Edit Foto Estetik Terbaik di Android
Cara Blur Wajah di PicsArt by Androbuntu
Sebelum mengikuti tutorial dibawah ini, pastikan kamu sudah mengunduh aplikasi PicsArt. Silahkan kunjungi App Store atau Play Store, lalu cari dengan kata kunci “PicsArt”, kemudian pasang aplikasi tersebut.
Jika sudah selesai dipasang di ponsel kamu, ikuti tutorial dibawah:
Yang pertama harus Sobat Androbuntu lakukan adalah membuka aplikasi PicsArt. Kemudian pilih foto yang ingin di edit.
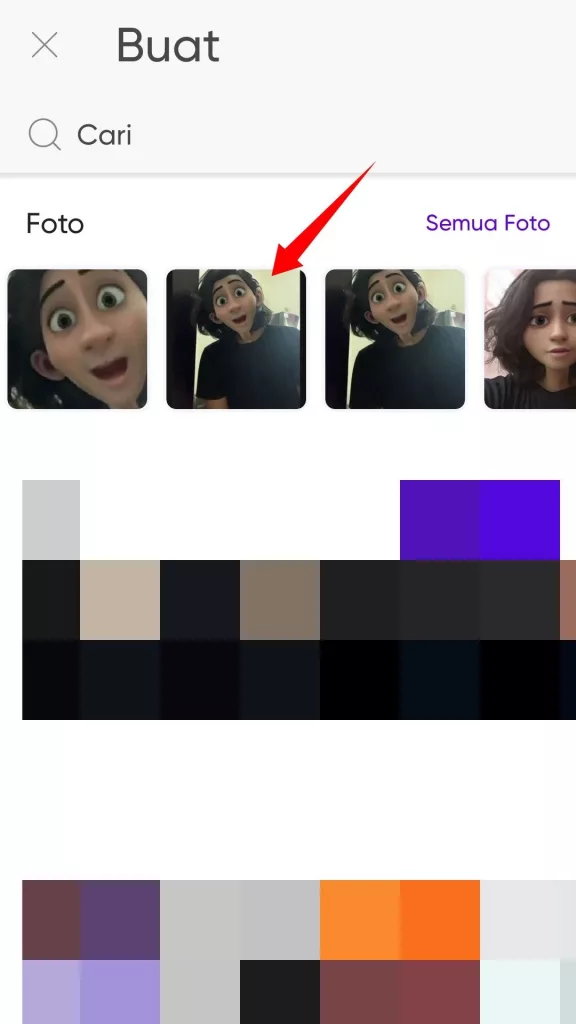
Berikutnya ketuk tombol Alat.
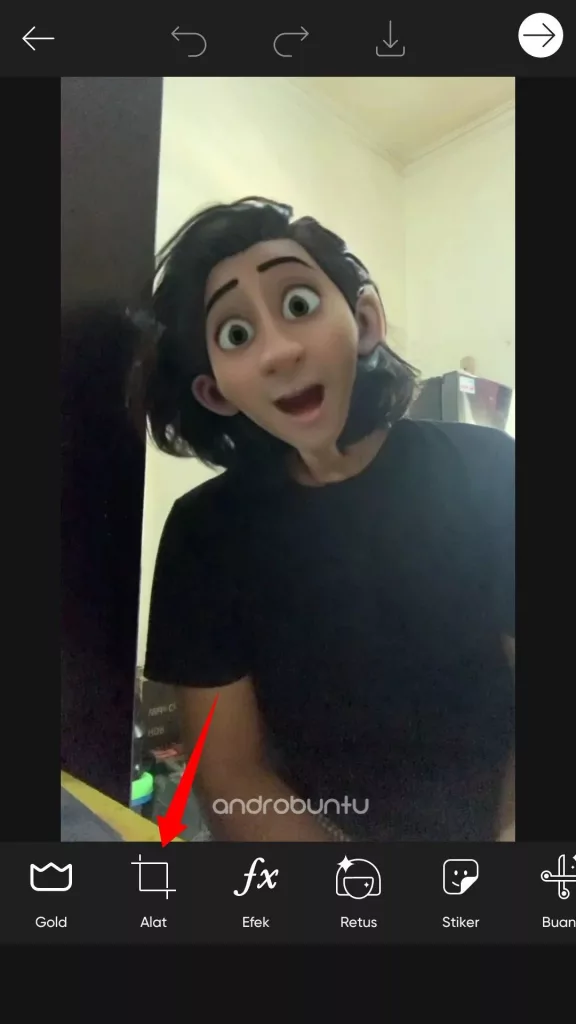
Maka akan muncul seluruh alat yang ada di aplikasi PicsArt. Kemudian ketuk Pilihan.
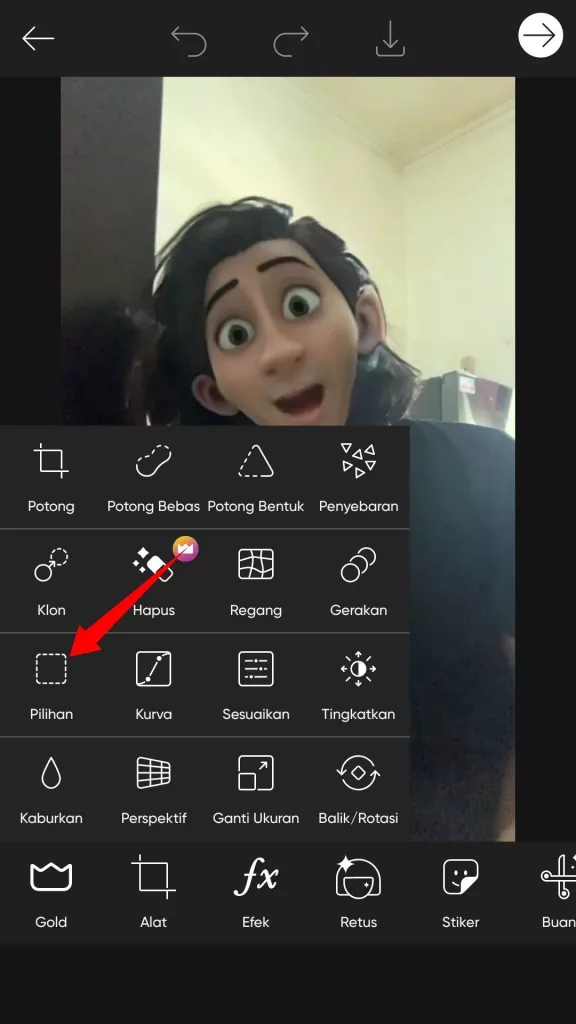
Ada beberapa varian yang dapat kamu pilih, kamu bebas menggunakan yang mana saja. Namun dalam tutorial kali ini saya menggunakan Laso.
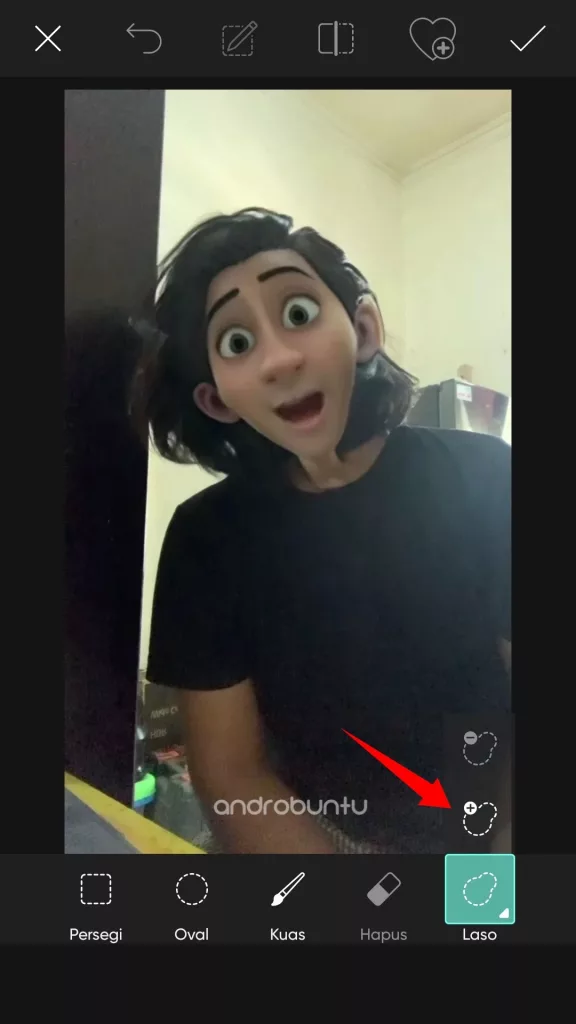
Berikutnya seleksi bagian wajah di foto kamu, buat serapih mungkin agar nanti hasilnya juga rapih. Kemudian keutk tombol EFEK.
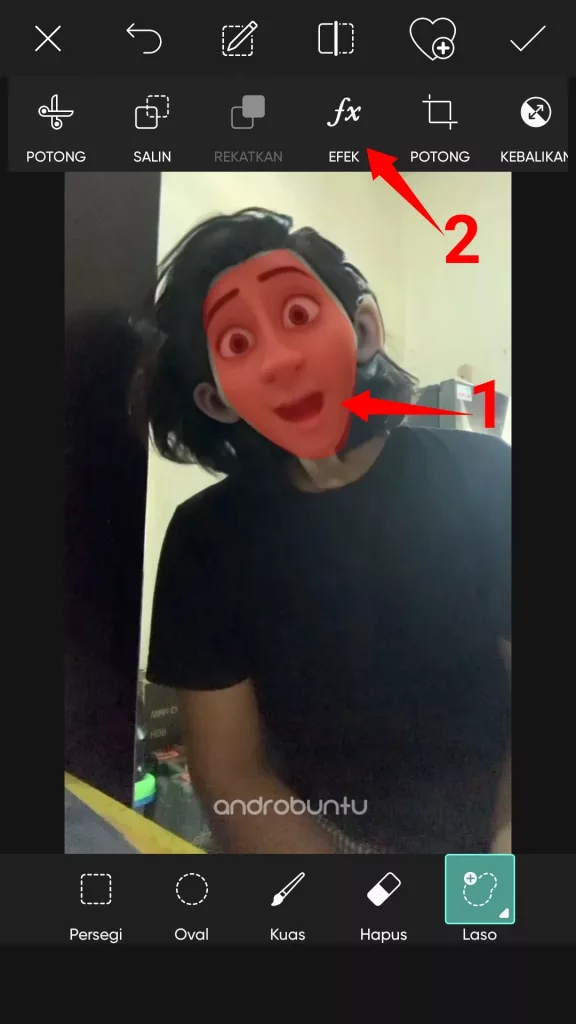
Kemudian pilih efek buram yang ingin digunakan, ada cukup banyak efek buram yang tersedia, beberapa ada yang gratis dan ada juga yang berbayar. Kemudian pada efek yang dipilih, ketuk tombol Pengaturan.
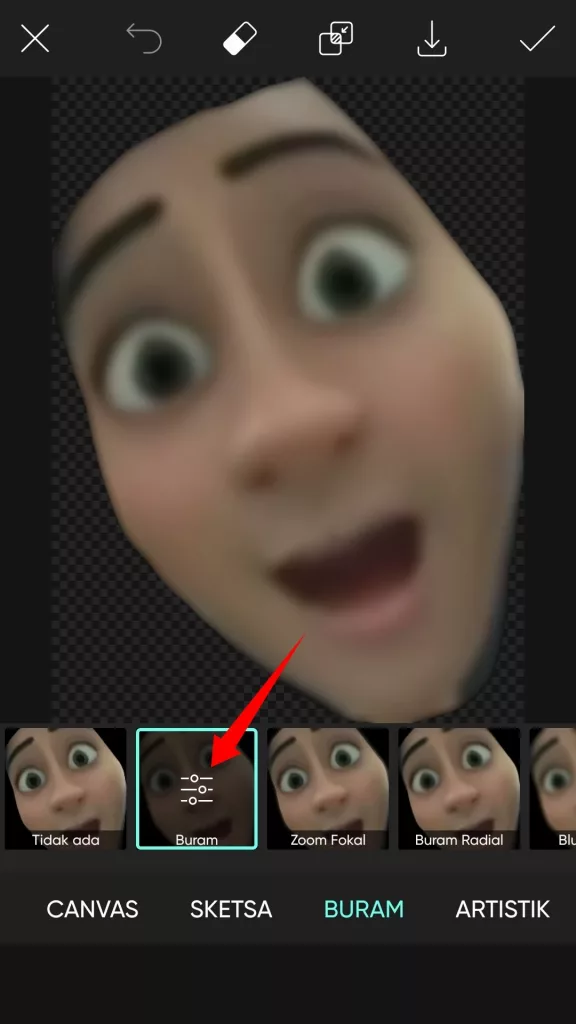
Berikutnya geser slider ke kanan atau ke kiri untuk mendapatkan efek buram sesuai dengan keinginan kamu. Jika sudah mendapatkannya, ketuk tombol Ceklis yang ada di sisi kanan atas.
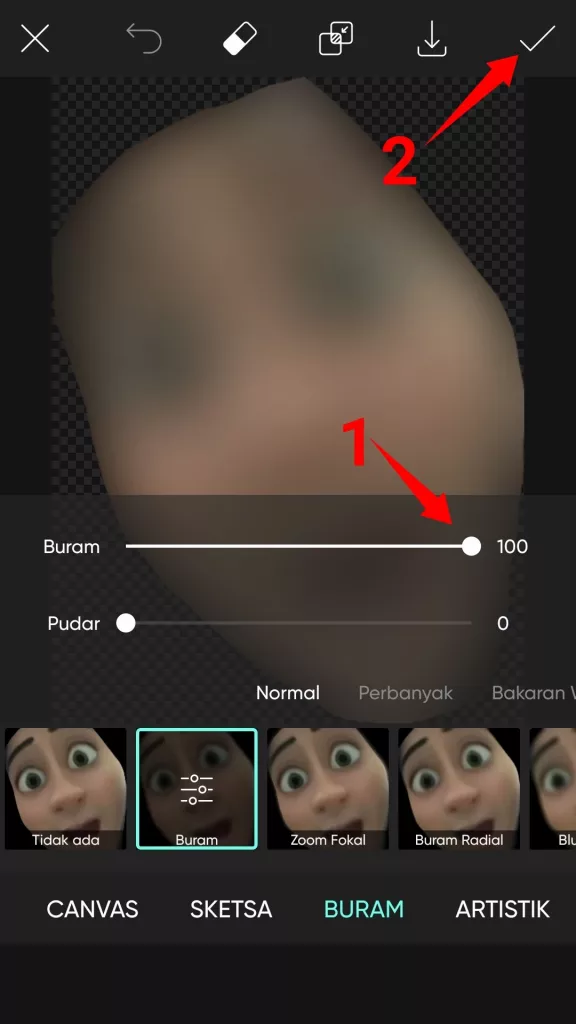
Berikutnya kamu dapat melakukan editing tingkat lanjut. Atau jika sudah selesai dan ingin menyimpan foto ini, ketuk tombol Ceklis sekali lagi.

Lalu ketuk tombol berlogo Panah Bawah untuk menyimpan foto yang sudah diberi efek buram ke dalam galeri.

Foto tersebut telah tersimpan di galeri kamu. Kamu dapat membagikannya ke media sosial seperti Instagram, Facebook dan Twitter.

