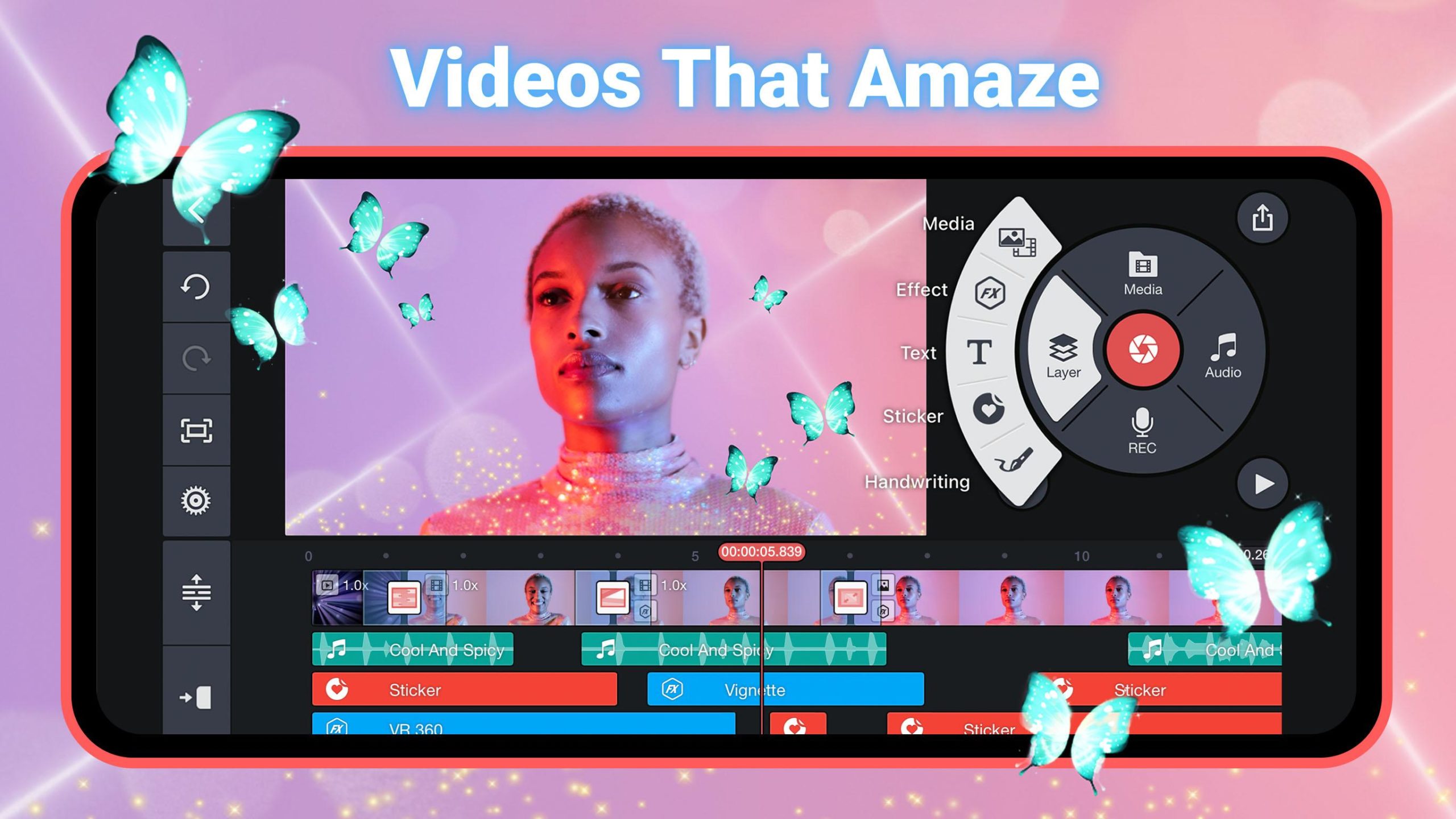Jago Kinemaster. Saat ini melaksanakan editing video bukanlah hal sulit. Saat ini terdapat aplikasi KineMaster yang memiliki segudang fitur yang dapat mengedit video.
Seperti menggabungkan foto serta menambahkan efek. Aplikasi ini dapat Anda gunakan buat Android ataupun iOS.
Untuk Anda yang belum mengerti triknya, silahkan ikuti tutorial memakai KineMaster berikut ini Memakai KineMaster sangat mudah buat Anda gunakan. Anda cuma memerlukan gawai untuk membuat serta mengedit video sesuai kemauan.
Berikut beberapa langkah memakai KineMaster supaya bisa membuat video yang bermutu.
Mempersiapkan Tema Saat sebelum mulai membuat video, Anda wajib mempersiapkan tema yang akan Anda usung nanti.
Sehabis mempersiapkan tema serta konsep modul, berikutnya siapkan bahan-bahan berbentuk foto, potongan video, serta lagu yang akan Anda gunakan untuk membuat video.
Baca juga: Cara Mengatasi Aplikasi KineMaster Error di Android
Tutorial Menggunakan Kinemaster
Mendownload serta menginstal aplikasi Kinemaster di Google Play Store. Untuk pengguna iOS, Anda bisa mendownload aplikasi lewat Apple App Store.
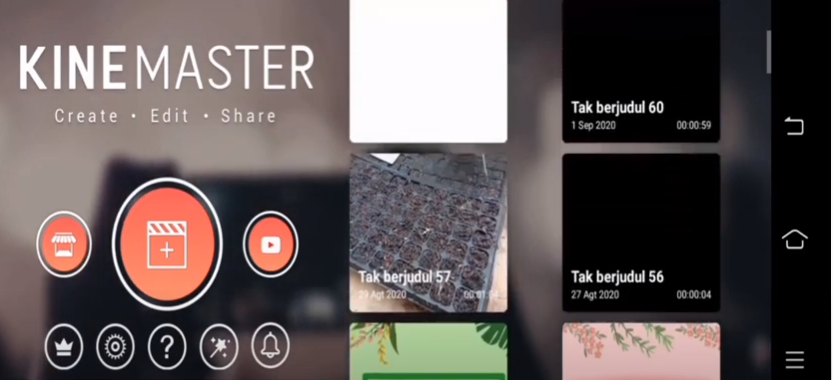
Berikutnya terdapat ciri plus buat membuat video yang baru.
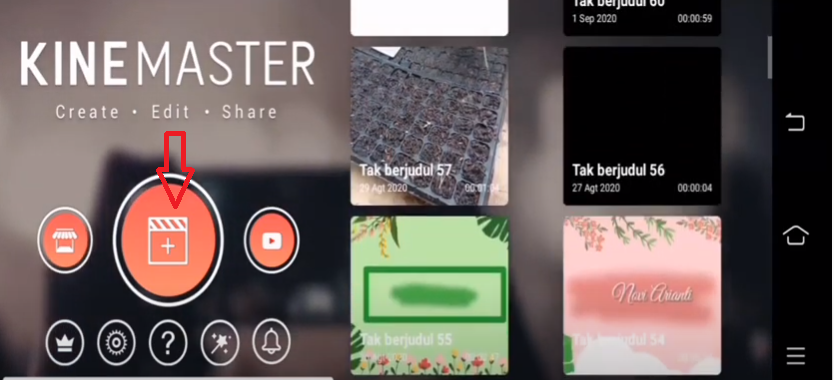
Tampilan selanjutnya terdapat beberapa tampilan rasio.

Rasio 16: 9 buat video youtube. Untuk rasio 9: 16 buat video story instagram. Rasio 1: 1 buat instagram ataupun status WA. Untuk kali ini Anda bisa memilih rasio 16: 9, klik.
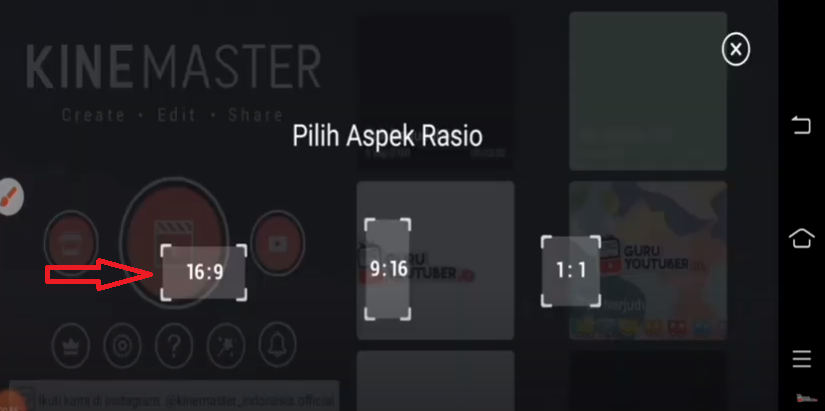
Pilih rasio serta Menu Media Browser setelah aplikasi terinstal, maksudnya Anda telah siap buat mengedit video. Saat sebelum memulai, memilih rasio yang akan Anda gunakan.
Biasanya buat platform YouTube dapat memakai rasio 16 : 9. Klik “Media” buat menambahkan gambar, video, serta lagu yang akan Anda edit.
Berikutnya pilih beberapa video yang ingin Anda edit, contoh disini diambil dari Canva.
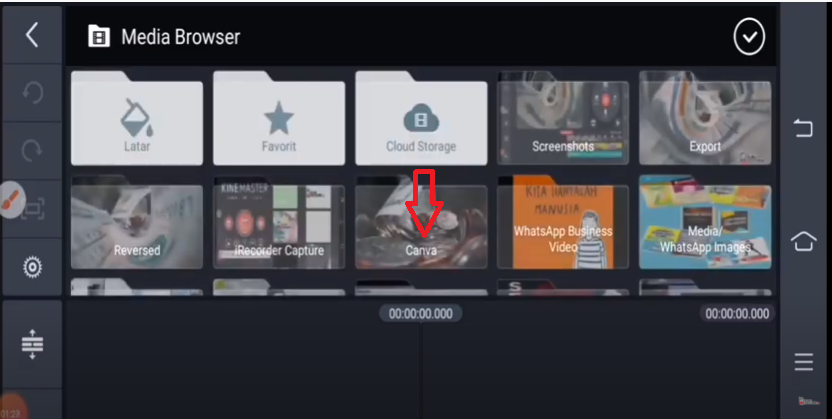
Sehabis memilih beberapa video, klik centang yang terdapat diatas sebelah kanan
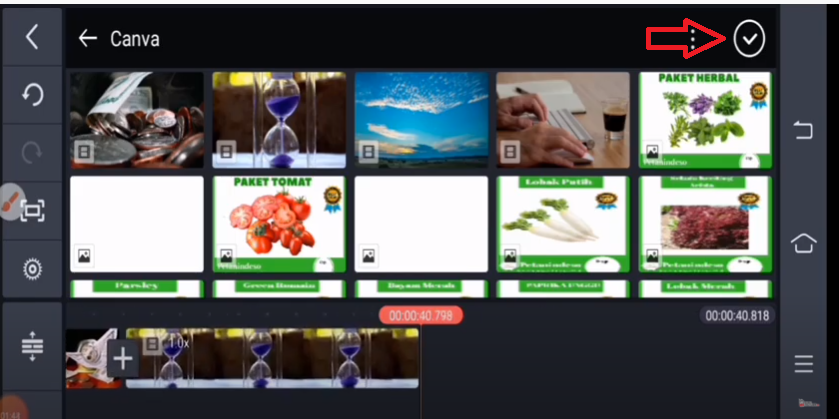
Memotong ataupun memindahkan memakai Trim, Split, serta Move. Bila terdapat klip yang mau dipotong, ataupun letaknya mau dipindahkan, klik media yang mau diedit setelah itu pilih menu “Trim/ Split.”
Kamu dapat memendekkan durasi ke sebelah kiri playhead memakai Trim to Left Playhead, serta kebalikannya. Apabila mau membagi media jadi 2 bagian, silahkan pilih Split at Playhead.
Jika Anda ingin memotong video sebab dianggap sangat panjang, maka Anda tinggal klik video geser kekanan sesuai kemauan, kemudian klik tanda gunting, pangkas playhead, centang
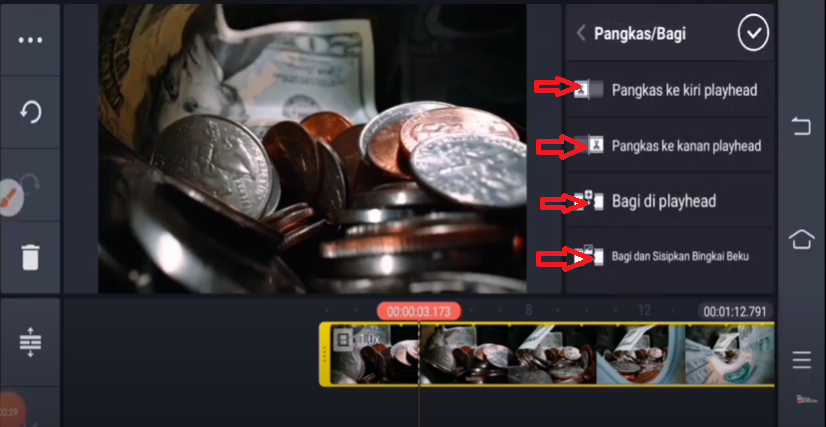
Berikan filter warna.
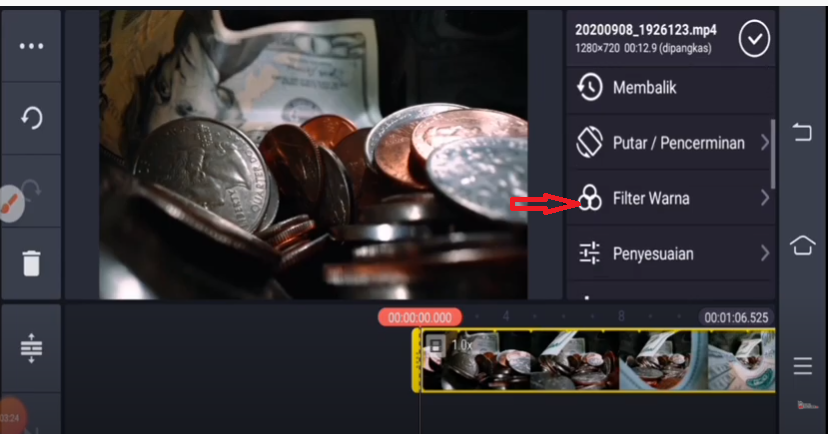
Tambahkan lagu dengan menu “ Audio. ”Klik simbol(+) buat memasukkannya pada lembar proyek. Lalu klik ceklis apabila sudah berakhir.
Klik menu “Voice” setelah itu klik “Start” bila mau menaikkan rekaman suara. Akhiri dengan mengklik “Stop.”
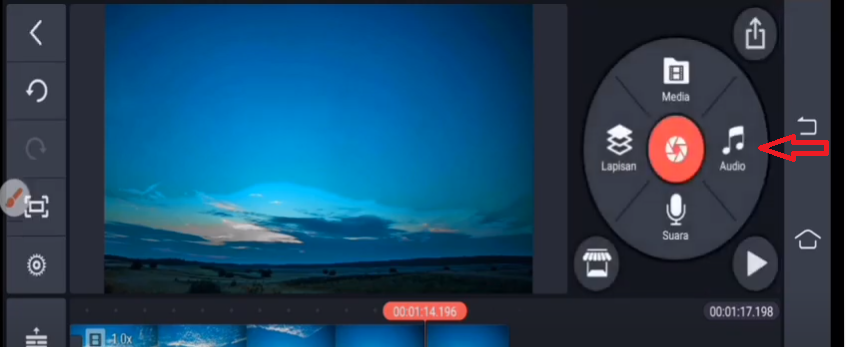
Memberikan tambahan teks.
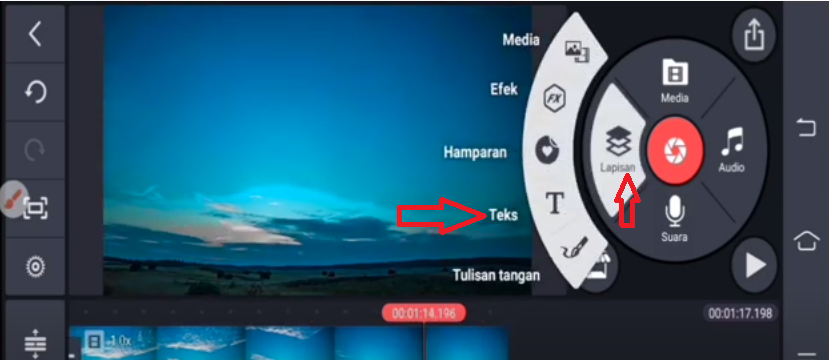
Sehabis video serta foto, Anda dapat menambahkan layer lain seperti tulisan, bacaan, efek, serta lagu. Klik menu “Text” kemudian ketik tulisan yang mau ditambahkan.
Anda juga dapat mengganti jenis font, membuat tulisan animasi, serta membuat format lain seperti underline, alignment, dan lain-lain.
Bila mau mengendalikan animasi pada bacaan, silahkan seleksi In Animation ataupun Out Animation. Atur kecepatan animasi pada slider yang terdapat di bawahnya.
Silahkan otak-atik buat menambahkan latar belakang colour, blending, serta kustomisasi yang lain. Anda dapat menambahkan tanda tangan ataupun simbol lewat menu “Hand Writing.”
Hal ini sangat bermanfaat apabila mau membuat video tutorial. Jalani kustomisasi serta pengaturan seperti saat menambahkan bacaan.
Export serta Share setelah selesai mengedit? Anda tinggal melaksanakan proses ekspor serta membagi video. Memilih simbol “Export” di pojok kanan atas.
Tentukan resolusi serta frame rate video. Aturlah besaran bit rate. Semakin besar angka bit rate, mutu semakin jernih tetapi file semakin besar.
Apabila sudah seleaai mengendalikan, Anda dapat mengklik “export”. Tunggulah sampai prosesnya selesai. File video akan tampak di sebelah kanan.
Saat mau mengunggahnya, klik simbol “Share.” Akan muncul opsi platform buat memberikan video tersebut. Masukkan semua informasi kemudian klik “Upload.”
Anda ingin mengetahui berbagai tutorial seru lainnya seputar android dan yang lainnya silahkan kunjungi web Androbuntu.