Microsoft PowerPoint masih menjadi aplikasi utama yang digunakan banyak orang untuk membuat presentasi.
Namun saat ini sebenarnya sudah banyak aplikasi lain yang dapat kita gunakan untuk membuat presentasi yang menarik.
Bahkan beberapa diantara aplikasi tersebut dapat kita gunakan secara gratis, salah satunya adalah Canva.
Untuk kamu yang tidak berlangganan Microsoft PowerPoint, maka cara di bawah ini dapat kamu gunakan untuk tetap dapat membuat presentasi.
Tidak hanya itu, file presentasi yang kamu buat di Canva juga nantinya dapat di buka di aplikasi Microsoft PowerPoint.
Baca juga: Pengertian Microsoft PowerPoint dan Bagaimana Cara Menggunakannya
Cara Membuat Presentasi PowerPoint (PPT) di Canva
Untuk kamu yang belum familiar menggunakan Canva, di aplikasi ini kita dapat membuat desain dengan ukuran yang berbeda-beda.
Ada ukuran dengan format tertentu yang sudah disediakan oleh Canva. Misal desain untuk postingan media sosial, marketing, Instagram, Facebook, presentasi, dan lain-lain.
Tidak hanya itu saja, kita juga dapat membuat desain dengan ukuran yang kita inginkan.
Namun dalam tutorial kali ini, saya akan menggunakan ukuran design khusus untuk presentasi dengan perbandingan luas 16:9.
Ini adalah ukuran presentasi yang umum digunakan, namun kamu bebas memilih ukuran lain sesuai dengan kebutuhan kamu.
Buka aplikasi Canva kamu, kemudian klik tombol Presentations > Presentation (16:9).
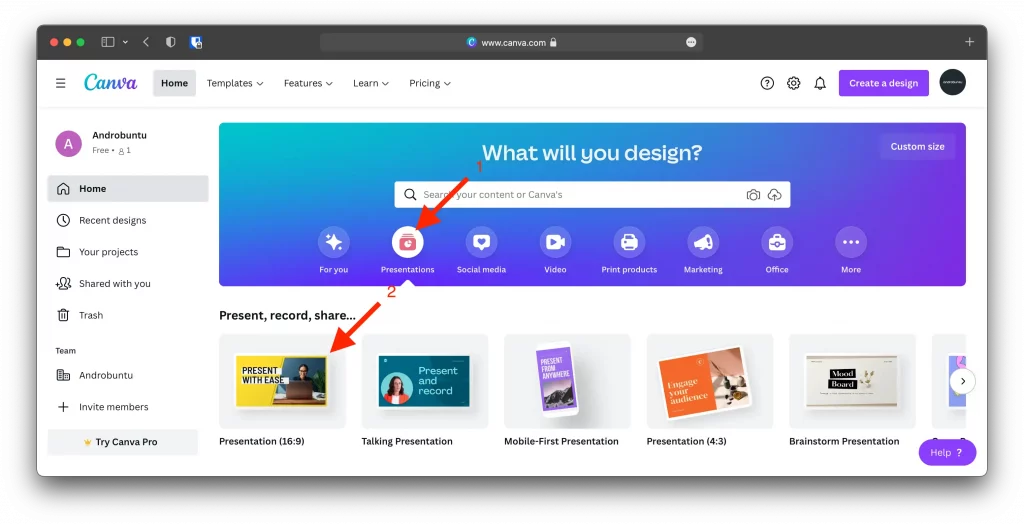
Ini tidak wajib, namun saya sangat menyarankan untuk menggunakan Templates yang mana ini akan sangat mempermudah dan mempercepat kamu dalam membuat presentasi.
Templates merupakan desain presentasi yang sudah siap digunakan dan dibuat oleh Canva.
Ada Templates gratis dan berbayar di Canva yang dapat kamu gunakan. Jumlah Templates grafis yang ada di Canva cukup banyak, sehingga kemungkinan besar kamu tidak perlu mengeluarkan uang untuk membeli Templates premium.
Namun jika kamu tidak keberatan, makan menggunakan Templates premium akan lebih baik karena terdapat banyak desain yang lebih bagus.
Di dalam contoh kali ini saya akan menggunakan Templates gratis sebagai bahan pembelajaran.
Cara menggunakan Templates adalah dengan klik tab Templates lalu manfaatkan kolom pencarian untuk mencari Templates yang ingin kamu gunakan menggunakan kata kunci tertentu, contohnya dark.
Setelah muncul hasil pencariannya pilih salah satu Templates yang ingin kamu gunakan.
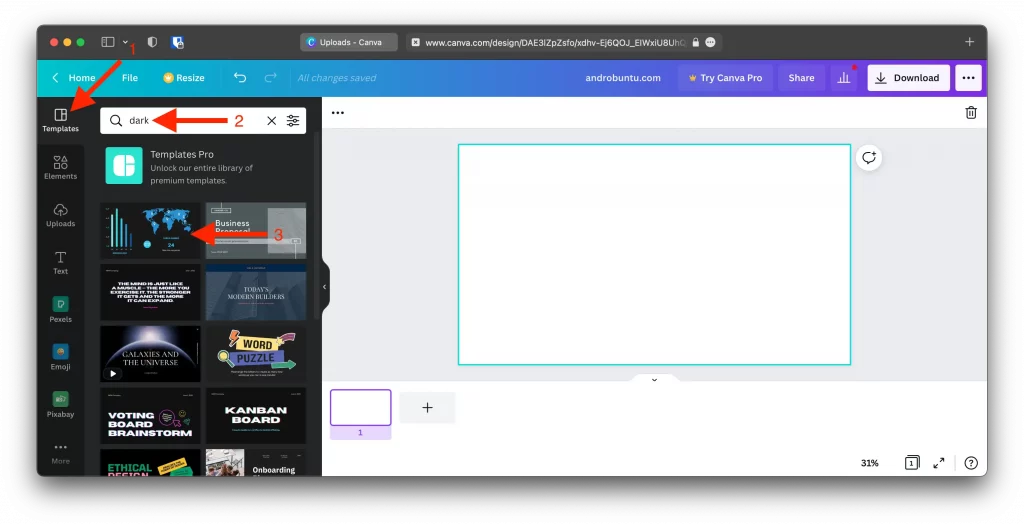
Rata-rata, Templates presentasi yang ada di Canva memiliki jumlah halaman sebanyak 10 halaman. Kamu bebas ingin menggunakan semua halaman tersebut atau hanya sebagian saja.
Dalam tutorial ini saya akan menggunakan 10 halaman yang disediakan oleh Templates, maka saya akan klik tombol Apply all 10 pages.
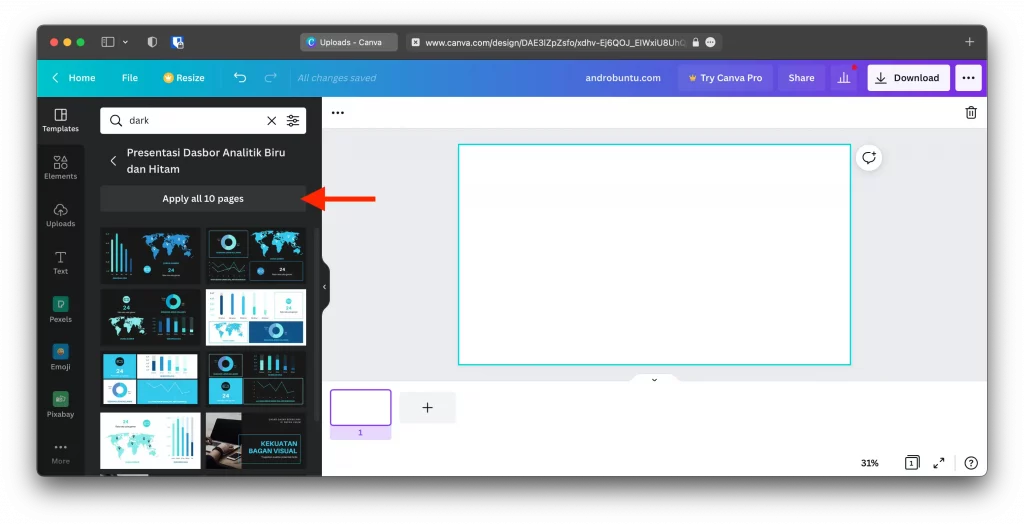
Dan seperti yang dapat kamu lihat pada gambar di bawah ini, sekarang saya memiliki 10 halaman presentasi yang masing-masing sudah diisi dengan desain dari Templtes yang saya pilih.
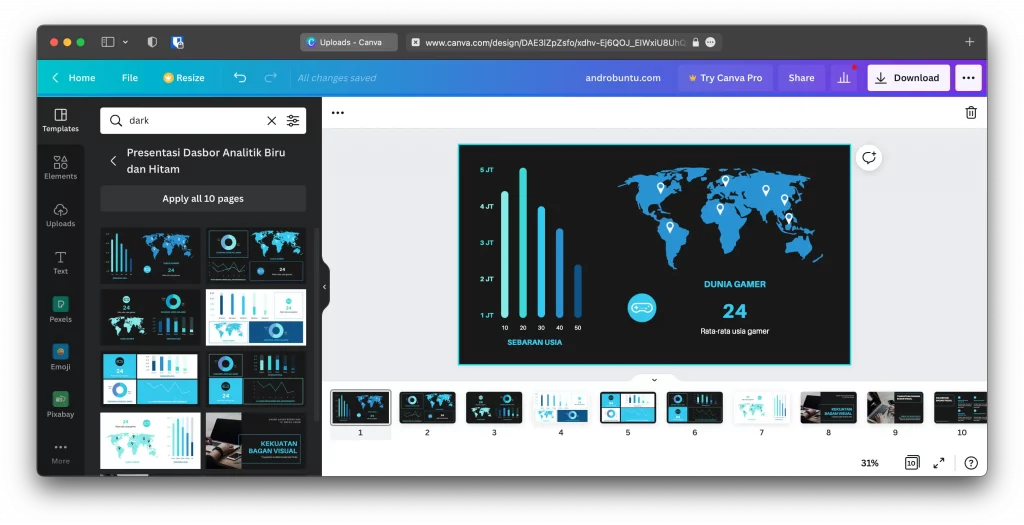
Jika ada beberapa halaman yang ingin kamu hapus, maka caranya sangat mudah.
Di arahkan kursor mouse kamu ke halaman yang ingin dihapus, klik tombol titik tiga yang muncul pada halaman tersebut, lalu klik Delete page. Halaman yang dipilih kemudian akan terhapus.
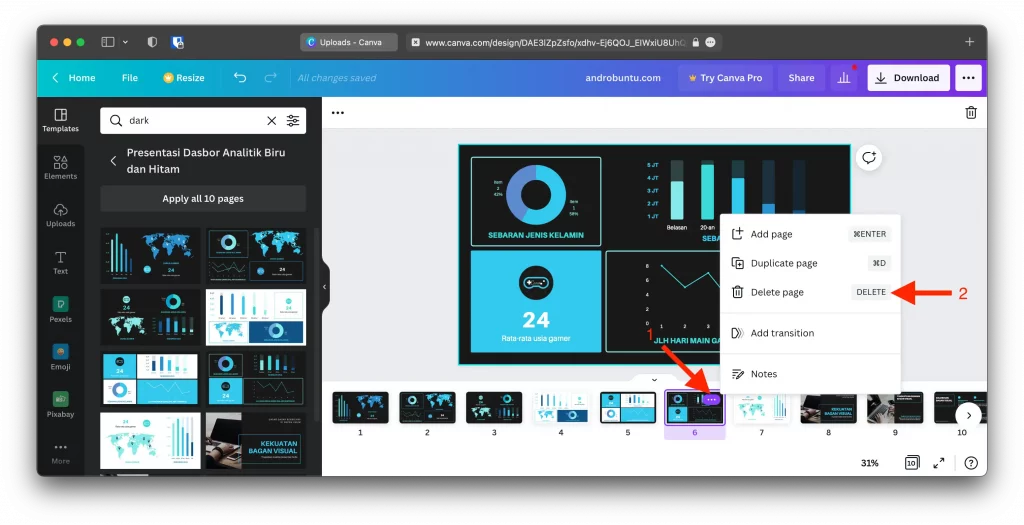
Selanjutnya untuk mengubah teks yang ada pada Templates sesuai dengan keinginan kamu, klik saja pada teks kemudian ketik teks baru yang kamu inginkan. Kamu dapat melakukan ini ke semua halaman presentasi.
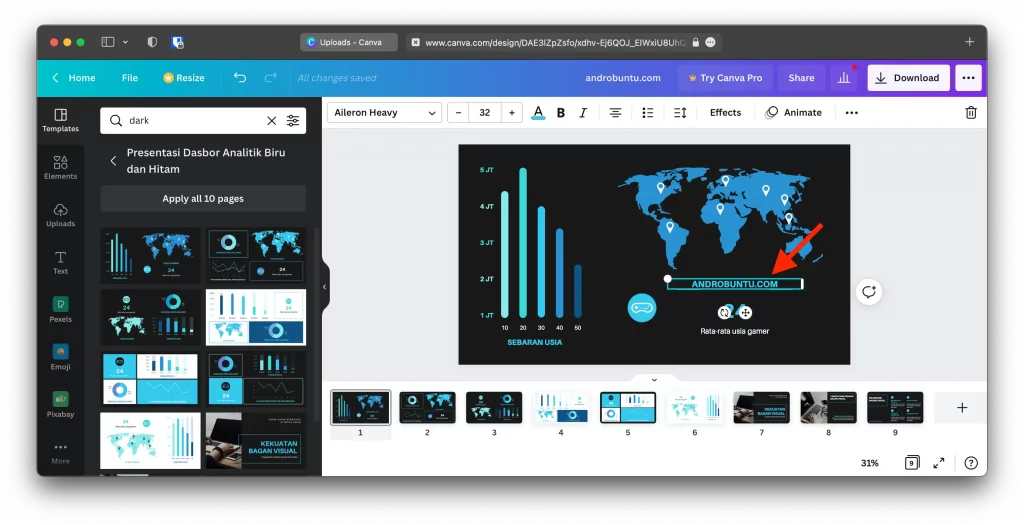
Sobat Androbuntu juga dapat memasukkan gambar kamu sendiri ke dalam presentasi jika memang dibutuhkan.
Caranya yaitu dengan klik tab Uploads > Upload media. Lalu pilih gambar yang ingin digunakan dari perangkat kamu.
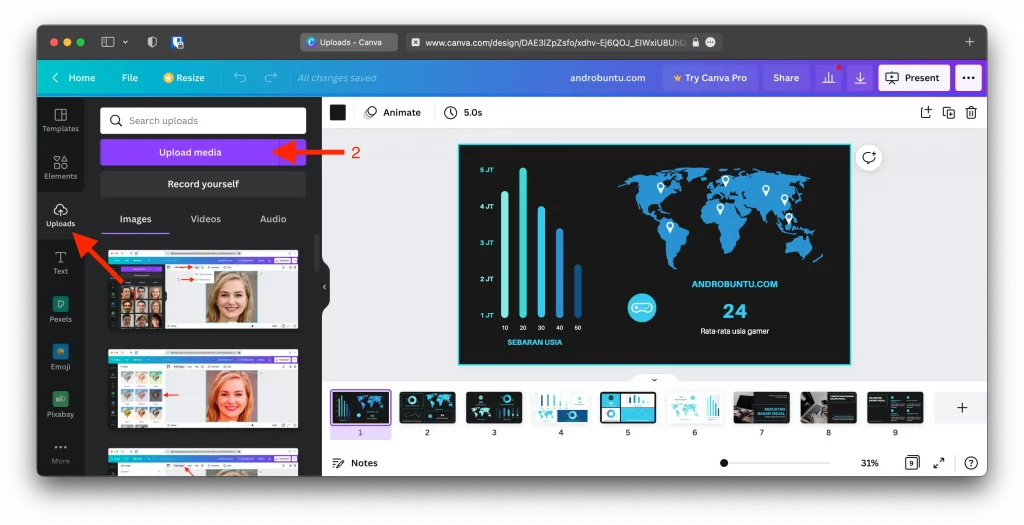
Jika gambar tersebut sudah berhasil di upload maka ia akan muncul di bilah sisi lembar kerja Canva kamu.
Untuk memasukannya ke dalam desain presentasi yang sedang kamu kerjakan, klik dan tahan pada gambar lalu geser ke desain presentasi.
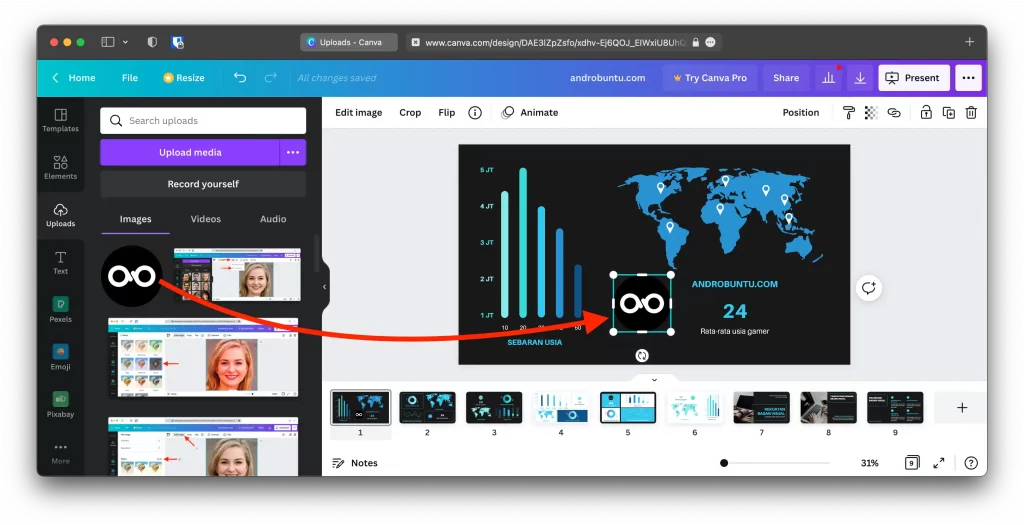
Kamu juga dapat menambahkan elemen lain ke dalam presentasi. Contohnya adalah grafis, foto, atau yang lainnya.
Canva sudah menyediakan cukup banyak elemen yang dapat digunakan secara gratis. Klik tab Elements, lalu masukan kata kunci pada kolom yang disediakan.
Canva akan menampilkan seluruh elemen yang sesuai dengan kata kunci yang kamu masukan.
Untuk menggunakan elemen tersebut caranya sama seperti pada langkah sebelumnya, yaitu klik dan tahan pada elemen lalu geser ke desain yang sedang kamu buat.
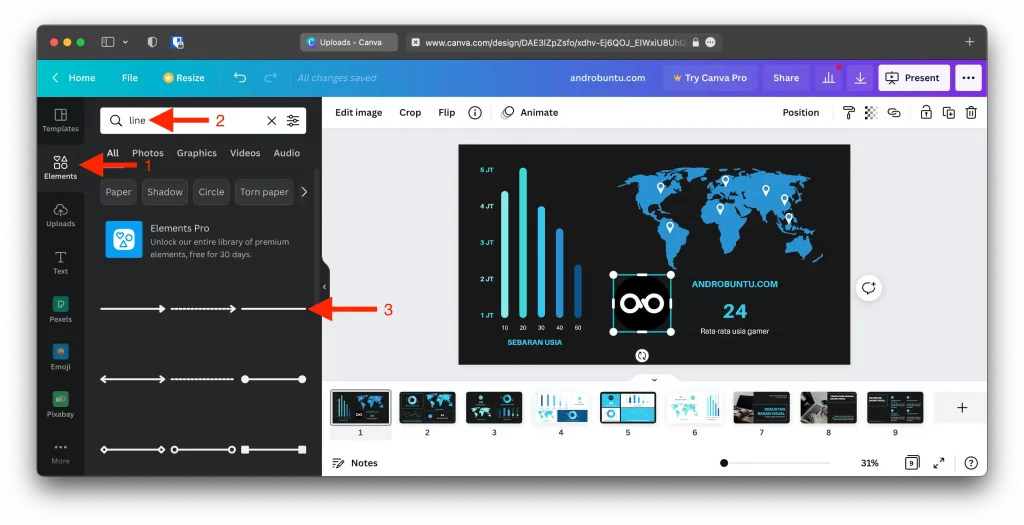
Cara Menyimpan Presentasi
Jika Sobat Androbuntu sudah selesai membuat presentasi di Canva, maka selanjutnya kita dapat mengunduh presentasi tersebut ke perangkat kita agar dapat digunakan secara offline.
Klik tombol titik tiga yang ada di sudut kanan atas Canva, kemudian pilih Microsoft PowerPoint.
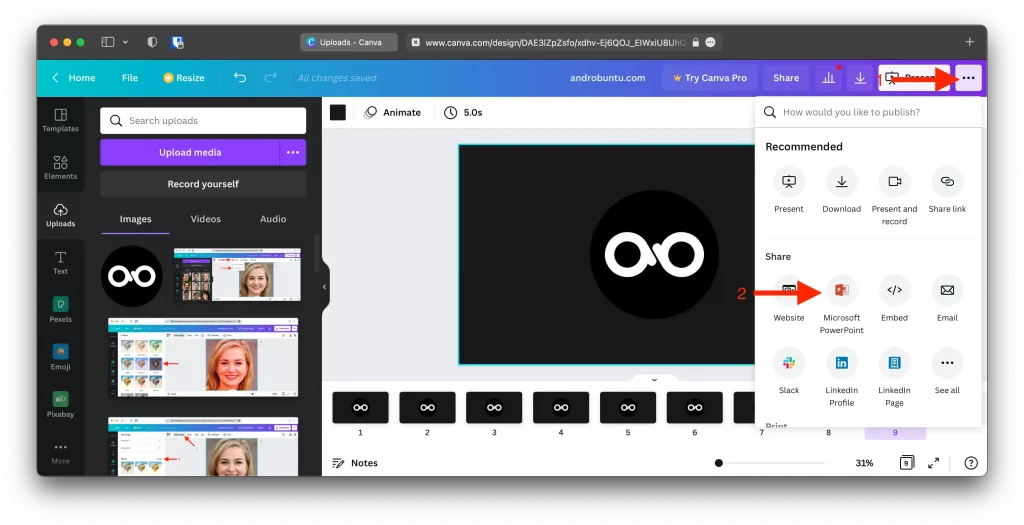
Selanjutnya klik tombol Download.
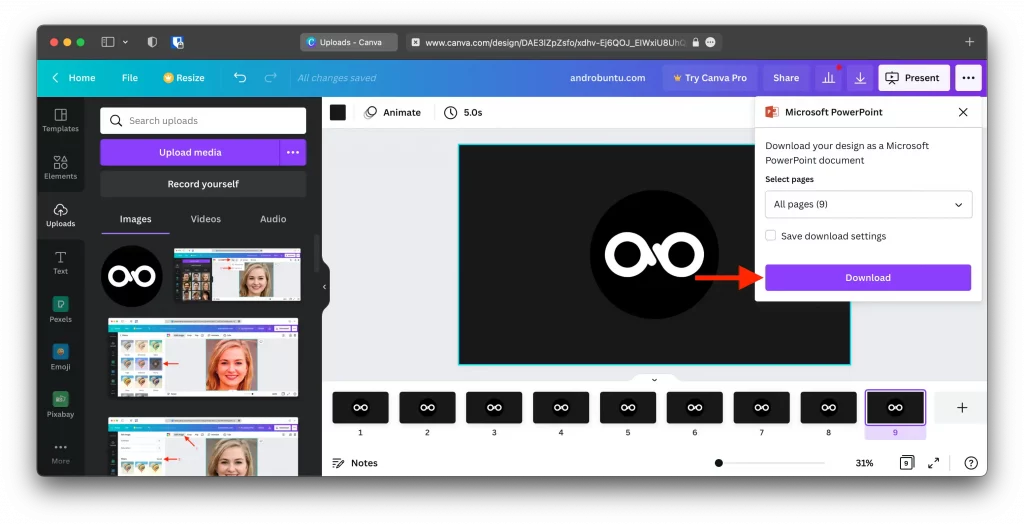
Maka kini presentasi tersebut akan disimpan ke perangkat kamu dengan format PPT (PowerPoint).
Kesimpulan
Itu tadi hanyalah dasar-dasar bagaimana cara membuat presentasi menggunakan Canva. Sebenarnya masih banyak fitur yang dapat kamu gunakan untuk mendesain presentasi kamu agar menjadi lebih menarik lagi.
Kamu dapat melakukan eksplorasi sendiri untuk mengetahui fitur-fitur tersebut.
Atau kamu dapat membaca tutorial Androbuntu lainnya, kebetulan kami memiliki banyak artikel yang membahas Canva.
Jadi silahkan manfaatkan kolom pencarian yang ada pada situs ini.

