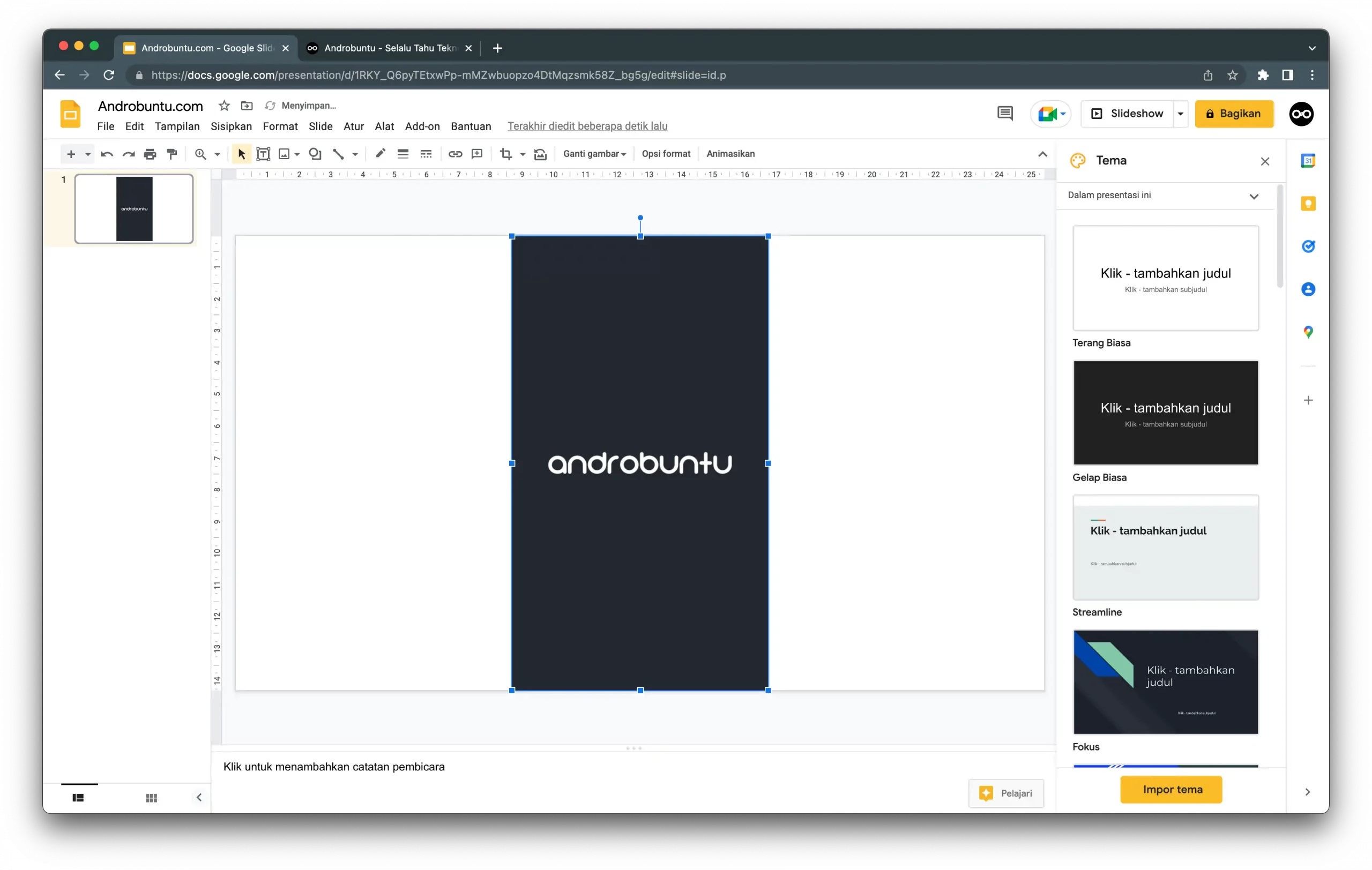Google Slides merupakan salah satu aplikasi yang termasuk ke dalam Google Docs. Dengan Google Slides, kita dapat membuat presentasi secara online.
Bisa dikatakan Google Slides ini fungsinya sama seperti Microsoft PowerPoint, yaitu sama-sama untuk membuat presentasi.
Perbedaannya, jika menggunkan PowerPoint kalian membutuhkan paket berlangganan Microsoft Office, sedangkan untuk menggunakan Google Slides, kalian dapat menggunakannya secara gratis. Hanya bermodalkan akun Google saja.
Baca juga: Cara Agar Google Docs Dapat Diakses oleh Semua Orang
Fitur-fitur Google Slides
Semua orang yang memiliki akun Google dapat menggunakan Google Slides. Tidak hanya itu saja, kalian juga dapat berkolaborasi bersama dengan teman-teman kalian.
Kalian dapat membuat presentasi bersama di saat yang bersamaan, yang terpenting kalian dan teman kalian memiliki koneksi internet untuk mengakses Google Slides.
Google Slides juga memiliki semua fitur dasar untuk membuat sebuah presentasi yang menarik, walaupun mungkin tidak selengkap Microsoft PowerPoint.
Salah satu fitur dasar yang ada di Google Slides dan tentunya sering kita gunakan adalah fitur untuk memasukkan gambar atau foto ke dalam presentasi.
Dengan fitu rini, maka presentasi kita akan jadi lebih menarik dan juga jelas, terutama ketika data-data yang ingin kita tampilkan berbentuk foto atau gambar.
Untuk kalian yang masih belum familiar dengan Google Slides, ikuti tutorial dibawah ini untuk mengetahui bagaimana cara menggunakan fitur ini.
Cara Menambahkan Foto atau Gambar ke Google Slides
Buka docs.google.com/presentation, kemudian masuk menggunakan akun Google milik Sobat Androbuntu. Jika sudah buat presentasi baru atau bisa juga menggunakan yang sudah ada.
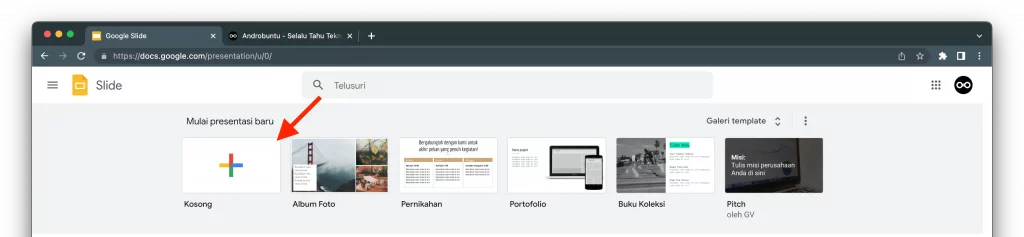
Selanjutnya klik menu Sisipkan > Gambar > Upload dari komputer.
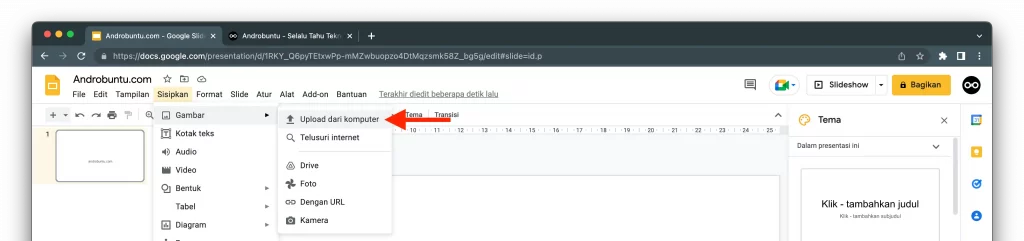
Pilih gambar dari komputer kalian yang ingin digunakan ke dalam presentasi.
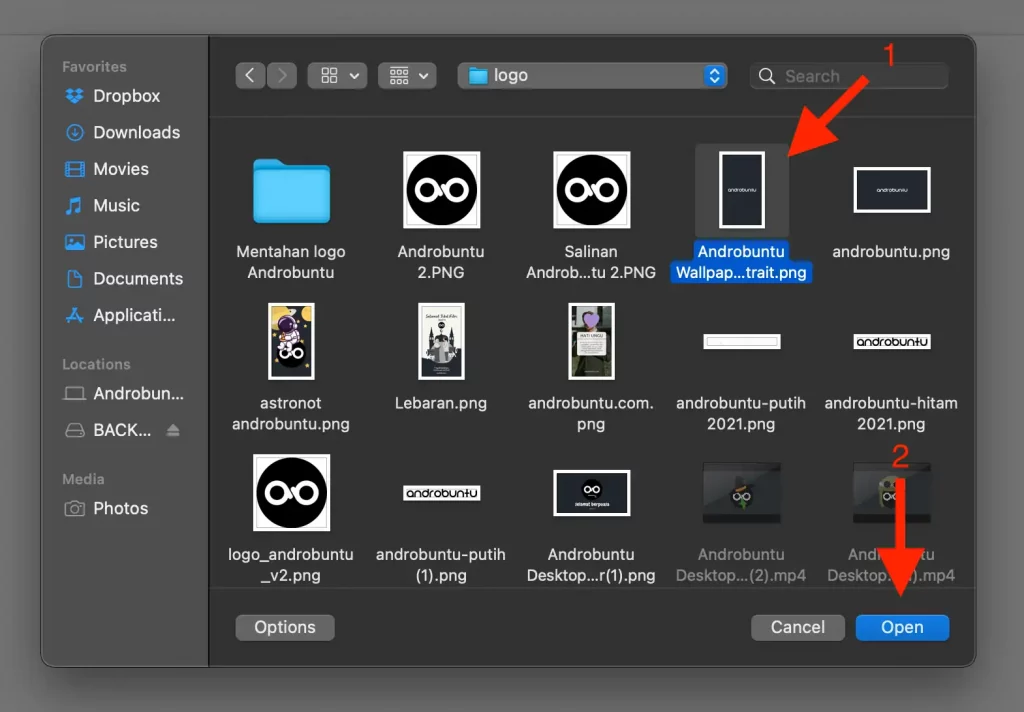
Tunggu beberapa saat sampai gambar tersebut terunggah. Jika sudah, maka gambar akan berada di presentasi kalian.
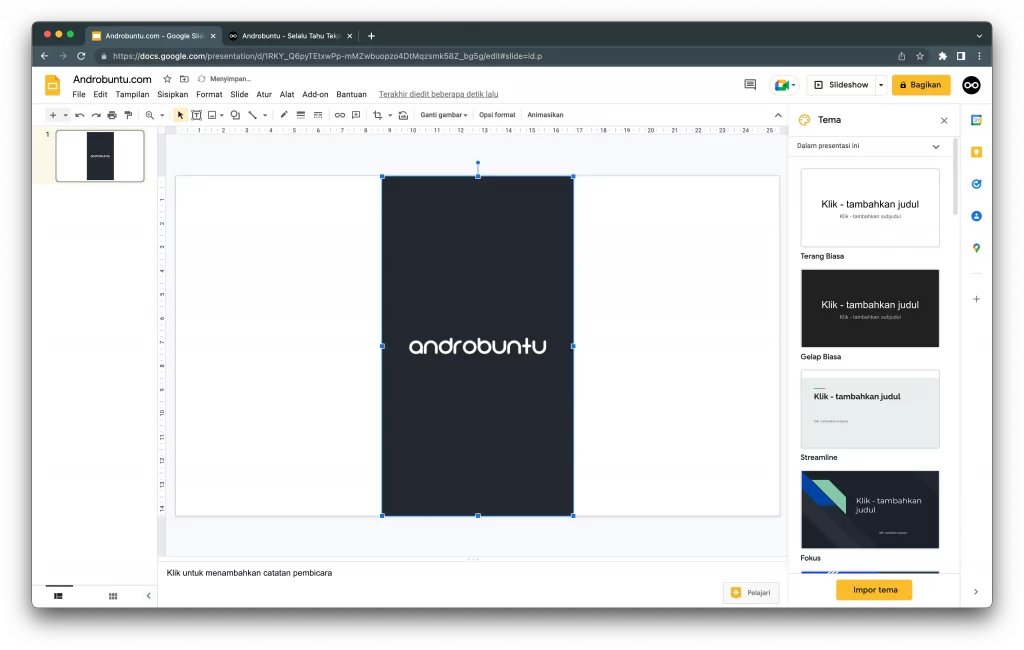
Kalian juga dapat menentukan sendiri letak gambar didalam presentas. Caranya geser gambar ke area yang diinginkan.
Untuk mengubah ukurannya, cukup klik dan tahan salah satu sudut gambar, kemudian geser keluar untuk memperbesar dan geser ke dalam untuk memperkecil gambar.
Oh, ya, selain dapat menggunakan gambar yang ada di komputer kalian, kalian juga dapat menggunakan gambar yang ada di Google Drive, internet, dan juga Google Photos.
Caranya cukup pilih sumber foto saat memilih pada menu Sisipkan > Gambar.