VirtualBox merupakan program yang dapat digunakan untuk menginstall dan menjalankan sistem operasi di komputer tanpa perlu menginstallnya di harddisk.
Jadi cara kerjanya kurang lebih seperti ini:
VirtualBox akan membuat sebuah mesin virtual, seolah-olah ini adalah komputer sungguhan.
Nantinya mesin virtual tersebut akan digunakan untuk menginstall sistem operasi, mulai dari Windows, macOS, Linux, dan lain-lain.
Jadi, kita bisa menggunakan semua OS tersebut di laptop kita tanpa perlu menginstallnya secara lansung.
Sudah paham?
Dalam tutorial kali ini, saya akan tunjukkan ke kamu bagaimana caranya menginstall Linux di VirtualBox.
Kamu bisa menginstall Distro Linux apa saja, namun dalam tutorial ini saya akan coba install Ubuntu.
Baca juga:
- 10 Teks Editor Terbaik di Linux
- Cara Menjalankan Aplikasi Android di Ubuntu
- 5 Aplikasi Linux Paling Berguna Versi Androbuntu
Cara Install Linux di VirtualBox
Untuk mendapatkan pengalaman terbaik, saya sarankan Sobat Androbuntu menggunakan VirtualBox versi terbaru.
Langsung saja ikuti langkah-langkah berikut ini.
1. Download VirtualBox, lalu install di laptop kamu. Kemudian jalankan aplikasinya.
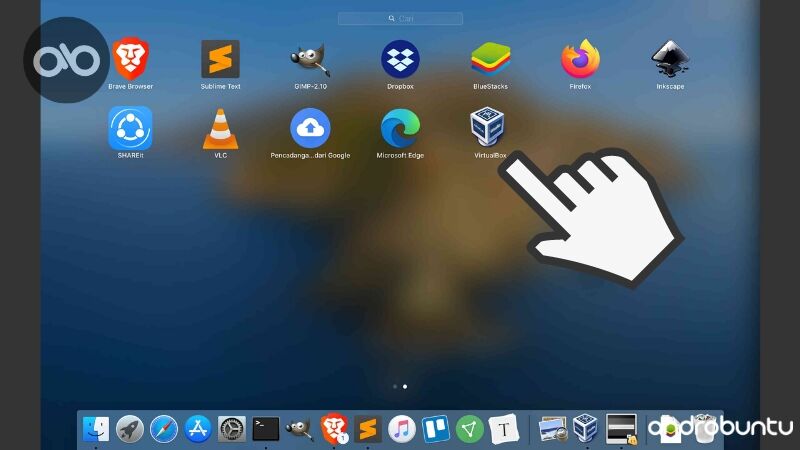
2. Setelah aplikasi VirtualBox terbuka, klik tombol Baru atau New, tergantung dari preferensi bahasa kamu.
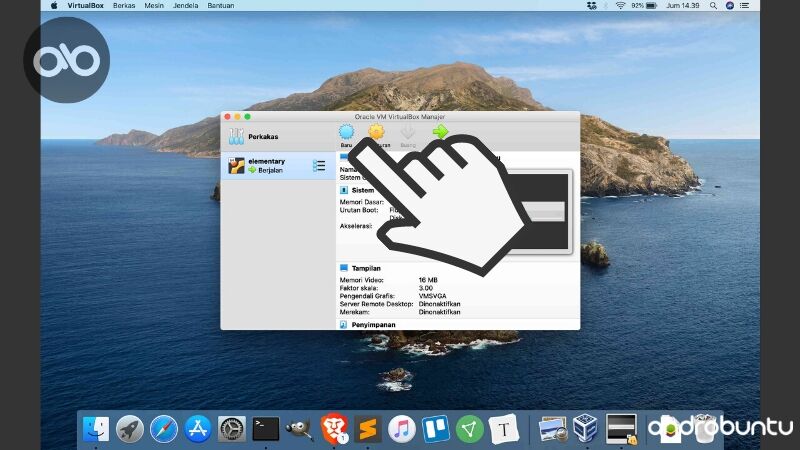
3. Beri nama mesin virtual ini, pilih folder penyimpanan, tipe OS, dan juga versi OS. Klik Lanjutkan. Di sini saya memilih Linux dan Ubuntu 64-bit sebagai tipe OS dan juga versinya.
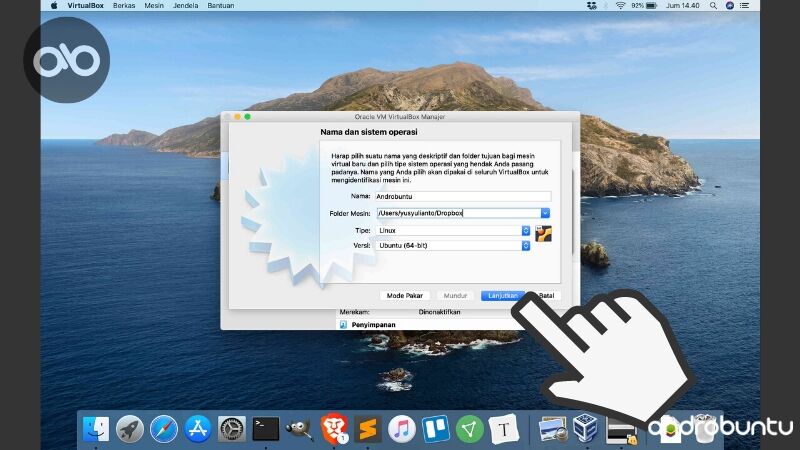
4. Lanjutkan dengan alokasi memori. Sesuaikan saja dengan jumlah RAM di laptop. Jika laptop kamu punya RAM 8GB, maka 4GB sudah cukup untuk mesin virtual ini. Klik Lanjutkan.
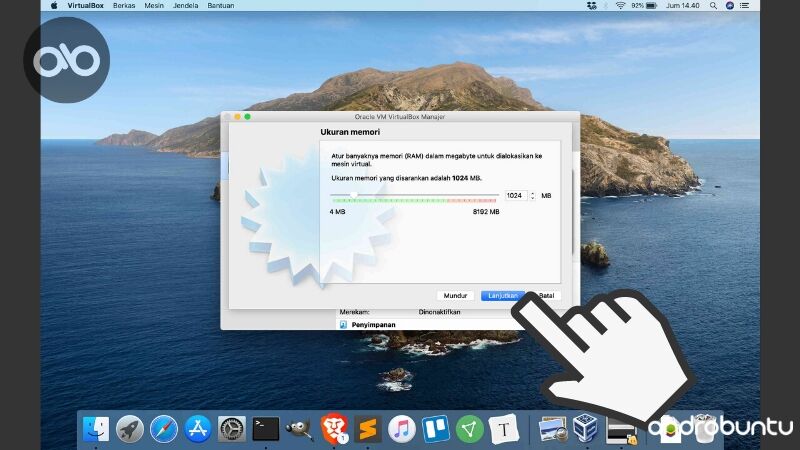
5. Selanjutnya pilih Buat hard disk virtual sekarang dan klik tombol Buat.
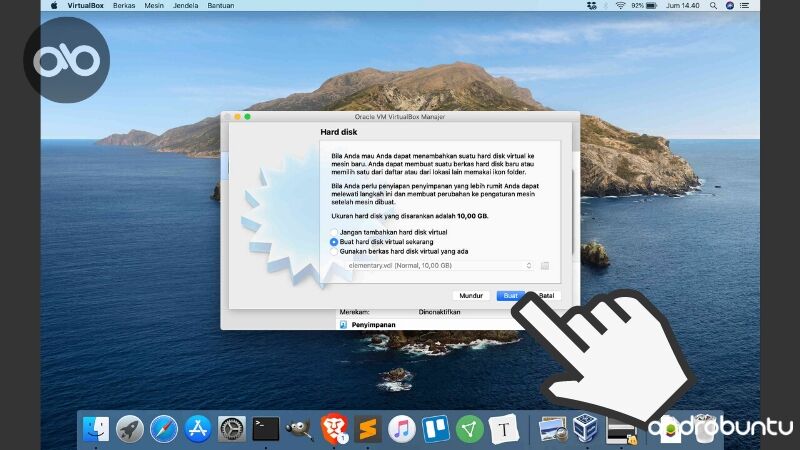
6. Pilih yang pertama, yaitu VDI. Klik Lanjutkan.
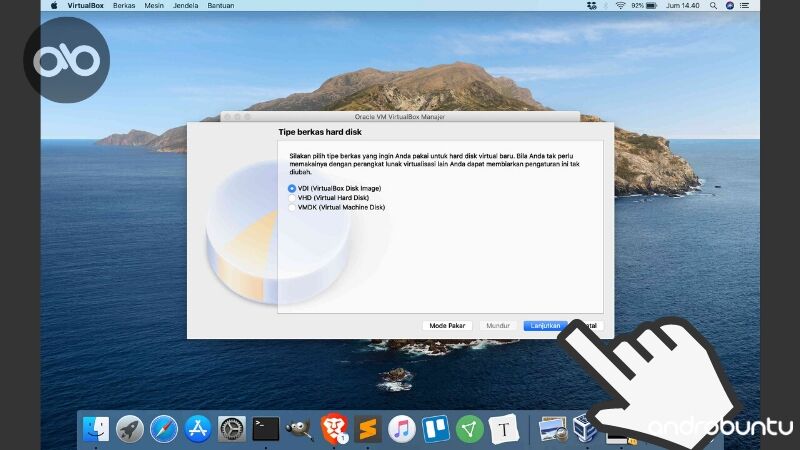
7. Berikutnya ada dua pilihan yang muncul, pilih yang pertama yaitu Dialokasikan secara dinamik. Kemudian klik Lanjutkan.
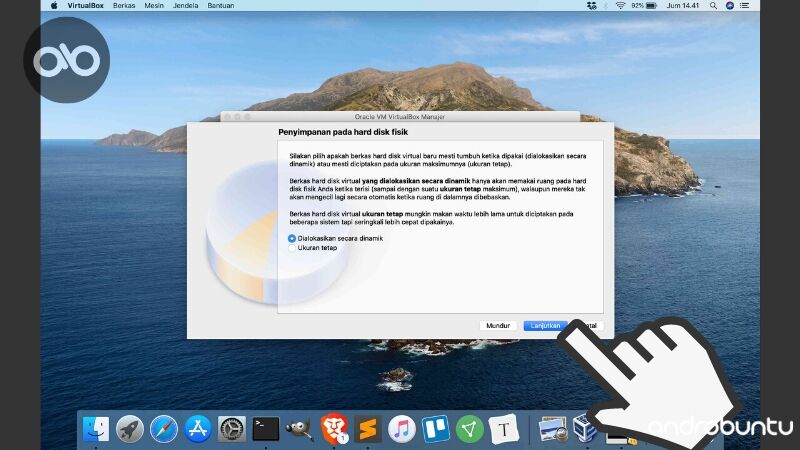
8. Berikutnya ada pilihan untuk memilih lokasi berkas dan alokasi VDI. Biarkan default, jangan diubah. Lalu klik tombol Buat.
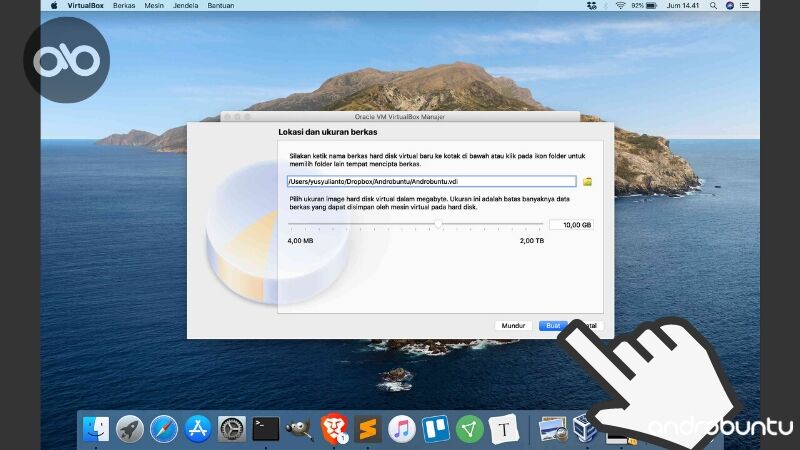
9. Mesin virtual telah berhasil dibuat. Selanjutnya kita luncurkan mesin tersebut dengan cara klik dua kali pada nama mesin virtual.
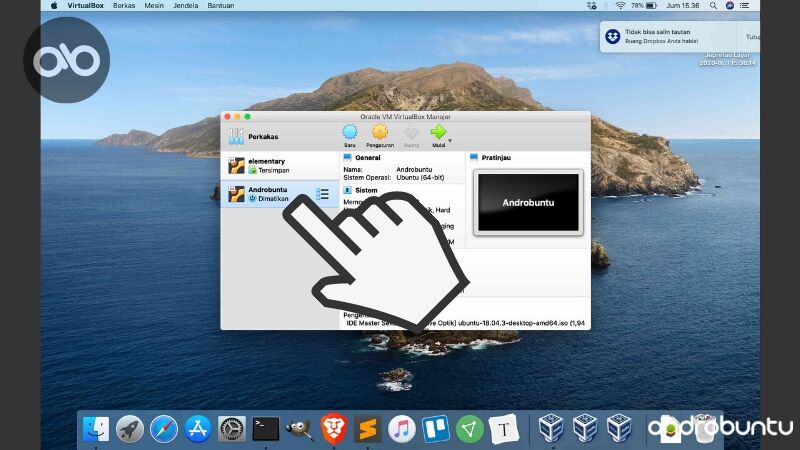
10. Pilih file ISO dari distribusi linux yang ada di harddiskkamu.
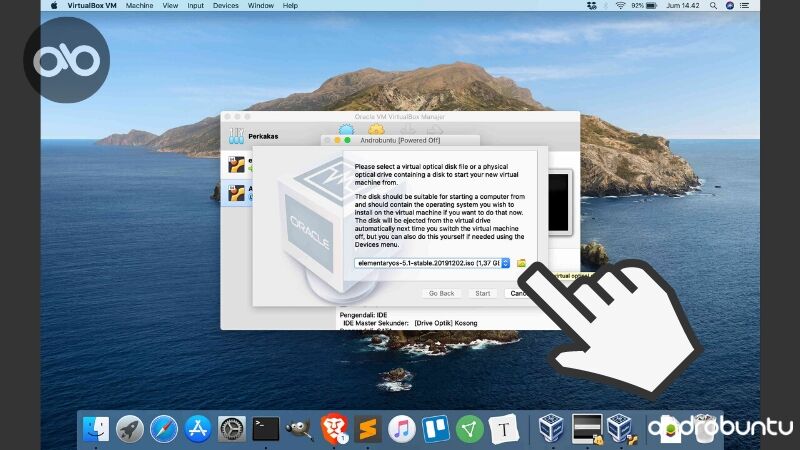
11. Pilih tombol Choose.
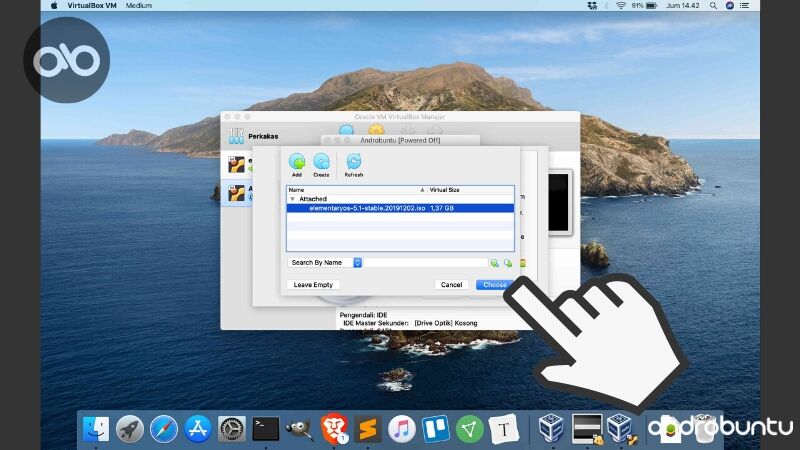
12. Tunggu beberapa saat, maka jendela penginstallan Linux (dalam tutorial ini saya menggunakan Ubuntu) akan terbuka. Ikuti langkah-langkah installasi sampai selesai. Berikut ini contoh Ubuntu yang saya install di mesin virtual saya:
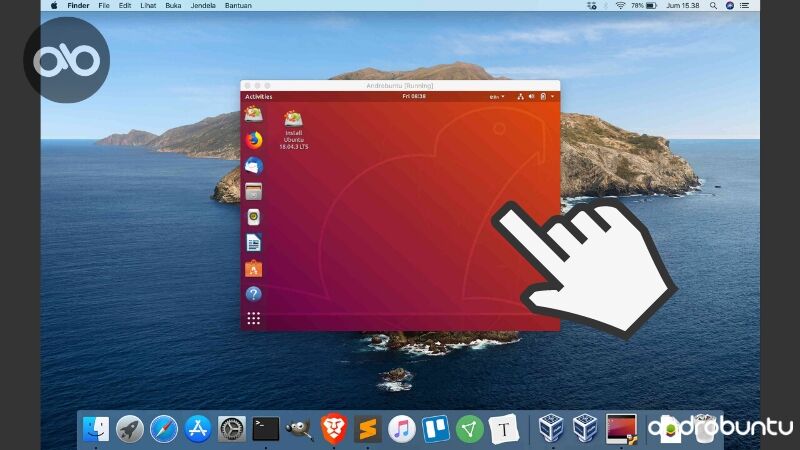
Cukup mudah ya ternyata?
Di tutorial Androbuntu kali ini, saya menggunakan VirtualBox 6.1.
Beberapa menu dan fitur mungkin memiliki letak yang berbeda jika kamu menggunakan VirtualBox versi yang berbeda.
Jadi tinggal disesuaikan saja ya.

