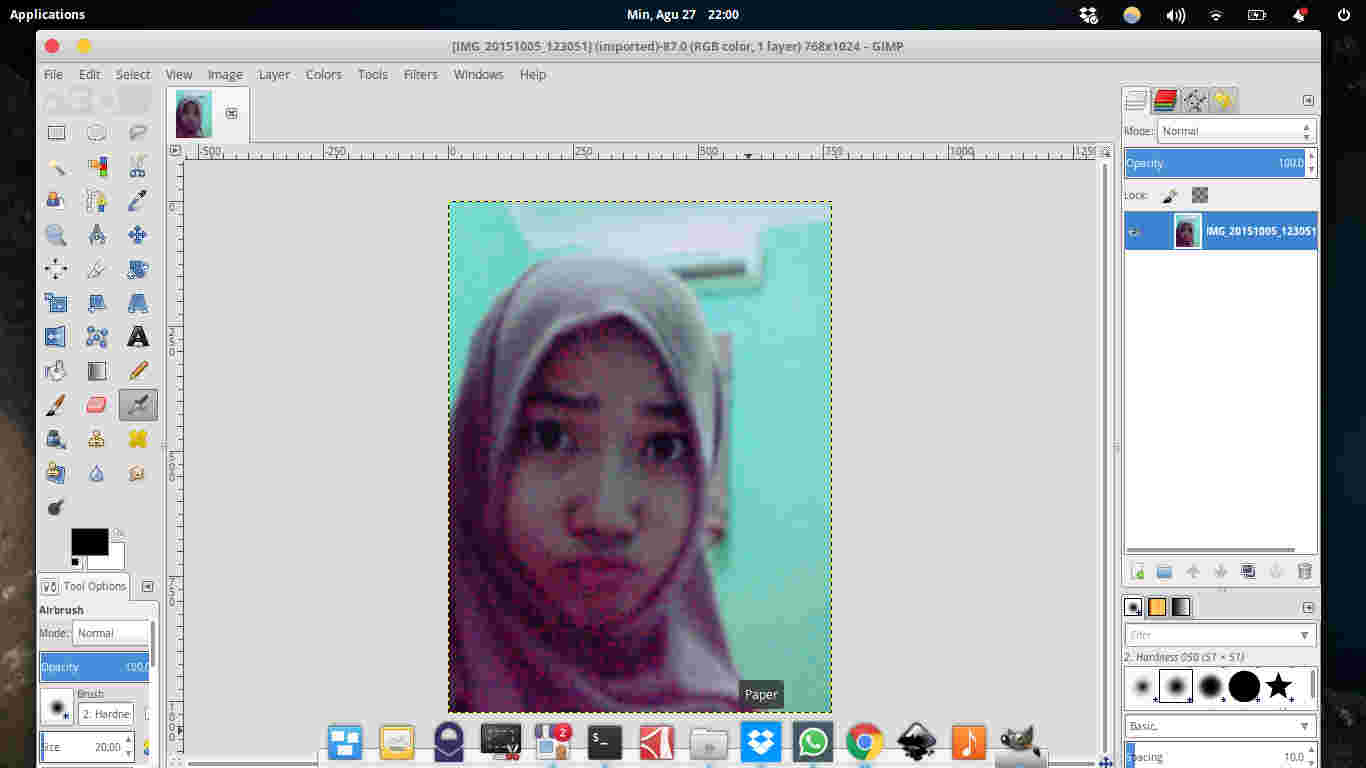Cara Kompres Gambar/Foto Dengan GIMP Agar Ukurannya Kecil – Gambar atau foto dengan ukuran yang besar memang bagus. Biasanya gambar dengan ukuran yang besar berarti kualitasnya juga bagus. Namun adakalanya kita harus mengecilkan ukuran gambar. Salah satu saat harus mengkompres ukuran gambar adalah ketika harus mengupload gambar tersebut ke website.
Kenapa harus kompres gambar/foto?
Kamu mungkin bertanya, kenapa sih harus kompres ukuran gambar/foto sebelum di upload ke website? Sebenarnya, mengkompres gambar sebelum ke website memiliki banyak sekali keuntungan, antara lain adalah:
- Hosting tidak cepat penuh
- Loading website jadi lebih cepat
- Proses upload jadi lebih cepat
- Dan lain-lain
Nah, sudah tahu ‘kan kenapa foto atau gambar harus di kompres terlebih dahulu sebelum di upload ke website? Untuk mengkompres gambar atau foto, ada banyak software yang bisa kamu gunakan. Salah satu software yang bisa kamu gunakan untuk mengkompres ukuran gambar adalah GIMP.
Saya juga menggunakan GIMP untuk mengkompres gambar dan foto yang saya upload di androbuntu.com. Jika kamu juga ingin mengkompres gambar menggunakan GIMP, berikut ini dia caranya.
Pertama, tentu saja kamu harus menginstall GIMP. Kamu bisa mengunduh GIMP dari website resminya. Oh, ya, GIMP ini adalah free & open source software, jadi bisa kamu gunakan secara bebas dan gratis.
Jika GIMP sudah terdownload dan terinstall di sistem operasi yang kamu gunakan, buka GIMP.
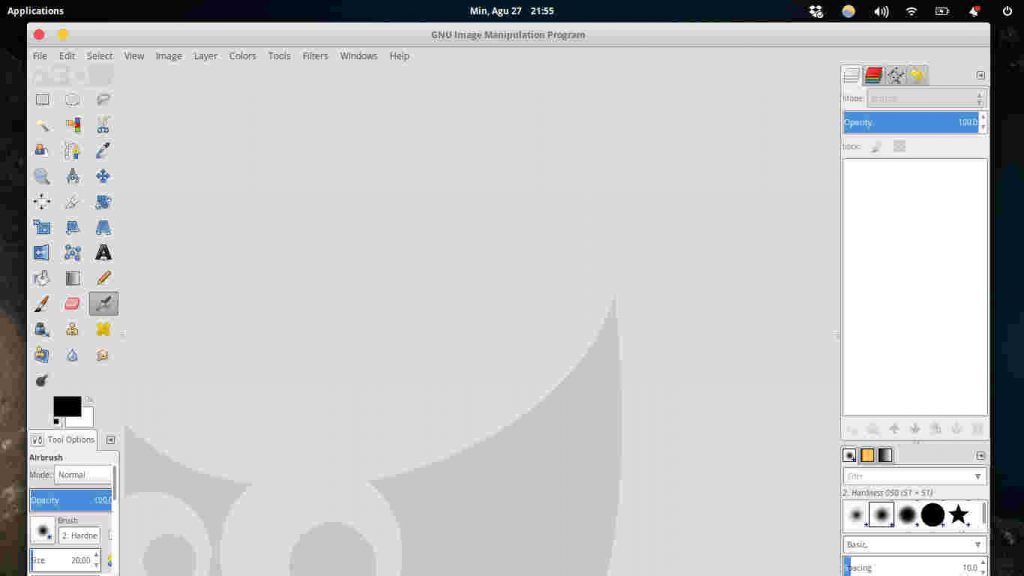
Kemudian, klik File > Open atau dengan shortcut CTRL + O. Kemudian pilih gambar atau foto yang ingin kamu kompres.
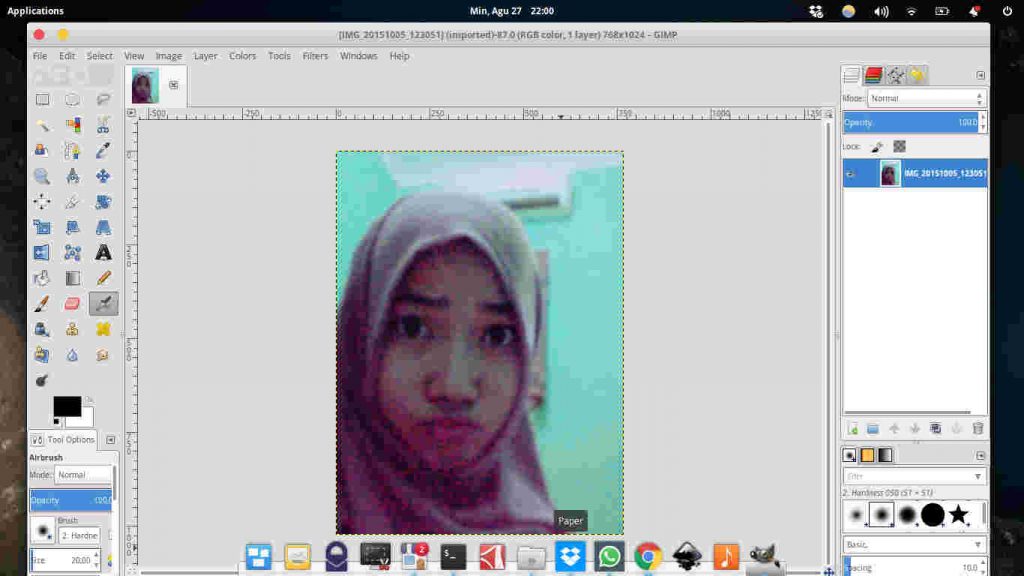
Jika gambar sudah terbuka, selanjutnya klik File > Export As atau dengan shortcut SHIFT + CTRL + E. Kemudian simpan dengan nama yang kamu inginkan.
Kemudian akan muncul kotak dialog kecil seperti gambar dibawah ini.
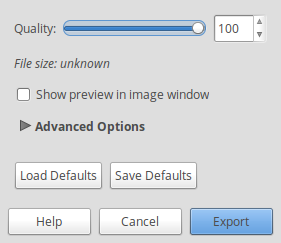
Seperti yang kamu lihat diatas, ada beberapa opsi mulai dari Quality, Advanced Options dan lain-lain. Pada slider Quality, kamu bisa menentukan sendiri besarnya kualitas gambar atau foto yang diinginkan.
Semakin kecil kualitas yang kamu pilih, maka akan semakin kecil pula ukuran gambar. Saya sendiri biasanya menyimpan dengan ukuran 10-20. Kamu bisa menyesuaikan sendiri sesuai dengan kebutuhan.
Jika pada angka 10 gambar terlihat terlalu buram, kamu bisa menaikan angkanya menjadi 15, 20 dan seterusnya. Jika sudah, klik tombol Export yang terletak dibawah kanan.
Berikut ini adalah perbandingan ukuran gambar sebelum dan sesudah di kompres.
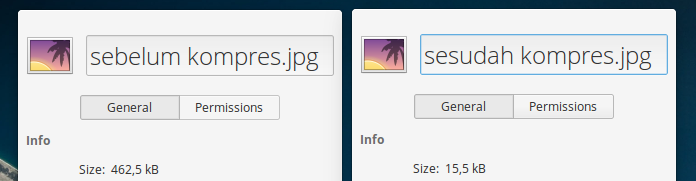
Seperti yang kamu lihat diatas, gambar sebelum saya kompres ukurannya adalah 462,5 kb. Sedangkan setelah saya kompres menjadi 15,5 kb. Sangat jauh bukan bedanya?
Cara ini sangat ampuh untuk menghemat hosting website. Selamat mencoba.