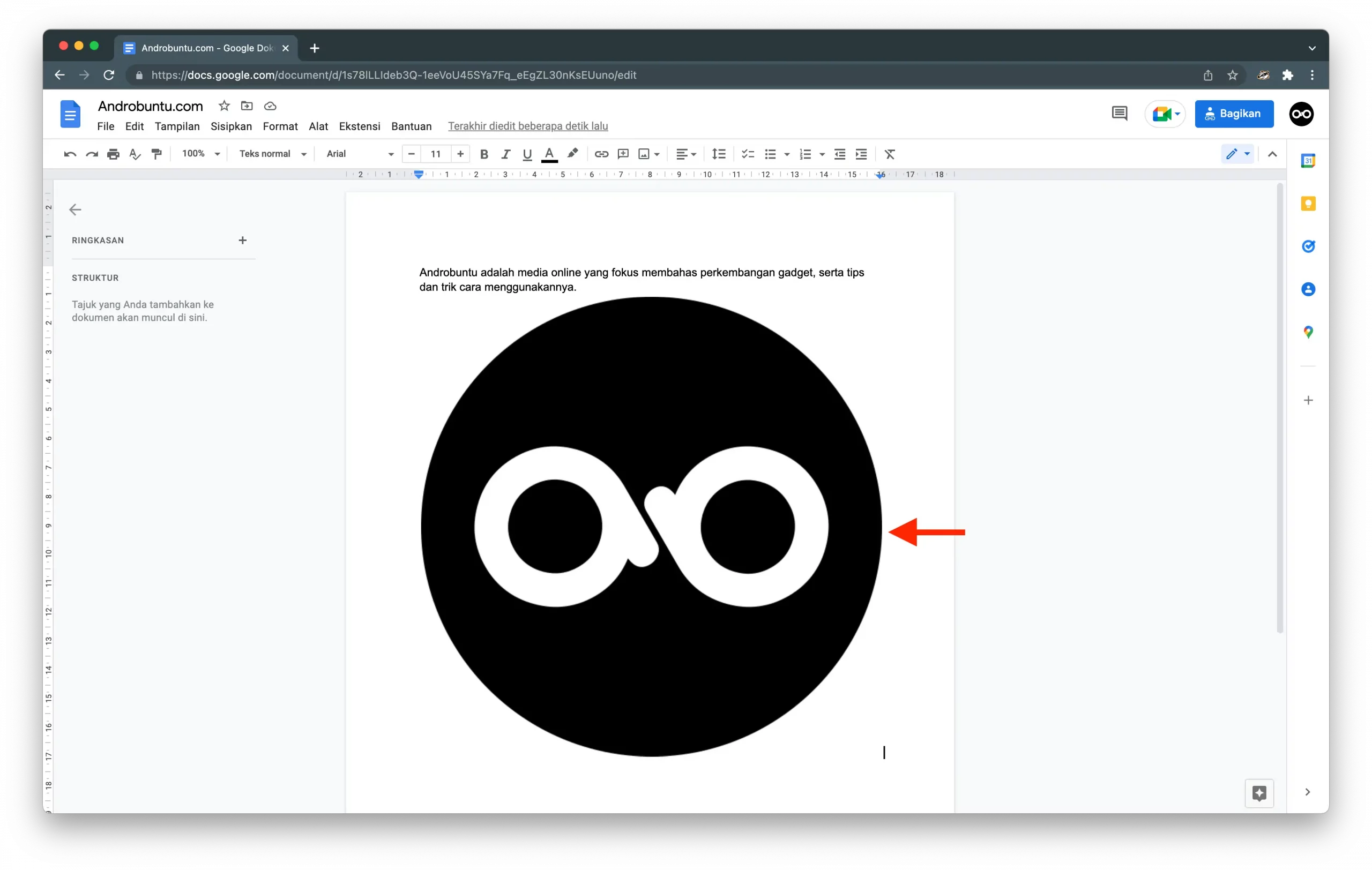Sama seperti ketika membuat dokumen di Microsoft Office, di Google Docs kita juga dapat memasukkan gambar ke dalam dokumen.
Karena ini merupakan fitur yang sangat penting dan salah satu fitur yang akan sering kalian gunakan ketika membuat dokumen, maka saya akan menuliskan tutorialnya di artikel kali ini.
Tutorial ini saya tulis menggunakan Google Docs di PC, namun kamu tetap dapat mengikutinya walaupun menggunakan Google Docs di Android atau iOS.
Baca juga: Cara Agar Google Docs Dapat Diakses Semua Orang
Cara Memasukkan Gambar ke Google Docs
Hal pertama yang harus Sobat Androbuntu lakukan ialah membuka situs Google Docs yaitu di docs.google.com kemudian masuk menggunakan akun Google kamu.
Setelah itu buka dokumen yang sudah ada atau buat dokumen baru.
Untuk menambahkan gambar ke dalam dokumen, klik menu Sisipkan > Gambar.
Dan kalian akan melihat ada 6 pilihan untuk memasukkan gambar,mulai dari Upload dari komputer, Telusuri internet, hingga Kamera.
Pertama, saya akan tunjukkan terlebih dahulu cara memasukkan gambar yang bisa kamu upload dari komputer.
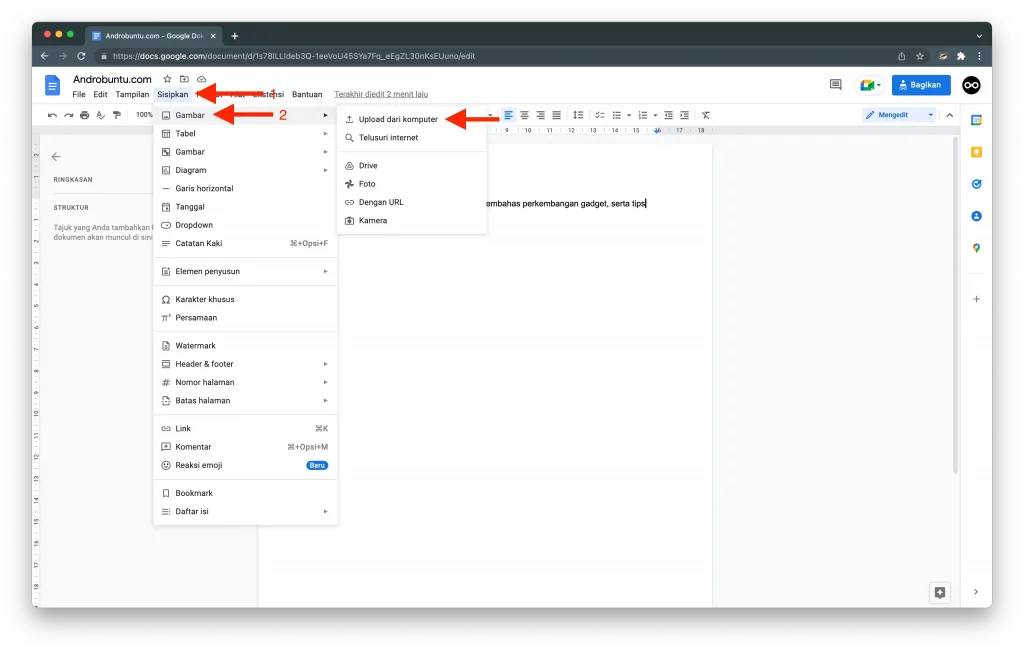
Setelah itu pilih gambar yang ada di komputer kamu yang ingin dimasukkan ke dalam dokumen.
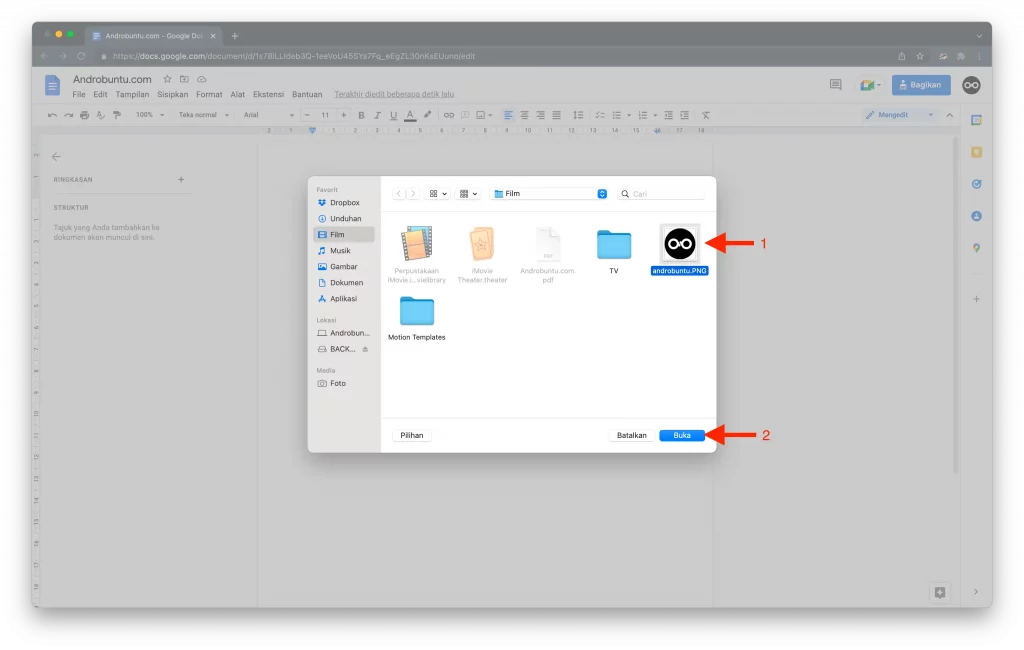
Gambar yang dipilih kemudian akan langsung berada di dokumen.
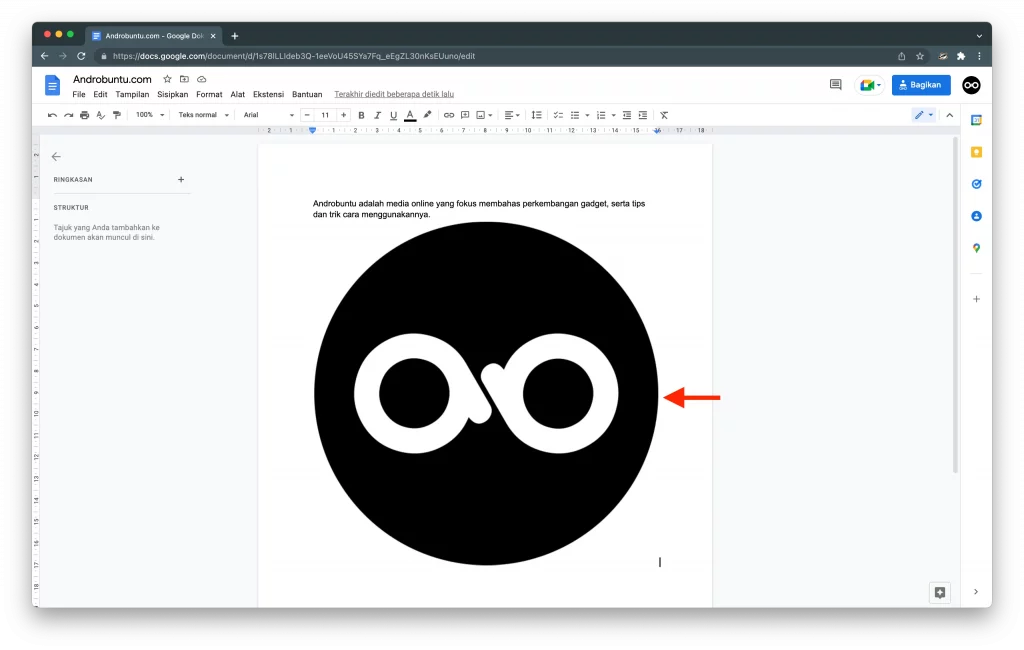
Kamu juga dapat mengatur ukurannya sesuai dengan keinginan jika dirasa terlalu besar atau terlalu kecil.
Cara mengatur ukuran gambar di dalam dokumen cukup mudah, yaitu tinggal kalian klik saja gambarnya, lalu tinggal geser saja salah satu sisinya untuk mengubah ukurannya.
Perlu diingat bahwa jika ukuran gambar yang kamu pilih terlalu besar, mungkin akan membutuhkan waktu sedikit lebih lama untuk tampil di dokumen.
Itu dikarenakan Google Docs belum selesai mengunggah gambar tersebut.
Apalagi jika kamu menggunakan koneksi internet yang lambar, mungkin akan membutuhkan waktu yang lebih lama lagi untuk mengunggah gambar berukuran besar.
Memasukkan gambar dari internet
Selain dapat mengunggah gambar atau foto milik kita sendiri yang kita simpan di komputer, di Google Docs kita juga bisa memasukkan gambar dari internet.
Uniknya, kita dapat melakukannya tanpa perlu membuka tab baru, cukup menfaatkan fitur bawaan yang ada di Google Docs.
Untuk menggunakan fitur ini, klik menu Sisipkan > Gambar > Telusuri internet.
Berikutnya di sebelah kanan layar Google Docs kalian akan muncul sebuah kolom pencarian.
Silahkan masukkan kata kunci pencarian pada kolom tersebut. Lalu akan muncul semua gambar dari internet yang cocok dengan kata kunci tersebut.
Selanjutnya kalian tinggal pilih saja gambar mana yang ingin digunakan ke dalam dokumen.
Setelah gambar dipilih, kemudian klik tombol SISIPKAN yang ada di pojok kanan bawah jendela.
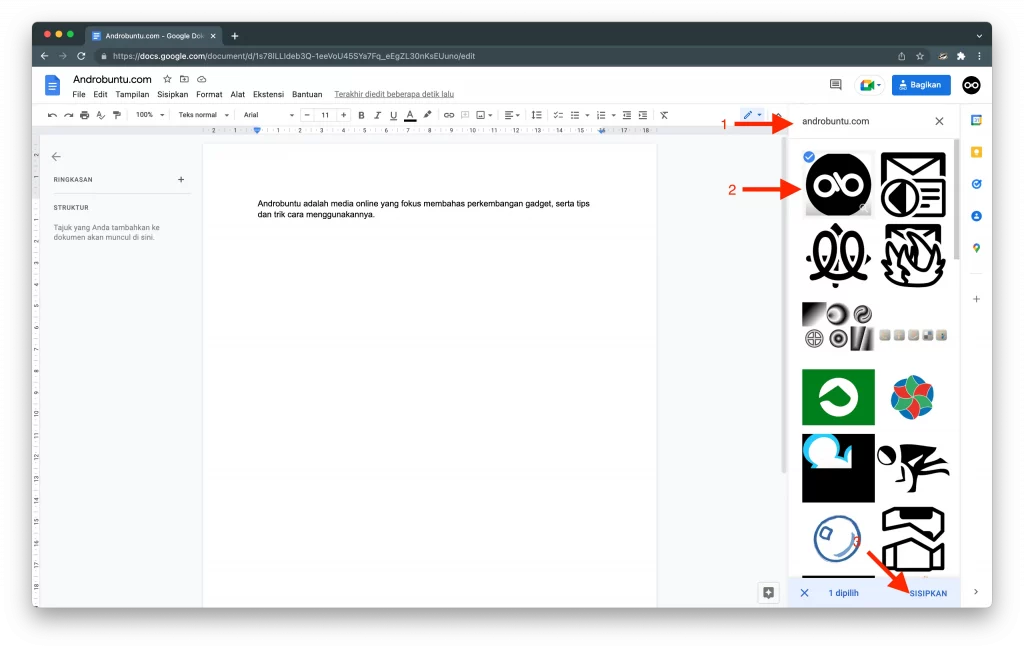
Gambar tersebut kemudian akan langsung berada di dokumen kalian.
Cara ini sangat cocok digunakan jika kamu ingin menggunakan gambar-gambar yang sudah ada di internet sebagai materi tambahan di dokumen kamu.
Namun tidak cocok jika kamu membutuhkan gambar atau foto milik kamu sendiri yang tentunya tidak ada di internet.
Memasukkan gambar dari Google Drive
Jika foto atau gambar yang ingin kamu masukkan sudah ada di Google Drive, maka kamu tidak perlu mengunggahnya lagi di Google Docs.
Karena Google Docs terintegrasi dengan Google Drive, dengan begitu kita dapat memasukkan gambar yang ada di akun Google Drive kita ke dalam dokumen di Google Docs kita.
Caranya, klik menu **Sisipkan > Gambar > Drive. Berikutnya pilih gambar yang diinginkan, lalu klik SISIPKAN.
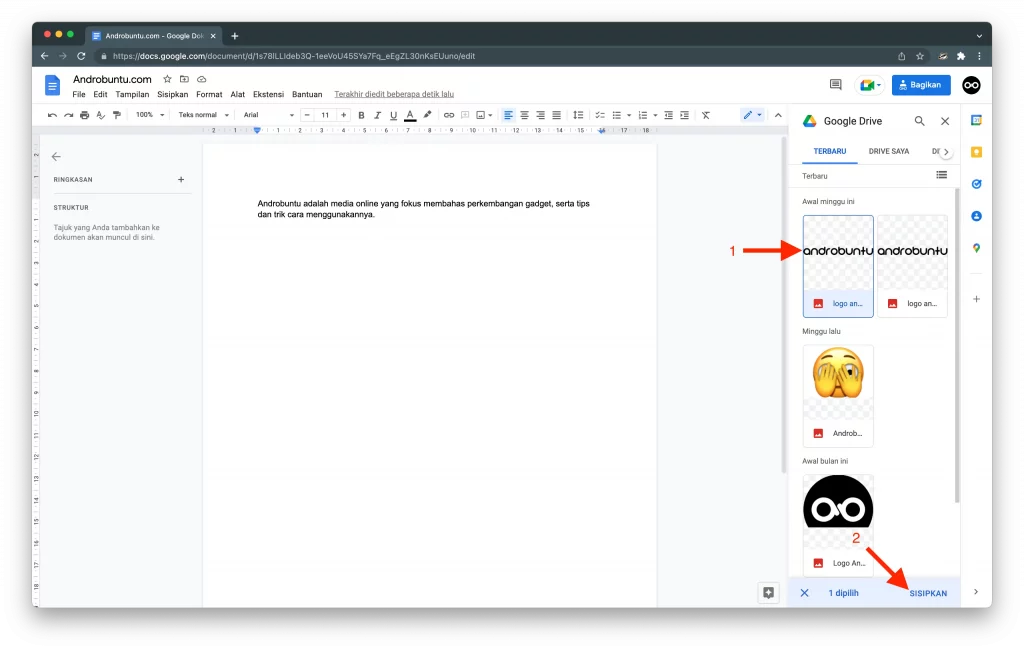
Memasukkan gambar dari URL (Tautan)
Apakah kamu melihat gambar di internet dan ingin memasukannya kedalam dokumen di Google Docs?
Kamu tidak perlu menyimpan gambar tersebut ke komputer kamu, kamu hanya perlu menyalin URL-nya, kemudian nanti Google Docs akan langsung menampilakannya di dokumen.
Berikut ini adalah caranya: salin terlebih dahulu URL gambar yang ingin dimasukkan ke dalam dokumen. Caranya bisa dengan klik kanan pada URL lalu klik Copy atau menggunakan shortcut CTRL + C.

Setelah itu kembali ke Google Docs kalian, klik menu Sisipkan > Gambar > Dengan URL.
Tempelkan URL gambar yang tadi sudah kalian salin ke kolom yang muncul di Google Docs, lalu klik tombol SISIPKAN.
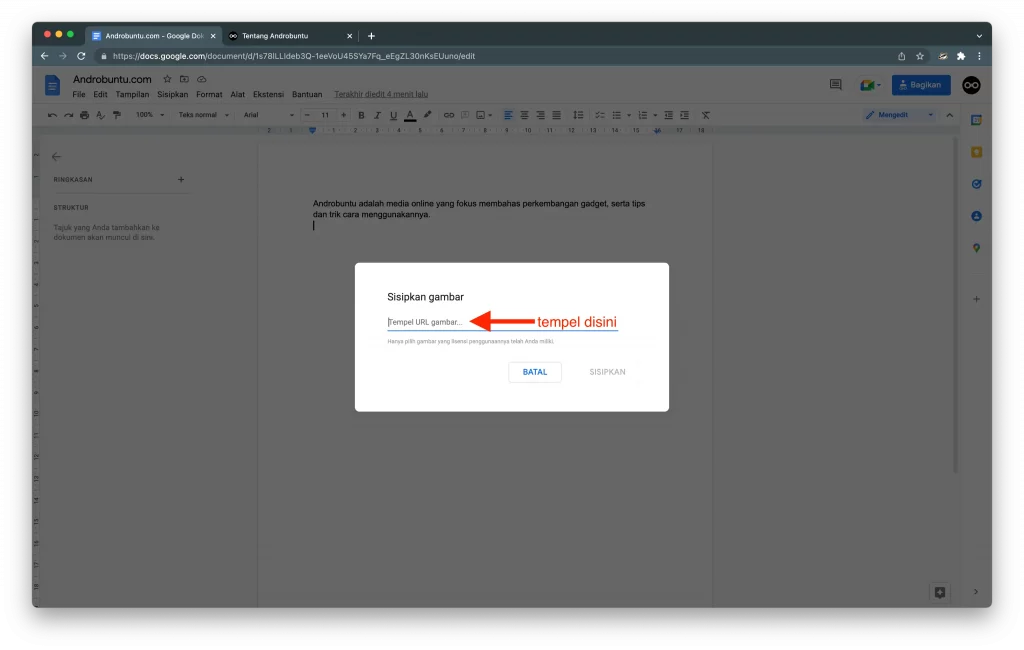
Google Docs akan menampilkan pratinjau gambar tersebut untuk memastikan memang itu merupakan gambar yang ingin Sobat Androbuntu masukkan ke dalam dokumen.
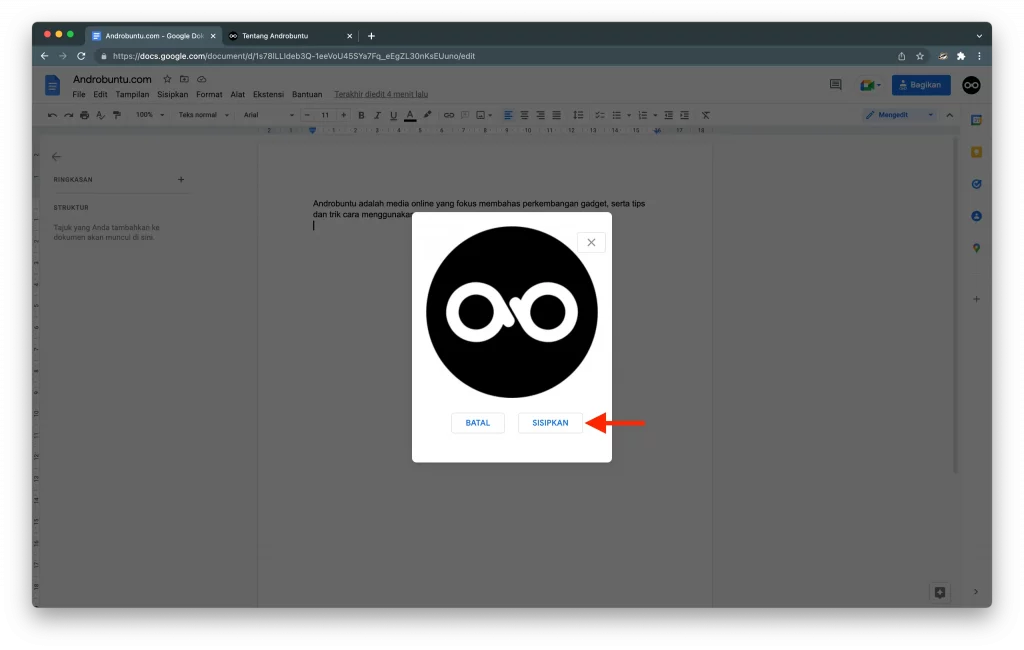
Kesimpulan
Itu dia tadi berbagai macam cara untuk memasukkan gambar ke dalam dokumen yang kita buat menggunakan Google Docs.
Sebenarnya ada beberapa cara lagi yang belum saya bahas, contohnya adalah menggunakan Google Foto.
Namun saya rasa caranya tidak terlalu sulit karena sama saja langkah-langkahnya, hanya saja dipilihan metode input kamu masukkan Google Foto.