Seiring dengan pemakaian, komputer yang kamu gunakan kian hari akan semakin lemot. Ada banyak penyebab kenapa komputer atau laptop kamu menjadi lemot. Salah satu diantaranya adalah penumpukan cache.
Sebenarnya bukan hanya komputer atau laptop yang sering mengalami masalah ini karena cache, beberapa perangkat lain seperti smartphone, phablet, notebook, ultrabook, macbook, dan tablet juga bisa mengalaminya.
Sebenarnya tidak ada yang salah dengan cache. Cache sebenarnya sangat berguna untuk meningkatkan kecepatan berjalan suatu aplikasi. Tapi jika sudah terlalu banyak, cache bisa membuat komputer kita jadi lemot.
Karenanya, kita perlu melakukan pembersihan cache secara berkala. Dengan begitu komputer kita akan tetap ngebut dan harddisk juga tidak penuh oleh cache.
Baca juga:
- 4 Cara Bobol Password Wifi Di Tempat Umum
- Cara Merekam Layar Komputer Menggunakan VLC Media Player
- Kenapa Windows Sering Freeze? Mungkin 5 Hal Ini Penyebabnya
Cara Menghapus File Chache Di Komputer Windows
Saya pernah membahas mengenai cara menghapus cache di android, nah kali ini saya akan membahas bagaimana caranya menghapus file cache di komputer yang menggunakan sistem operasi Windows.
Jika komputer atau laptop kamu menggunakan Windows XP, Vista, 7, 8, 10 maka kamu bisa menggunakan metode ini untuk membersihkan file cache. Ada beberapa cara yang bisa digunakan, mulai dari menggunakan aplikasi hingga tidak menggunakan aplikasi sama sekali.
Bisa disesuaikan dengan kebutuhan kamu. Jika ingin yang simpel, kamu bisa menggunakan aplikasi seperti CCleaner. Di Artikel kali ini saya akan menjelaskan semuanya, dari menggunakan aplikasi hingga tidak menggunakan aplikasi.
1. Membersihkan Cache Di Windows Dengan Fitur Run
Sistem operasi Windows memiliki folder temporary yang berisi file-file sementara seperti cache, cookies, history, dan file sementara lainnya. Cara pertama yang bisa kita gunakan untuk menghapus file-file tersebut adalah dengan menggunakan fitur run.
Menggunakan cara ini tidak perlu download aplikasi. Untuk menghapus cache di Windows menggunakan run, ikuti langkah-langkah dibawah ini:
Tekan tombol Windows + R, kemudian akan muncuk jendela “RUN”. Ketik perintah %temp% kemudian tekan enter. Kemudian akan terbuka folder temporary milik Windows. Setelah folder terbuka, kamu bisa menghapus semua file dan folder berisi cache tersebut.
2. Membersihkan Cache Dengan Windows Disk Cleanup
Sistem operasi Windows di laptop kamu memiliki fitur bawaan untuk membersihkan cache, fitur tersebut bernama Disk Cleanup. Untuk membersihkan cache menggunakan windows Disk Cleanup, ikuti langkah-langkah dibawah ini:
Klik menu Start > Program > Accessories > System Tool > Disk Cleanup.
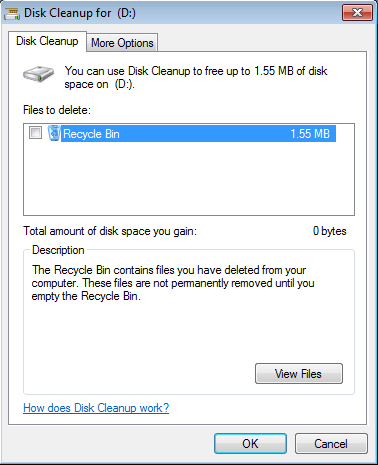
Setelah itu kamu akan melihat beberapa partisi yang ada di harddisk kamu. Pilih partisi yang ingin dibersihkan, tunggu hingga muncul beberapa pilihan, lalu centang semua pilihan kemudian tekan tombol “OK”. Tunggu beberapa saat hingga proses pembersihan selesai. Semakin banyak cache yang dibersihkan, biasanya waktu pembersihan akan semakin lama.
3. Membersihkan Cache Komputer Menggunakan CCleaner
Cara ketiga juga tidak kalah mudah, yaitu dengan menggunakan sebuah aplikasi bernama CCleaner. Jika kamu sudah lama menggunakan Windows, pasti kamu sudah tidak asing lagi dengan aplikasi utilitas yang satu ini.
Aplikasi CCleaner bisa membersihkan harddisk komputer kamu. CCleaner bisa membersihkan file cache, cookies, history browsing, dan file-file ampah lainnya. Kabar baiknya, aplikasi CCleaner ini sangat ringan untuk digunakan, sehingga tidak membebani kinerja laptop.
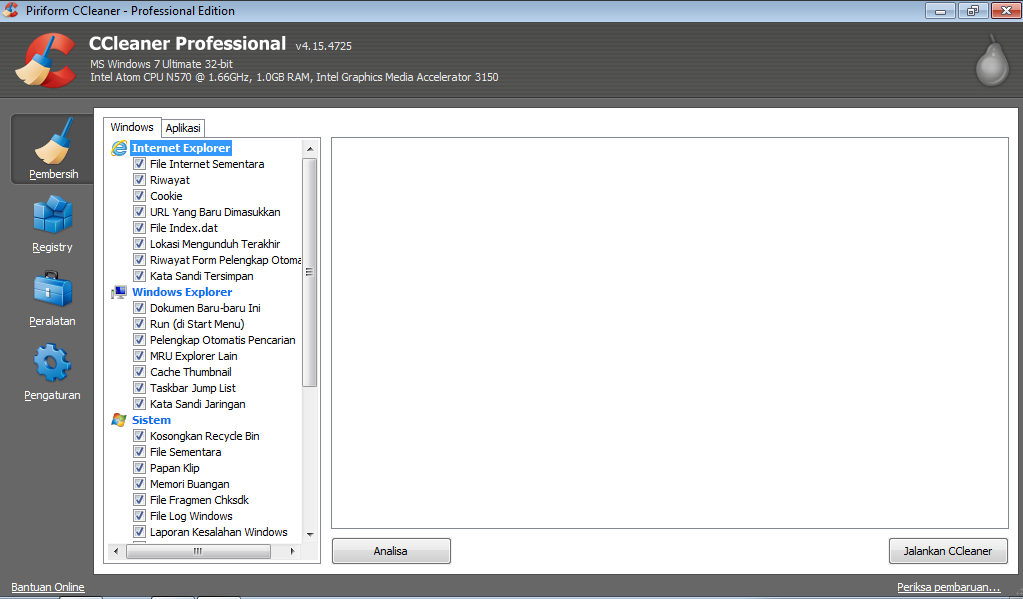
Untuk membersihkan cache di Windows menggunakan CCleaner, ikuti langkah-langkah dibawah ini:
- Download dan install aplikasi CCleaner. Kamu bisa mencarinya di Google. Oh, ya. CCleaner ini adalah aplikasi gratis loh, ukurannya kecil pula, jadi kamu tidak perlu takut kehabisan kuota untuk mendownloadnya.
- Setelah CCleaner berhasil terinstall di komputer, buka aplikasi dan tunggu hingga proses pemindaian cache selesai. Centang file apa saja yang ingin kamu bersihkan, lalu klik tombol “Jalankan CCleaner”. CCleaner akan mulai membersihkan cache yang menumpuk di komputer kamu.
- Tunggu hingga proses pembersihan selesai. Lamanya proses biasanya tergantung dari banyaknya cache yang menumpuk di komputer kamu.
Itu dia 3 cara praktis yang bisa kamu gunakan untuk membersihkan cache di komputer. Ketiga cara diatas bisa dikatakan sangat mudah dan tidak membutuhkan waktu yang lama.
Untuk pemakaian jangka lama, saya sangat menganjurkan untuk menggunakan aplikasi CCleaner. Dilain hari kamu bisa menggunakan CCleaner untuk membersihkan cache lagi.
