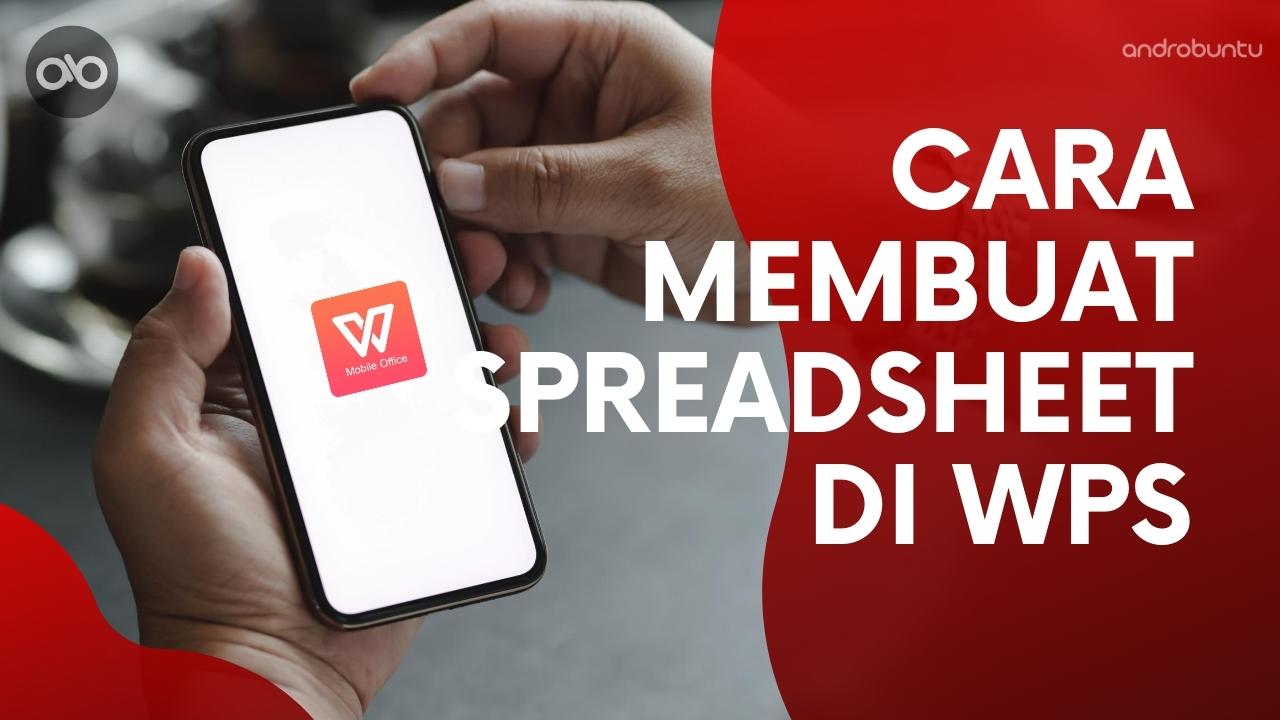Untuk bekerja, orang orang biasanya menggunakan dokumen seperti word, excel dan ppt.
Format dokumen seperti itu dapat kita buat menggunakan berbagai macam aplikasi dokumen, namun tentu saja yang paling terkenal adalah milik Microsoft, yaitu Microsoft Office.
Sayangnya, untuk dapat menggunakan aplikasi Microsoft Office secara penuh kita harus berlangganan dengan harga yang tidak murah.
Beberapa dari kamu mungkin ada yang beruntung karena menggunakan komputer dari kantor dengan microsof Office di dalamnya.
Lantas bagaimana dengan kamu semua yang menggunakan laptop sendiri dan tidak bisa berlangganan Microsoft office, apakah itu artinya kamu tidak bisa membuka dan mengedit file-file word, excel, PPT?
Tentu saja bisa, karena Microsoft Office bukanlah satu-satunya aplikasi pengolah dokumen yang ada di dunia.
Ada beberapa alternatif di luar sana yang bisa kamu gunakan untuk membuat dan mengedit dokumen, salah satu yang paling terkenal adalah WPS Office.
WPS Office dapat digunakan layaknya Microsoft office, yaitu untuk membuat dan mengedit file word, excel, dan PPT.
Pada artikel Androbuntu kali ini saya akan memberikan tutorial bagaimana cara untuk membuat spreadsheet atau excel di Android menggunakan WPS Office.
Baca juga:
- Cara Membuat Presentasi di Android Menggunakan WPS Office
- Cara Mengatasi WPS Office Error di Android
- Cara Membuat Tabel di WPS Office di Android
Cara Membuat File Excel di Android Menggunakan WPS Office
Untuk kamu yang belum memiliki aplikasi WPS Office, silahkan download secara gratis melalui link di bawah ini:
Sebagian besar fitur yang ada di WPS Office dapat kita gunakan secara gratis, hanya fitur-fitur tertentu saja yang tersedia dalam versi premium.
Namun menurut saya, fitur-fitur dalam versi gratisnya saja sudah cukup untuk kita gunakan dalam mengolah dokumen.
Oke, langsung saja ikuti tutorial di bawah ini untuk membuat spreadsheet di WPS Office:
1. Pertama buka aplikasi WPS Office, tombol bertanda Tambah yang ada di pojok kanan bawah aplikasi.
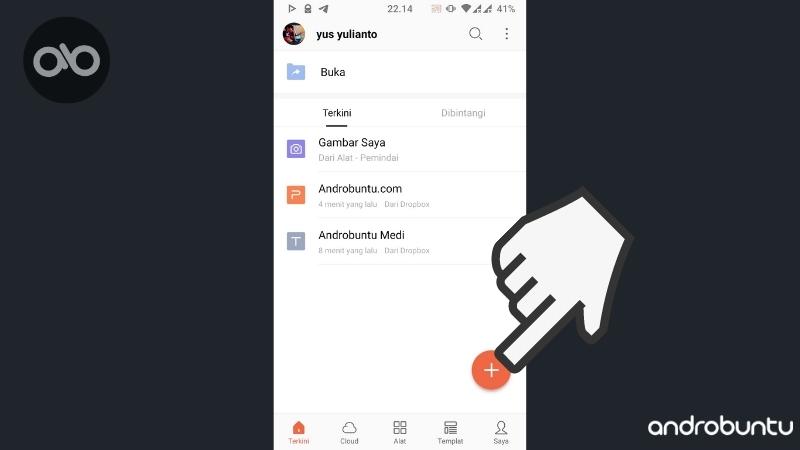
2. Akan muncul pilihan untuk membuat file baru, silahkan pilih yang bertuliskan Lembar bentang.
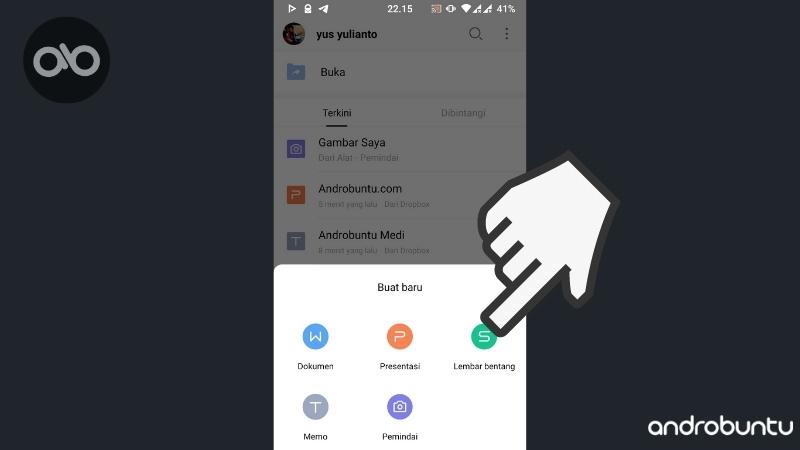
3. WPS Office memiliki cukup banyak template yang bisa kamu gunakan gratis. Silahkan pilih salah satu yang menurut kamu paling menarik, dengan cara klik templatenya.
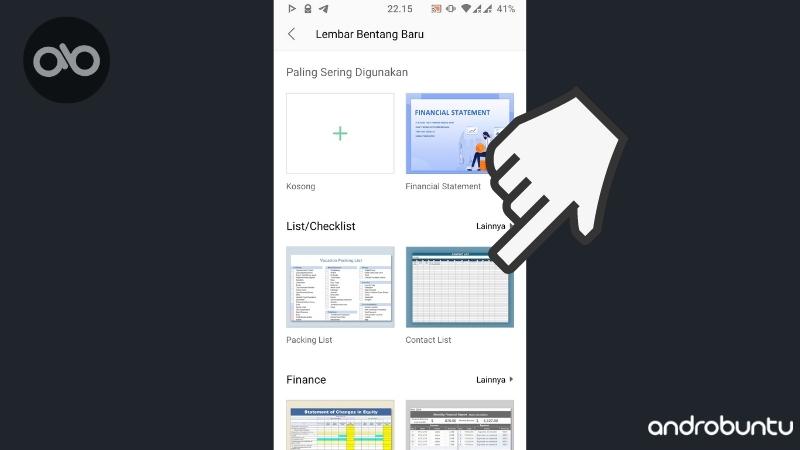
4. Konfirmasi pemilihan template dengan cara klik tombol Gunakan Sekarang.
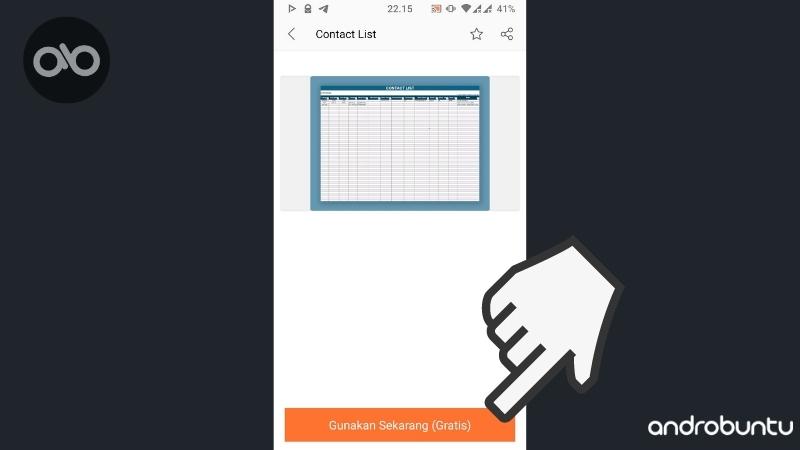
5. Kemudian spreadsheet kamu akan langsung terbuka dan kamu bisa memodifikasinya sesuai dengan kebutuhan kamu. Untuk menyimpan spreadsheet yang baru saja kamu, kalau selesai yang ada di pojok kiri atas aplikasi.
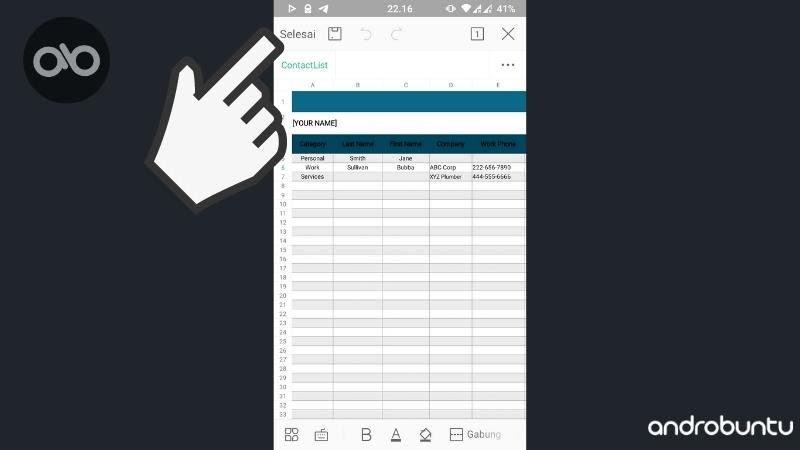
Kamu tidak wajib harus menggunakan template yang tersedia di WPS Office. Jika mau, kamu bisa membuat dokumen spreadsheet baru dalam keadaan kosong tanpa pemformatan apapun.
Templat sangat bagus digunakan jika Sobat Androbuntu ingin membuat laporan yang terlihat menarik sehingga kamu tidak perlu menghabiskan banyak waktu untuk mengedit spreadsheetnya. Yang perlu kamu lakukan hanya memasukkan data data yang diperlukan ke dalam kolom dan tabel.
Tersedia banyak sekali template untuk berbagai macam keperluan. Contohnya template laporan, keuangan, pengeluaran, dan masih banyak lagi.
Sekian untuk tutorial kali ini, semoga bermanfaat.