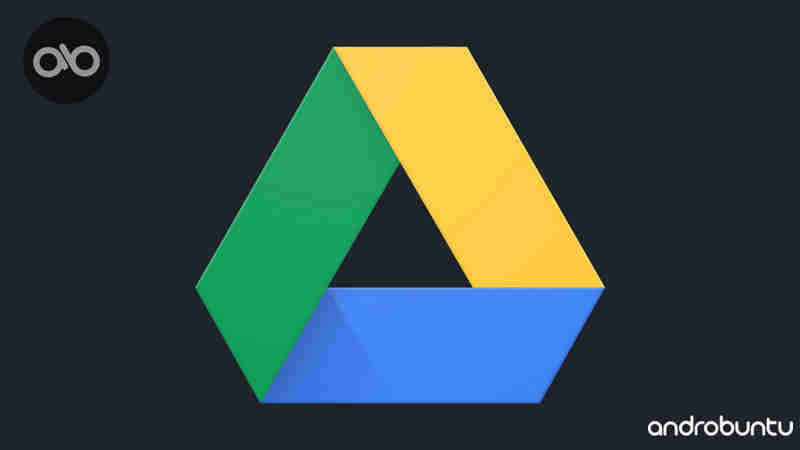Sebagai seorang pengguna gadget, tentu kamu memiliki banyak file. Entah itu file berupa foto, video, dokumen, atau file lainnya.
Dulu kita memang masih sering menggunakan penyimpanan fisik seperti flashdisk dan hard disk. Namun kini jika hanya untuk menyimpan file berukuran kecil, orang lebih memilih menyimpannya di cloud storage.
Selain lebih praktis, juga lebih aman. File dapat diakses dimana saja selagi perangkat kita terhubung ke internet. Tapi aplikasi cloud storage tidak terbatas untuk menyimpan file berukuran kecil saja, juga bisa digunakan untuk menyimpan file berukuran besar jika Sobat Androbuntu mau.
Nah, salah satu aplikasi cloud storage yang cukup populer adalah Google Drive. Aplikasi ini sudah terpasang secara default di HP Android kita. Jadi sangat sayang jika tidak digunakan.
Apalagi Google Drive menawarkan penyimpanan gratis sebesar 15GB. Ini dapat digunakan untuk menyimpan cukup banyak file.
Biasanya jika kamu sudah menyimpan banyak file, Sobat Androbuntu akan mulai kerepotan untuk mengaturnya. Salah satu cara terbaik untuk mengatur file adalah dengan menggunakan folder.
Dan untungnya di Google Drive sudah tersedia fitur untuk membuat folder. Sehingga kita bisa mengatur semua file kita dengan lebih mudah. Berikut ini adalah cara membuat folder di Google Drive.
Baca juga: Cara Menambahkan Folder Google Photos ke Google Drive
Cara Membuat Folder Baru di Google Drive
1. Pertama buka aplikasi Google Drive di HP Android kamu. Kemudian klik tombol plus yang ada di pojok kanan bawah.
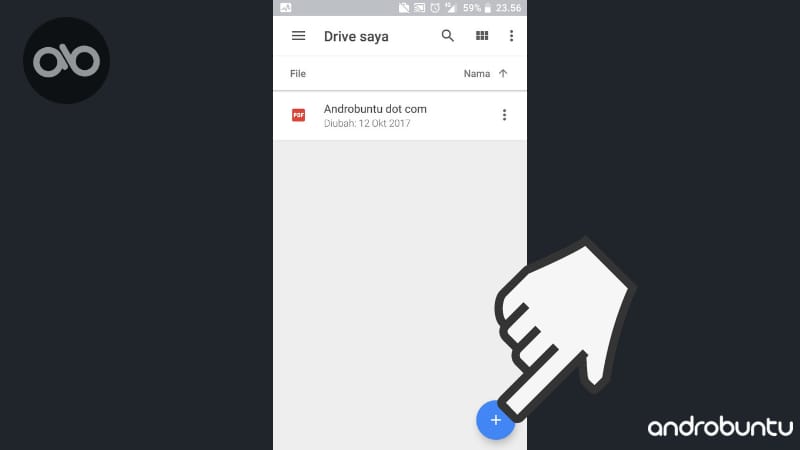
2. Berikutnya akan muncul beberapa menu yang bisa kamu pilih. Silahkan klik menu Folder untuk membuat folder baru di Google Drive.
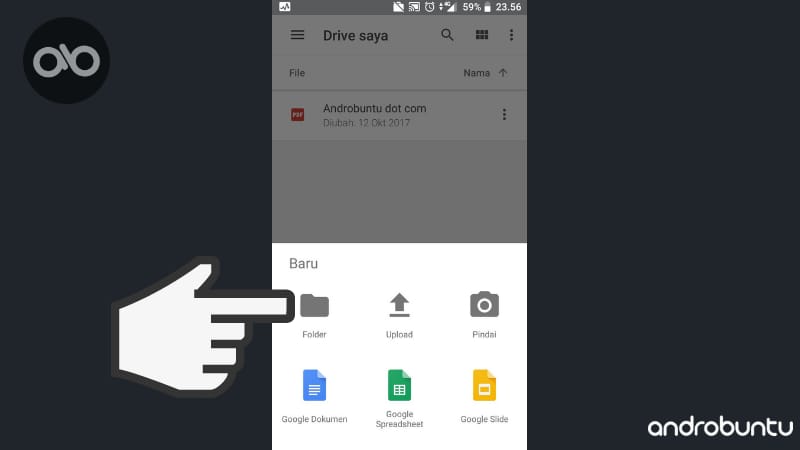
3. Setelah itu akan muncul pop up kecil. Silahkan isi dengan nama folder baru yang ingin kamu buat. Kalau sudah klik tombol OKE.
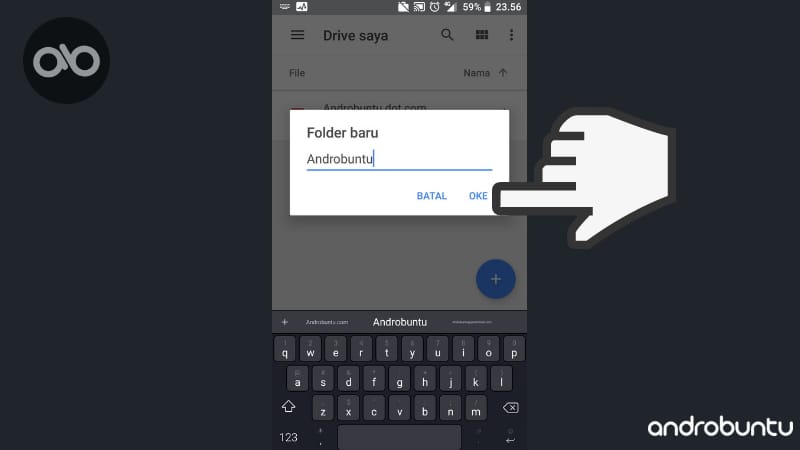
4. Kalau sudah, maka akan muncul loading bertulsikan Membuat folder… Tunggu saja, biasanya hanya butuh waktu 1-3 detik.
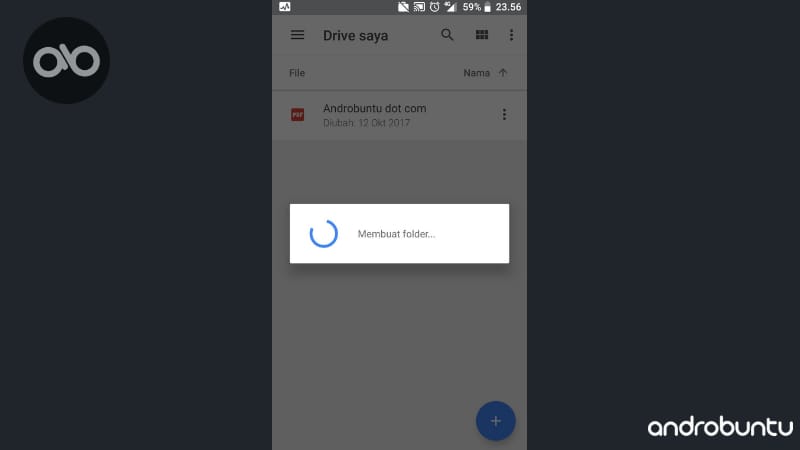
5. Kalau sudah selesai, akan muncul folder baru sesuai dengan nama yang tadi kamu inginkan. Terlihat seperti gambar dibawah ini.
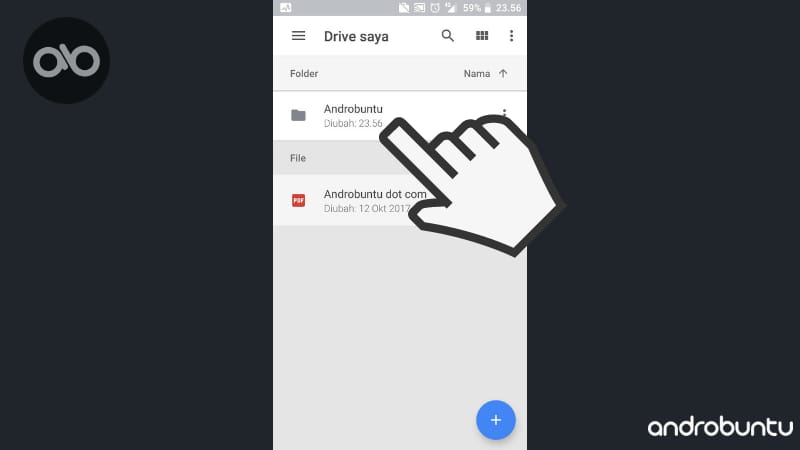
Bagaimana, sangat mudah bukan? Kemudian kamu bisa mengisi folder tersebut dengan file yang ingin kamu simpan.
Atau bisa kamu isi lagi dengan folder lainnya. Dengan menggunakan folder, maka file yang kamu simpan di Google Drive akan lebih tertata rapih.
Sepengetahuan saya, tidak ada batasan berapa jumlah folder yang bisa kamu buat di Google Drive. Selama kapasitas file yang kamu simpan belum melebihi kuota 15GB, maka kamu bisa membuat folder sebanyak yang diinginkan.
Trik ini sangat cocok untuk kamu terapkan jika kamu sering menggunakan Google Drive sebagai tempat penyimpanan cloud.
Tips dan Trik Lainnya dalam Mengatur Folder di Google Drive
Google Drive adalah layanan penyimpanan awan yang memungkinkan Anda menyimpan berbagai jenis file secara online. Salah satu fitur yang berguna dari Google Drive adalah kemampuan untuk membuat dan mengatur folder untuk menyimpan file Anda secara rapi. Berikut adalah beberapa tips dan trik cara mengatur folder di Google Drive:
- Untuk membuat folder baru, Anda bisa klik tombol + New di sebelah kiri layar, lalu pilih Folder. Beri nama folder sesuai keinginan Anda, lalu klik Create.
- Untuk memindahkan file ke folder, Anda bisa menyeret dan melepaskan file dari daftar file ke folder yang diinginkan. Atau, Anda bisa klik kanan pada file, lalu pilih Move to dan pilih folder tujuan.
- Untuk mengubah warna folder, Anda bisa klik kanan pada folder, lalu pilih Change color dan pilih warna yang Anda suka. Mengubah warna folder bisa membantu Anda mengenali folder dengan mudah.
- Untuk membuat folder bersarang, Anda bisa membuat folder di dalam folder lain. Caranya, Anda bisa klik kanan pada folder induk, lalu pilih New folder. Beri nama folder anak, lalu klik Create. Anda bisa membuat folder bersarang hingga 20 tingkat.
- Untuk berbagi folder, Anda bisa klik kanan pada folder, lalu pilih Share. Anda bisa memilih siapa yang bisa melihat, mengedit, atau berkomentar pada file di dalam folder. Anda juga bisa membuat tautan untuk folder yang bisa Anda bagikan dengan orang lain.
Demikian beberapa tips dan trik cara mengatur folder di Google Drive. Semoga bermanfaat!