Membuat logo kini bisa menggunakan Android loh.
Tidak seperti beberapa tahun lalu, kalau mau buat logo pasti kita butuh laptop dan aplikasi-aplikasi seperti Photoshop, Illustrator, dan sebagainya.
Namun berkat kemajuan teknologi mobile yang sangat pesat, kini kita bisa melakukan pekerjaan-pekerjaan yang tadinya hanya bisa dilakukan di laptop menjadi bisa dilakukan di HP Android.
Sebenarnya ada cukup banyak aplikasi pembuat logo di Google Play Store yang bisa kamu download dan gunakan.
Ada yang gratis, ada juga yang berbayar.
Yang berbayar, bagaimana pun juga tentu akan lebih bagus dibandingkan yang gratis.
Tapi, yang gratis juga tidak selamanya jelek.
Tergantung kreatifitas kita saja bagaimana cara memanfaatkan aplikasi tersebut.
Nah, dalam tutorial Androbuntu kali ini saya akan memberikan contoh bagaimana cara membuat logo di Android menggunakan aplikasi Logo Maker.
Baca juga: Cara Membuat Logo di Android Menggunakan Canva
Cara Membuat Logo di Android Menggunakan Aplikasi Logo Maker
1. Pertama download aplikasi Logo Maker di Google Play Store. Aplikasi Logo Maker yang saya gunakan di tutorial Androbuntu kali ini adalah buatan dari Iris Studios, silahkan gunakan aplikasi yang sama agar kamu bisa mengikuti tutorial ini dengan benar.
2. Setelah terpasang, silahkan buka aplikasinya. Di awal aplikasi ini akan meminta izin untuk mengakses kamera dan penyimpanan, klik OK untuk melanjutkan.
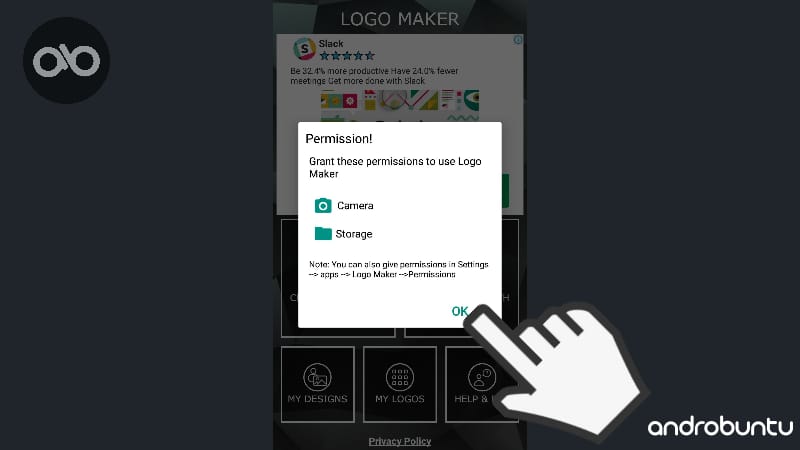
3. Setelah itu kamu klik tombol IZINKAN.
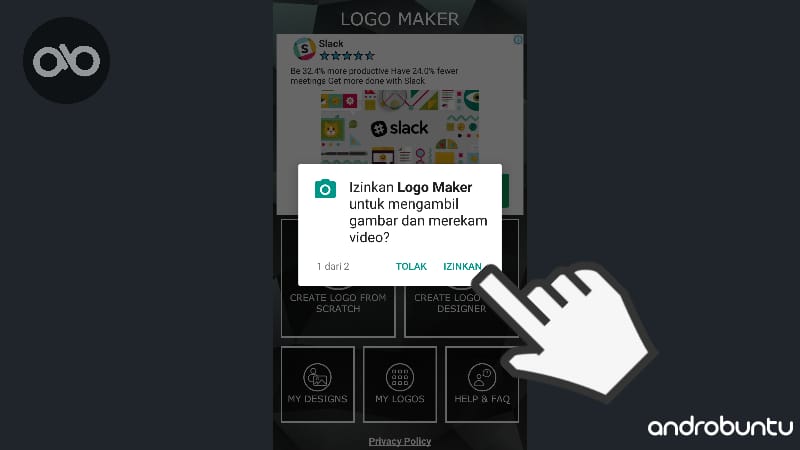
4. Setelah itu akan ada 2 pilihan untuk membuat logo. Yaitu membuat logo dari awal, atau dibantu oleh aplikasi dengan mengisi kolom-kolom saja. Membuat logo dari awal memberikan lebih banyak kebebasan untuk kita berkreasi. Sedangkan opsi kedua memberi kita kemudahan. Kita akan mulai dengan membuat logo dari awal, silahkan klik menu CREATE LOGO FROM SCRATCH.
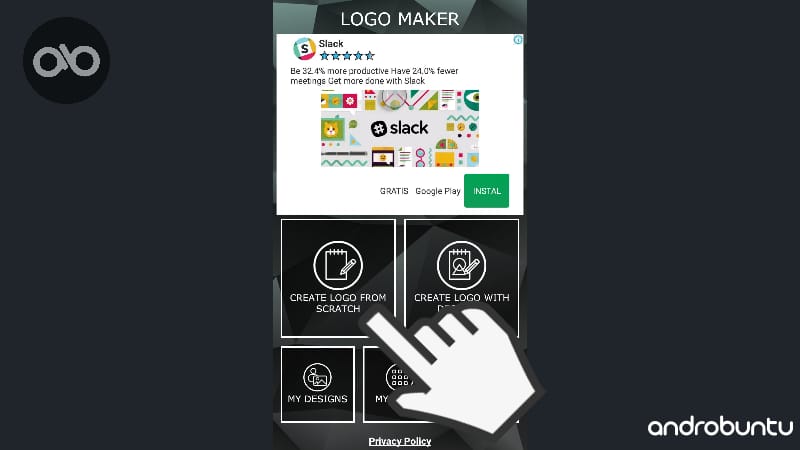
5. Setelah itu kita akan buat sebuah objek lingkaran. Silahkan klik sebuah objek lingkaran yang akan langsung tampil di layar.
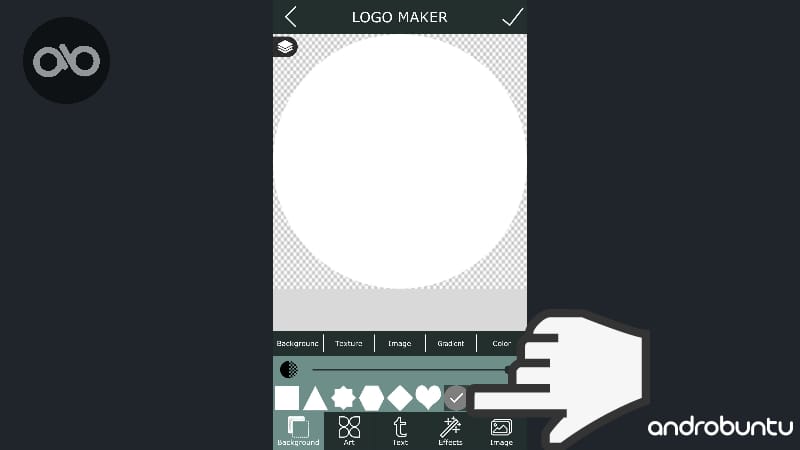
6. Berikutnya kita akan menambahkan tekstur pada lingkaran yang tadi kita buat agar terlihat lebih menarik. Silahkan Sobat Androbuntu klik menu TEXTURE.
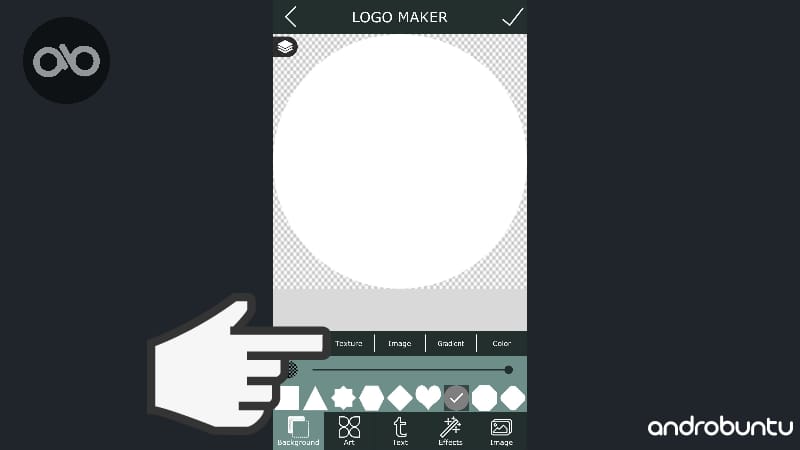
7. Selanjutnya akan muncul banyak pilihan teksture yang bisa kamu gunakan. Ada yang free, ada juga yang berbayar. Yang berbayar ditandai dengan tanda gembok. Silahkan gunakan yang free, disini saya akan menggunakan tekstur keriting seperti yang sering kita lihat pada kartu.
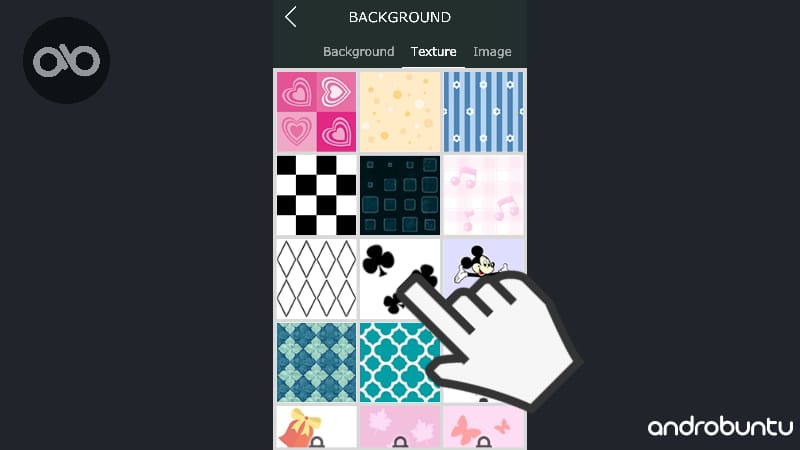
8. Kamu bisa melihat hasilnya seperti dibawah ini. Kini lingkaran yang kita buat tadi dipenuhi dengan tekstur keriting. Jika kamu tidak menyukai hiasan berupa tekstur, kamu bisa menggantinya dengan warna gradient. Klik menu Gradient.
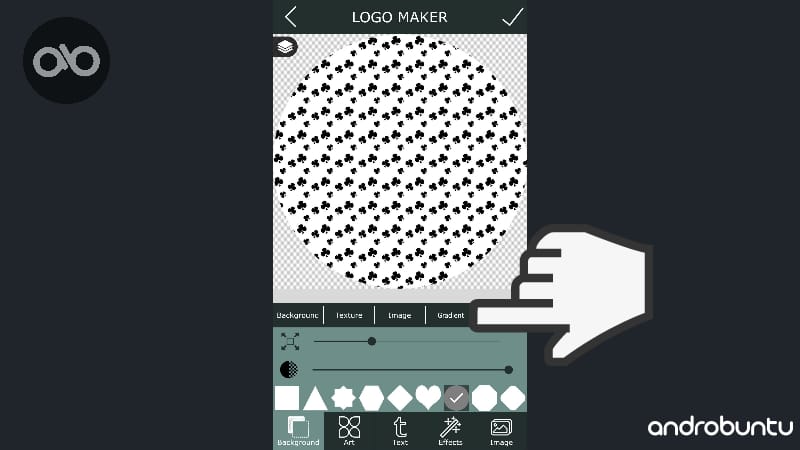
9. Kemudian akan muncul pengaturan warna gradian. Disini saya akan mencoba warna gradien dari kuning ke merah. Silahkan Sobat Androbuntu berekperimen sendiri dengan warna-warna kesukaan Sobat. Kalau sudah klik tombol GO.
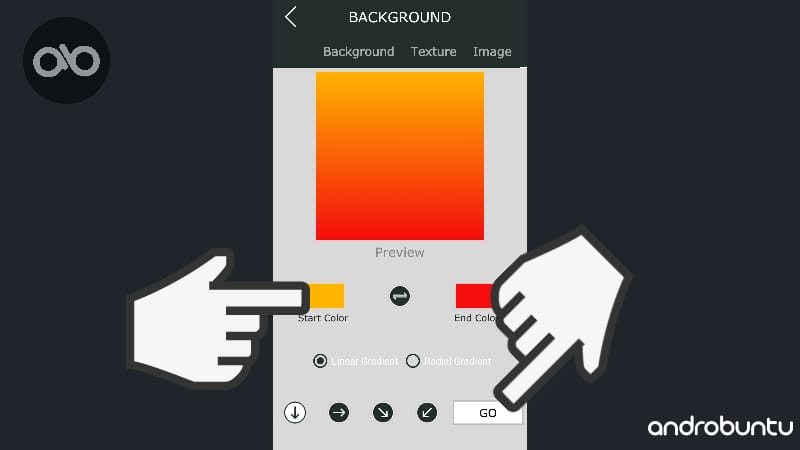
10. Kemudian lingkaran yang tadi kita buat akan berubah warna dengan dengan gradasi yang tadi sudah kita tentukan. Lingkaran saya memiliki gradasi warna merah dengan oranye dibagian tengahnya. Sedangkan tekstur yang tadi kita pilih sekarang sudah menghilang, tergantikan oleh gradasi warna. Berikutnya kita akan menambahkan efek. Klik menu EFFECTS.
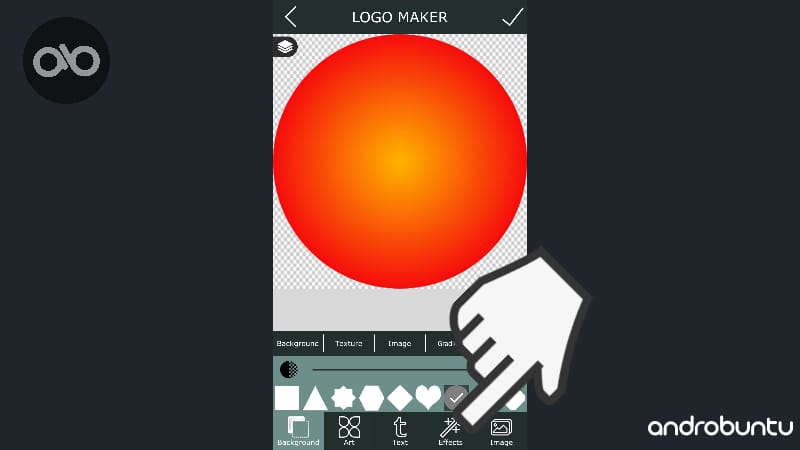
11. Kemudian akan munucl banyak pilihan efek. Silahkan pilih efek mana yang kamu suka. Oh, ya. Kalau efek ini tidak akan meniban gradasi warna yang tadi kita buat. Dia hanya akan membayangi gradasi warna. Jadi akan menjadi perpaduan yang menarik.
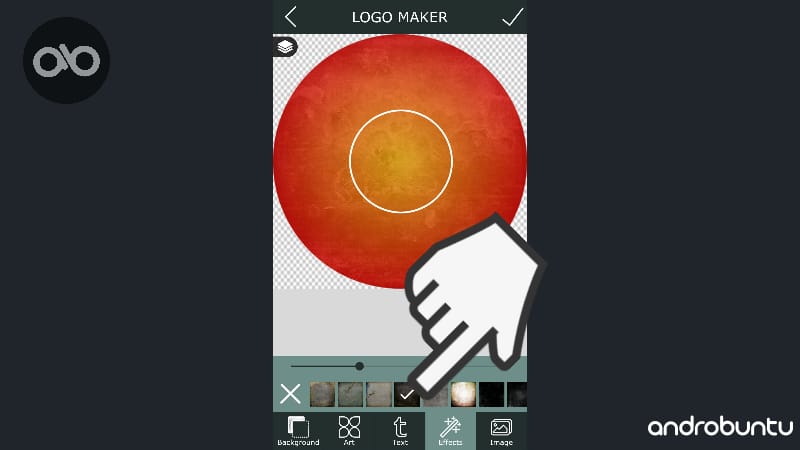
12. Berikutnya kita akan menambahkan teks ke dalam lingkaran yang tadi kita buat. Seperti yang kita ketahui, teks adalah salah satu elemen yang penting dalma sebuah logo. Silahkan klik menu TEXT.
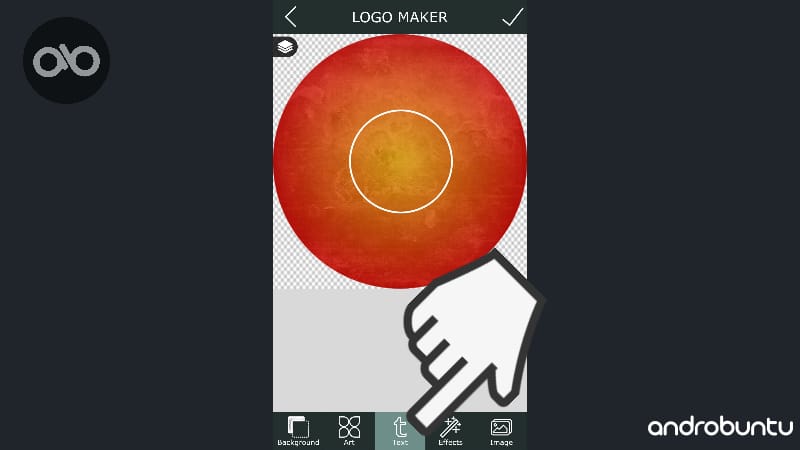
13. Akan muncul halaman penambahan teks. Silahkan ketik teks yang ingin kamu tambahkan ke dalam logo buatan kamu. Dalam tutorial kali ini saya menggunakan kata “Androbuntu”. Kalau sudah, klik tombol centang.
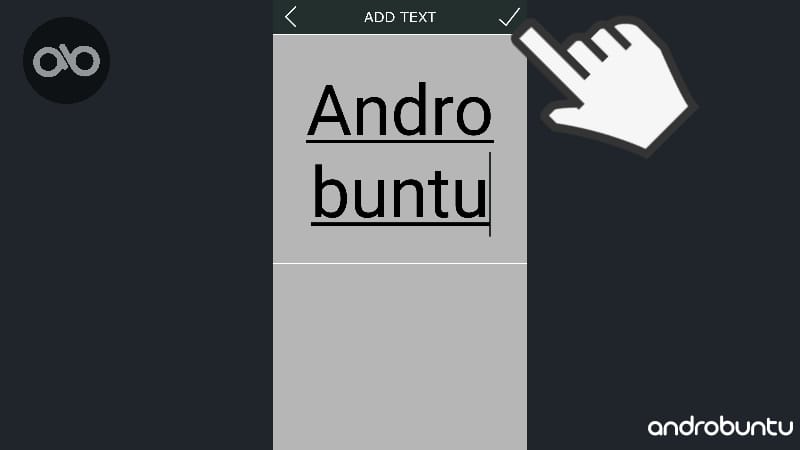
14. Kamu juga bisa menggeser posisi teks, menebalkan, memiringkan, dan melakukan pengaturan lainnya. Silahkan disesuaikan agar terlihat bagus. Kalau sudah selesai dan ingin menyimpan logo yang dibuat, klik tombol centang yang ada di pojok kanan atas.
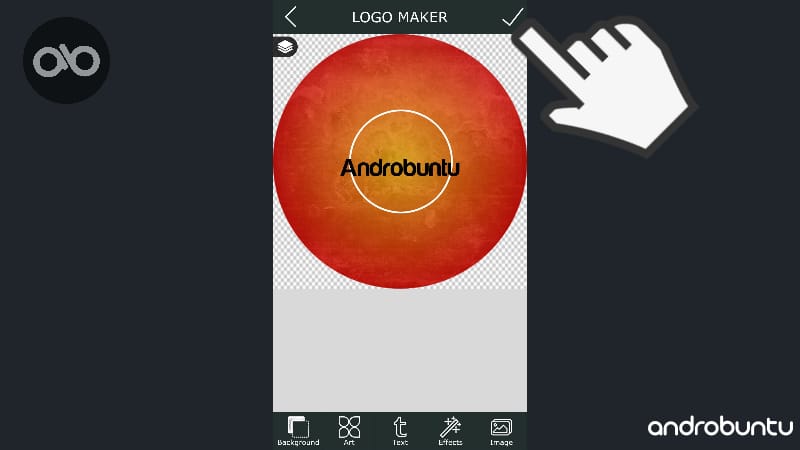
15. Akan muncul dua pilihan, yaitu Design dan Image. Jika kamu memilih Design, maka gambar kamu berformat vektor yang bisa diolah dan diedit lagi. Jika kamu memilih Image, maka gambar kamu akan berformat png dan tidak bisa diedit lagi tapi bisa di upload ke sosial media. Disini saya akan memilih Image.
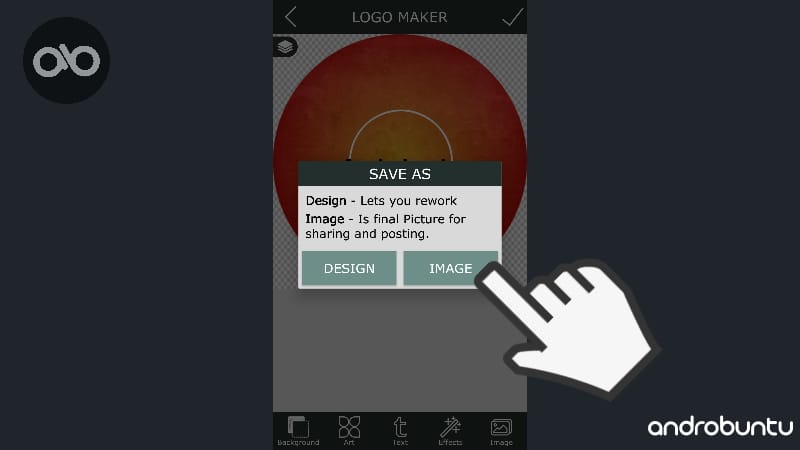
16. Silahkan pilih ukuran logo yang ingin kamu simpan. Bisa 512×512, 1024×1024, dan seterusnya. Kamu juga bisa memilih ukuran sendiri di kolom yang disediakan. Lalu klik OK.
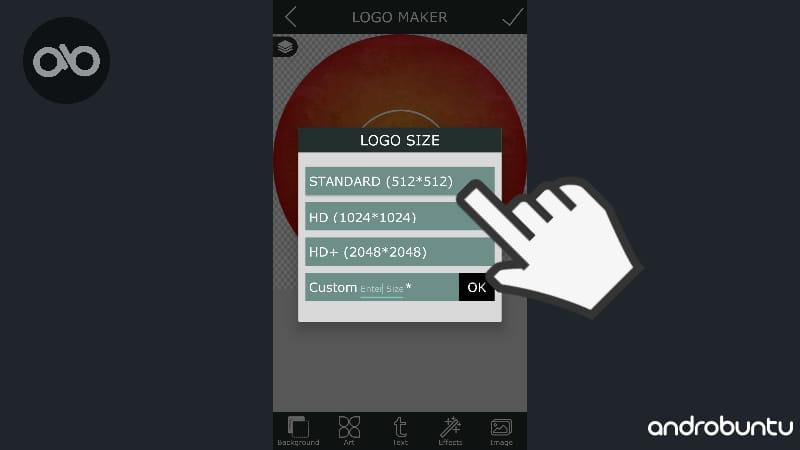
17. Selesai. Sekarang lihatlah di aplikasi galeri kamu, maka logo yang kamu buat sudah tersimpan. Berikut ini adalah contoh logo yang saya buat pada tutorial kali ini.
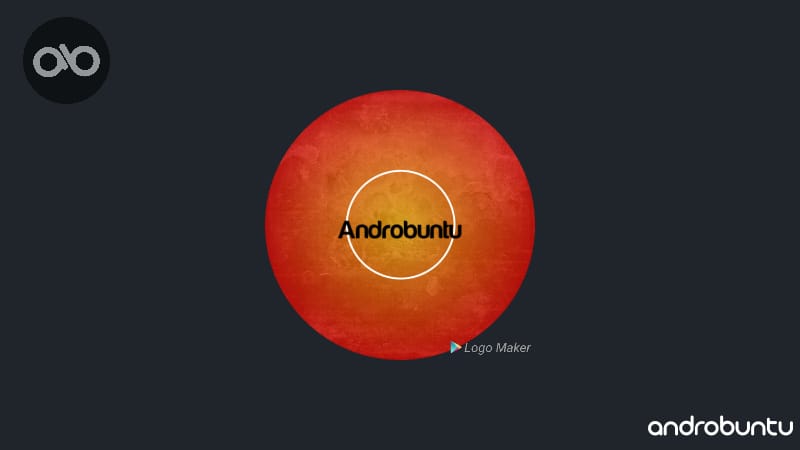
Jelek ya?
Ya sudah pasti. Wkwkwk.
Karena ini hanya untuk tutorial saja.
Saya yakin kamu semua pasti bisa membuat logo yang lebih baik menggunakan aplikasi ini.
Yang terpenting adalah kreatifitas kamu.
Aplikasi hanya sebagai tools.
Selamat menocba.
